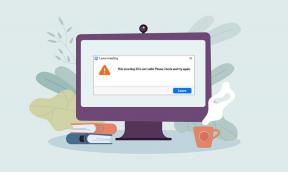8 parimat parandust Windows 10 tegumihaldurile, mis ei tööta
Miscellanea / / November 29, 2021
Windows 10 sisaldab arvuti haldamiseks palju tarkvara ja utiliite. Üks neist on tegumihaldur, mida enamik inimesi kasutab tarkvara sunniviisiline sulgemine kui see hangub või lakkab töötamast. Tegumihaldur pakub ka olulist teavet, nagu aktiivsed protsessid, mälutarbimise kontrollimine, süsteemi jõudlus ja ketta kasutamine.

Mis siis, kui Windows 10 tegumihaldur lakkab töötamast? Kuidas kontrollida, milline programm on kinni jäänud ja põhjustab arvuti aeglustumist? Tegumihalduri talitlushäiretel on mitu põhjust ja tõenäoliselt pole teil aimugi, kust seda parandada.
Vaatame, kuidas saaksime mõne toimiva lahenduse abil tegumihaldurit parandada. Kui kõik muu ebaõnnestub, jagan alternatiivi, mis on parem kui see, mis on teie Windows 10 arvutisse eelinstallitud.
Alustagem.
1. Kuidas seda avada
Tegumihalduri avamiseks on kolm võimalust ja kui üks neist ei tööta, võite proovida teist. Kõige tavalisem meetod on paremklõpsata tegumiribal ja valida tegumihaldur.

Võite proovida kahte kiirklahvi. Üks on Ctrl+Alt+Del ja teine on Ctrl+Shift+Esc.

Tegumihalduri saate avada ka käsu Käivita abil. Lihtsalt vajutage Windows+R ja tippige ülesandehaldur enne sisestusklahvi vajutamist.
Kas mõni neist töötas teie jaoks?
2. Tegumihaldur on administraatori poolt keelatud
Tegumihaldur vajab nõuetekohaseks toimimiseks administraatori õigusi. Võimalik, et teie administraator on selle keelanud. Sel juhul peaksite nägema teadet: teie administraator on tegumihalduri keelanud. Seega peate võtma ühendust oma administraatoriga ja paluma tal see uuesti lubada.
Kas soovite seda külaliskontol kasutada? Logige Windows 10-sse sisse oma peamise või administraatorikontoga. Käivita viipa avamiseks vajutage Windows+R. Tüüp gpedit.msc ja vajuta sisestusklahvi.

See peaks avama rühmapoliitika redaktori akna. Liikuge järgmisele kaustastruktuurile ja topeltklõpsake käsul Eemalda tegumihaldur.
Kasutaja konfiguratsioon > Haldusmallid > Süsteem > Ctrl+Alt+Del Valikud

Järgmises hüpikaknas märkige valik Lubatud ja klõpsake nuppu OK.

Tegumihaldur peaks nüüd töötama isegi siis, kui kasutate külaliskasutaja kontot.
Samuti teemal Guiding Tech
3. Ei reageeri viga
Mõned meie lugejad märkisid, et neil oli ainult üks kasutaja, kellel polnud arvutis külaliskontot, kuid nad ei saanud tegumihaldurit avada. Sel juhul peaksite nägema järgmist tõrketeadet: Tegumihaldur ei reageeri. Selle lahendamiseks vajutage nuppu Windows+R, et käivitada viip Run, tippige regedit ja vajuta Enter.

See avab registriredaktori. Liikuge järgmisele kaustastruktuurile.
HKEY_CURRENT_USER\Software\Microsoft\Windows\CurrentVersion\Policies\System
Kui teil pole poliitikate sees kausta Süsteem, siis ei pea te midagi muud tegema.

Kui on olemas kaust System, kontrollige, kas seal on registrivõti nimega DisableTaskMgr. Kui see on olemas, kustutage see.
4. Otsige pahavara ja viiruseid
Pahavara ja viirusega nakatumine võib põhjustada igasuguseid probleeme. Üks neist probleemidest on see, kui nimetatud pahavara keelab Windowsi kriitilised funktsioonid, nagu tegumihaldur, CMD ja palju muud. Soovitan teil alla laadida ja installida Malwarebytes. Selle tasuta versioon on piisavalt hea.

Samal ajal peaksite skannima ka oma arvutit viirusetõrje kasutamine programm. Enamiku haavatavuste leidmiseks peaks piisama viirusetõrje ja pahavara skanneri kombinatsioonist. Kui need programmid on teie arvuti desinfitseerimise lõpetanud, proovige tegumihaldur uuesti avada.
Laadige alla Malwarebytes
5. Luba uuesti tegumihaldur
Mõnikord, kui teie arvuti on nakatunud, on süsteemi funktsioonid, nagu tegumihaldur, keelatud ja need tuleb käsitsi uuesti lubada. Mõju püsib ka pärast viiruse või pahavara eemaldamist. Re-Enable on mugav tarkvara, mis aitab teil need funktsioonid ühe nupuvajutusega parandada.

Lihtsalt laadige tarkvara alloleva lingi kaudu alla ja käivitage see. Liides on lihtne, hõlpsasti kasutatav ja segadusevaba. Raadiobokse on paljude teenuste jaoks, sealhulgas tegumihaldur. Vaikimisi peaks tarkvara valima kõik valikud. Kui ei, valige Tegumihaldur ja klõpsake nuppu Luba uuesti. Proovige kohe käivitada tegumihaldur.
Laadige alla Re-Enable
Kas te ei saa endiselt probleemi lihtsate lahendustega lahendada? Olgu, vaatame natuke raskemaid.
Samuti teemal Guiding Tech
6. Käivitage süsteemifailide kontrollija (SFC)
Windows 10 sisaldab paar parandustööriista, mis aitavad teil võimalikke vigu tuvastada. Üks neist on SFC või süsteemifailide kontrollija. Nagu nimigi viitab, kontrollib SFC teie süsteemi rikutud failide suhtes ja taastab need. Võimalik, et üks tegumihalduriga seotud süsteemifailidest on rikutud.
Vajutage Windows+R, et avada administraatoriõigustega viip Run ja tippige cmd enne sisestusklahvi vajutamist.

Nüüd tippige järgmine käsk ja vajutage sisestusklahvi.
sfc /scannow
Veenduge, et käsuviiba pealkirjas on kirjas Administrator.

Kui te ei näe valikut Administraator, kasutage Windowsi otsingut cmd (käsuriba) leidmiseks, paremklõpsake sellel ja valige Käivita administraatorina.

Kui skannimine on lõppenud ja kuvatakse 100%, väljuge käsurealt ja taaskäivitage arvuti.
7. Käivitage DISM
DISM (juurutuspildi teenindamine ja haldamine) on veel üks Windows 10 käsureatööriist, mida kasutatakse .wim-failis sisalduva Windowsi kujutise teenindamiseks.
Taaskäivitage käsk Käivita, vajutades kiirklahvi Windows+R ja tippige käsuviiba avamiseks cmd nagu eelmistes sammudes. Kontrollige, kas käsuviip töötab administraatori õigustega. Nüüd tippige käsureale järgmine tekst.
DISM /Võrgus /Cleanup-Image /ScanHealth

Kui DISM leiab mõne vea, võtab protsess 10–20 minutit. Sisestage järgmine käsk, et kontrollida, kas vigu saab parandada või mitte.
Dism /Võrgus /Cleanup-Image /Kontrollige tervist
Kui vead on parandatavad, käivitage nende parandamiseks allolev käsk.
DISM /Võrgus /Cleanup-Image /Taasta tervis
8. Protsessiuurija
Task Manager ei ole ainus teie käsutuses olev võimalus. Kui kõik ebaõnnestub, saate alati alla laadida ja kasutada Process Explorerit. Minu arvuti tegumihaldur töötab hästi, kuid eelistan kasutada Process Explorerit.

Selle põhjuseks on asjaolu, et Process Explorer on võimsam ja kuvab rohkem üksikasju kui tegumihaldur. Process Explorer mõõdab ainult 1,7 MB ja võib asendada tegumihalduri. Nii et iga kord, kui avate tegumihalduri, käivitub selle asemel protsessihaldur. Saate jälgida mis tahes protsessi viimast DLL-faili, leida mälulekkeid, juhtida aktiivseid ja töötavaid protsesse, kaasas on mugav puuvaade, saate seda kasutada failide ja kaustade avamiseks ning palju muud. Parim osa on see, et te ei pea seda installima, kuna see töötab läbi .exe-faili.
Laadige alla Proces Explorer
Käesolevad ülesanded
Tegumihaldur on üks Windows 10 kõige sagedamini kasutatavaid tööriistu. Sageli on see ka kõige juurdepääsetavam tööriist, et kontrollida, mis tüüpilises Windowsi arvutis probleeme põhjustab. Loodetavasti aitab üks ülaltoodud lahendustest teie jaoks tegumihalduri hädasid lahendada.
Kui olete leidnud selle lahendamiseks muu viisi, andke meile sellest allpool olevates kommentaarides teada.
Järgmine: Kas teile meeldis Process Explorer? Kas soovite rohkem teada? Siin on põhjalik juhend Process Exploreri ja selle kasutamise kohta.