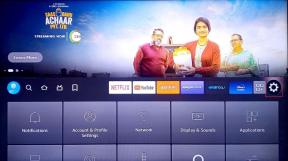Kuidas leida ja redigeerida suumisalvestisi Macis ja PC-arvutis
Miscellanea / / November 29, 2021
Zoom on kahtlemata üks viimase aja populaarsemaid videosuhtlusvahendeid (ja me oleme avaldanud selle kohta ülima juhendi). Saate salvestada ka oma koosolekuid ja seansse ning see funktsioon muudab koosoleku üksikasjade hilisema vaatamise lihtsaks. Ja erinevalt Skype'ist ei kao siin salvestised 30 päeva pärast.

Kuigi Zoom võimaldab salvestada ka koosolekute ja seansside salvestusi pilve, on see valik saadaval ainult äri- ja hariduskontode jaoks. Kui teil pole kumbagi, salvestatakse need salvestised teie Maci ja arvuti kohalikku draivi.
Noh, uurime, kuidas näha ja redigeerida suumisalvestisi nii Macis kui ka PC-arvutis.
Kuidas leida suumisalvestisi Macis ja PC-arvutis
Zoomi hea asi on see, et rakenduse liides on nii Maci kui ka Windowsi PC jaoks peaaegu sarnane.
Samm 1: avage seaded, puudutades paremas ülanurgas hammasrattaikooni.

Klõpsake nuppu Salvestamine ja näete kohaliku salvestuse asukohta.

Klõpsake nuppu Ava ja teie arvutis või Macis avaneb kohe kaust Zoom.
2. samm: Kausta nime eesliitena on kuupäev, millele järgneb hosti nimi ja koosoleku ID. Topeltklõpsake ikoonil ja näete heli- ja videofaile.

Vaikimisi salvestatakse salvestised automaatselt kausta Dokumendid.
- Windows — C:\Kasutajad\Kasutajanimi\Dokumendid\Suum
- macOS — /Kasutajad/Kasutajanimi/Dokumendid/Suum
Saate seda asukohta muuta. Selleks klõpsake nuppu Muuda või rippmenüüd ja valige loendist kaust.
Kui aga soovite salvestada salvestised projektiga seotud kaustadesse iga kord, kui salvestate koosoleku, on parim valik lubada valik „Vali asukoht, kuhu ...”.

See võimaldab teil iga kord, kui peate faili salvestama, valida erineva asukoha, säästes seega pikemas perspektiivis teie aega.
Kuidas redigeerida suumisalvestisi Windows 10 arvutis
Kuna jutt käib siin kohalikest salvestistest, siis nende monteerimine on lapsemäng. Te ei pea nende salvestiste üleslaadimisega vaeva nägema juhuslikud kolmanda osapoole serverid. Selle asemel saab neid oma arvuti turvalises raamides redigeerida.
Kui soovite teha midagi lihtsat, näiteks kärpida algus- ja lõpp-punkti või jagada klipid kaheks, võimaldab Microsoft Photosi videoredaktor seda kõike teha.
Laadige alla Microsoft Photos
Sellega toimetamine on lihtne asi. Mis teeb tehingu veelgi magusamaks, on funktsioonide, nagu kiirus, tekst, filtrid jne, lisamine.
Suumisalvestuse redigeerimiseks järgige alltoodud samme.
Samm 1: klõpsake ülaosas ikooni Lisa ja valige salvestis, mida soovite redigeerida. Teise võimalusena saate videoid otse pukseerida. Kui olete valmis, valige video ja klõpsake ülaosas kolme punktiga nuppu.

Valige menüüst suvand Koht süžeeskeemis.

2. samm: Pärast seda tehke oma valik. Minu puhul otsustasin Trimiga edasi minna.
Klõpsake käsul Kärbi ja lohistage algus- ja lõpumarkerid vastavalt oma eelistustele. Siinkohal saate lisada ka teksti, liikumist või mõningaid omapäraseid filtreid.

Lihtsalt klõpsake ülalolevatel seotud ikoonidel ja näete ekraani küljel olevaid valikuid.
Näiteks kui soovite lisada teatud tekstilõigu, mis kuvatakse video teatud osas, lisage tekst ja seejärel lohistage markerid soovitud kohta.
Kui olete kogu videot muutnud, klõpsake nuppu Valmis.
Pro näpunäide: Saate lisada videole isegi pealkirjakaardi, et see näeks välja lihvitud. See funktsioon on kasulik, kui soovite seda videot jagada.
3. samm: Kui olete video üldise välimusega rahul, klõpsake paremas nurgas nuppu Lõpeta video, andke sellele nimi ja kõik.

Ja jah, saate valida ka lõpliku videokvaliteedi. Praegu võimaldab Microsoft Video Editor valida kõrge (1080p), keskmise (720p) ja madala (540p) vahel.
Väärib märkimist, et algset videot ei muudeta.
Lisaks Microsofti videoredaktorile on ka muid rakendusi, nagu Shotcut ja Blender, mida saate kontrollida.
Kuidas redigeerida suumisalvestisi Macis
Samamoodi ei vaja te Macis selle töö jaoks professionaalset videoredaktorit. Selle asemel saavad lihtsad rakendused, nagu iMovie, selle ülesandega suurepäraselt hakkama. Erinevalt Windowsi tööriistast on iMovie lihvitud ja lihtne liides.
Laadige alla iMovie
Samm 1: Kui olete iMovie käivitanud, puudutage uue projekti loomiseks ülaosas plussikooni.

2. samm: Suumi salvestistele juurdepääsemiseks peate need käsitsi importima. Lisaks peate andma ka kaustadele õigused.
Selleks liikuge kausta, kuhu salvestised on salvestatud.

3. samm: pärast video importimist näete ülaosas menüüs kõiki valikuid, nagu üleminek, taust ja heli.
Filmi lõikamiseks lohistage käepidemeid ja lõigake ära osa, mida te ei vaja.

Samamoodi pealkirjade ja teksti lisamiseks klõpsake ülaltoodud valikul ja valige soovitud stiil. Kui see on tehtud, asetage see ajaskaalale ja kohandage vastavalt vajadusele.

iMovie hea asi on see, et te ei pea filmi/videosalvestust käsitsi salvestama. Faili renderdamiseks klõpsake ülaosas nuppu Ekspordi ja valige vajalik valik.

Pro näpunäide: kasutage redigeerimise ajal video esitamiseks ja peatamiseks tühikuklahvi.
Zoooom kogu tee
Nii saate oma arvutis ja Macis leida ja redigeerida suumisalvestisi. Kui peate salvestisi sageli redigeerima ja jagama, oleks parim valik lubada salvestiste all suvand „Optimeeri 3. osapoole jaoks ..”, nagu on näidatud alloleval ekraanipildil. Sellega on salvestuste muutmine pisut lihtsam.
Järgmisena: Google Duo ja Zoom on kaks populaarset videokõnerakendust. Lugege meie võrdlust, et välja selgitada, milline videokõnede tööriist teie vajadustele sobib.