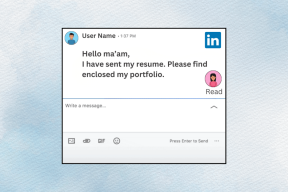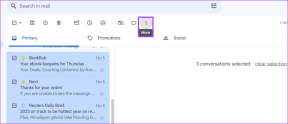7 võimalust täisekraanil kuvatava tegumiriba parandamiseks
Miscellanea / / November 28, 2021
Parandage tegumiriba, mis ei peitu täisekraanil: Akende tegumiriba, riba (mis asub tavaliselt ekraani allosas), mis sisaldab olulisi andmeid, nagu kuupäev ja kellaaeg, helitugevuse juhtnupud, otseteede ikoonid, otsinguriba jne kaovad automaatselt, kui mängite mängu või vaatate juhuslikku videot Täisekraan. See aitab pakkuda kasutajatele palju kaasahaaravamat kogemust.
Kuigi tegumiriba ei peitu/kao täisekraaniprogrammides automaatselt, on väga tuntud probleem ning see on vaevanud ka Windows 7, 8 ja 10. Probleem ei piirdu Chrome'is või Firefoxis täisekraanil videote esitamisega, vaid ka mängude mängimisega. Pidevalt vilkuvate ikoonide hulk tegumiribal võib olla pehmelt öeldes üsna häiriv ja üldise kogemuse ära võtta.
Õnneks on täisekraanil kuvatava tegumiriba jaoks mõned kiired ja lihtsad parandused ning oleme need kõik allpool loetletud.
Sisu
- Kuidas parandada tegumiriba täisekraanil kuvamist?
- Parandage Windows 10 tegumiriba, mis ei peitu täisekraanil
- 1. meetod: keelake tegumiriba lukustamine
- 2. meetod: taaskäivitage explorer.exe protsess
- 3. meetod: lubage tegumiriba automaatse peitmise funktsioon
- 4. meetod: lülitage visuaalsed efektid välja
- 5. meetod: lubage Chrome'i suure DPI-ga skaleerimise alistamine
- 6. meetod: keelake Chrome'is riistvarakiirendus
- 7. meetod: kontrollige Windowsi värskendust
Kuidas parandada tegumiriba täisekraanil kuvamist?
Kõige tavalisem lahendus probleemile on explorer.exe protsessi taaskäivitamine tegumihaldurist. Samuti ei pruugi tegumiriba automaatselt peituda, kui olete selle oma kohale lukustanud või kui teil on ootel Windowsi uuendus. Teatatud on ka kõigi visuaalsete efektide (animatsioonide ja muu) väljalülitamine mõne kasutaja jaoks probleemi lahendamiseks.
Võite proovida lubada kõrge DPI skaleerimise käitumise alistamise või riistvaralise kiirenduse keelamine Chrome'is kui teie tegumiriba ei peida end automaatselt, kui esitate videot veebibrauseris täisekraanil.
Parandage Windows 10 tegumiriba, mis ei peitu täisekraanil
Enne alustamist proovige lihtsalt arvuti taaskäivitada või vabastada tegumiribalt kõik otseteeikoonid, et kontrollida, kas see lahendab probleemi. Sa saad ka vajutage F11 (või mõnes süsteemis fn + F11), et lülitage kõikide rakenduste jaoks täisekraanirežiimi.
1. meetod: keelake tegumiriba lukustamine
‘Lukustage tegumiriba" on üks Windows OS-is kasutusele võetud uuemaid tegumiriba funktsioone ja võimaldab kasutajal selle sisuliselt oma kohale lukustada ja takistab selle juhuslikku liigutamist, kuid peatab ka tegumiriba kadumise, kui lülitute täisekraanrežiimile. Kui tegumiriba on lukustatud, jääb tegumiriba ekraanile ka täisekraanirakendusele.
Tegumiriba avamiseks avage selle kontekstimenüü paremklõpsates suvalises kohas tegumiribal. Kui näete märki / linnuke kõrval Lukusta tegumiriba valik, tähendab see, et funktsioon on tõepoolest lubatud. Lihtsalt klõpsake "Lukusta tegumiriba" funktsiooni keelamiseks ja tegumiriba avamiseks.

Võimalus tegumiriba lukustamine/avamine võib leida ka aadressil Windowsi sätted > Isikupärastamine > Tegumiriba.
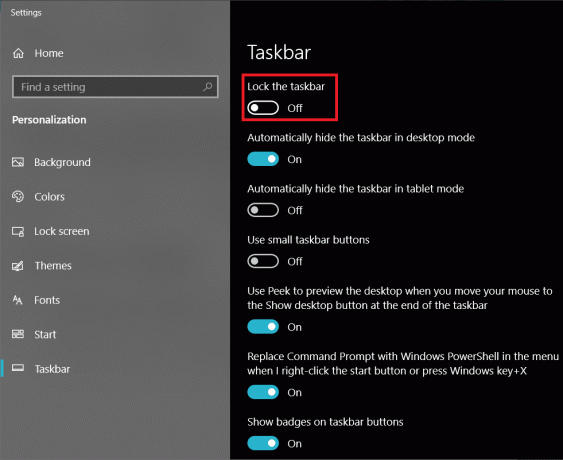
2. meetod: taaskäivitage explorer.exe protsess
Enamik kasutajaid eeldab, et explorer.exe protsess puudutab ainult Windows File Explorerit, kuid see pole tõsi. Explorer.exe protsess juhib kogu teie arvuti graafilist kasutajaliidest, sealhulgas File Explorerit, tegumiriba, käivitusmenüüd, töölauda jne.
Rikutud explorer.exe protsess võib põhjustada mitmeid graafilisi probleeme, mis sarnanevad sellega, et tegumiriba ei kao täisekraanil automaatselt. Protsessi lihtsalt taaskäivitamine võib lahendada kõik sellega seotud probleemid.
1. Käivitage Windowsi tegumihaldur mõnel järgmistest meetoditest:
a. Vajutage nuppu Ctrl + Shift + ESC rakenduse otse käivitamiseks.
b. Klõpsake nuppu Start või otsinguribal (Windowsi klahv + S), tüüp Tegumihaldurja klõpsake Avatud kui otsing naaseb.
c. Paremklõpsake nuppu Start või vajutage nuppu Windowsi klahv + X võimsuskasutaja menüüsse pääsemiseks ja valige Tegumihaldur sealt.
d. Sa saad ka avage tegumihaldur paremklõpsates tegumiribal ja seejärel valides sama.

2. Veenduge, et olete Protsessid Tegumihalduri vahekaart.
3. Otsige üles Windows Explorer protsessi. Kui teil on taustal avatud uurija aken, kuvatakse protsess rakenduste all oleva loendi ülaosas.
4. Kui teil aga pole aktiivne Exploreri aken, peate vajaliku protsessi leidmiseks üsna palju kerima (Windowsi protsesside all).

5. Protsessi uuesti käivitamiseks ja taaskäivitamiseks võite kas lõpetada Exploreri protsessi ja seejärel taaskäivitada arvuti või taaskäivitada protsess ise.
6. Soovitame teil protsessi esmalt taaskäivitada ja kui see probleemi ei lahenda, lõpetage see.
7. Windows Exploreri protsessi taaskäivitamiseks paremklõps sellel ja valige Taaskäivita. Samuti saate taaskäivitada, klõpsates pärast protsessi valimist tegumihalduri allosas nuppu Taaskäivita.
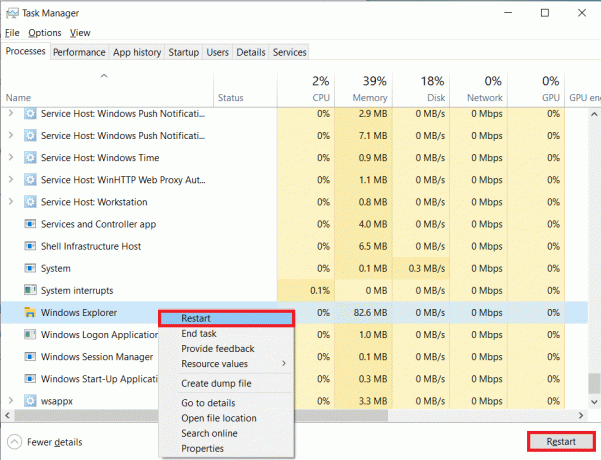
8. Jätkake ja käivitage rakendus, milles tegumiriba ilmus isegi täisekraanil. Vaadake, kas saate parandage tegumiriba Kuvatakse täisekraaniprobleemis. maKui see ikka kuvatakse, lõpetage protsess ja taaskäivitage käsitsi.
9. Protsessi lõpetamiseks paremklõps ja valige Lõpeta ülesanne kontekstimenüüst. Windows Exploreri protsessi lõpetamisel kaovad tegumiriba ja graafiline kasutajaliides täielikult kuni protsessi taaskäivitamiseni. Ka klaviatuuri Windowsi klahv lakkab töötamast kuni järgmise taaskäivitamiseni.

10. Kliki Fail tegumihalduri akna vasakus ülanurgas ja seejärel valige Käivitage uus ülesanne. Kui sulgesite kogemata tegumihalduri akna, vajutage klahvikombinatsiooni ctrl + shift + del ja valige järgmiselt ekraanilt tegumihaldur.
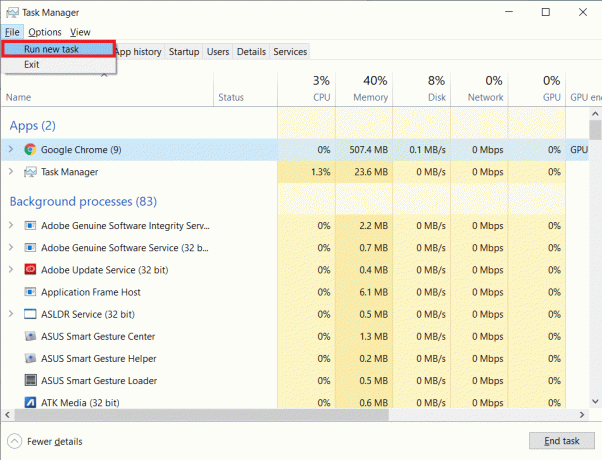
11. Tippige tekstikasti explorer.exe ja vajutage nuppu Okei nuppu protsessi taaskäivitamiseks.

Loe ka:Kuidas teisaldada tegumiriba tagasi ekraani allossa?
3. meetod: lubage tegumiriba automaatse peitmise funktsioon
Samuti saate lubada tegumiriba automaatse peitmise funktsioon probleemi ajutiselt lahendada. Kui lubate automaatse peitmise, jääb tegumiriba alati peidetuks, kui te ei vii hiirekursorit ekraani sellele küljele, kuhu tegumiriba on paigutatud. See toimib ajutise lahendusena, kuna probleem püsib ka siis, kui keelate automaatse peitmise funktsiooni.
1. Avage Windowsi sätted klõpsates nuppu Start ja seejärel ikooni Seaded (hammasratta/hammasratta ikoon) või kasutage kiirklahvi Windowsi klahv + I. Võite otsida ka otsinguribalt seadeid ja seejärel vajutada sisestusklahvi.
2. Aastal Windowsi sätted, kliki Isikupärastamine.

3. Vasakpoolses navigeerimispaani allosas leiate Tegumiriba. Klõpsake sellel.
(Tegumiriba sätetele pääsete otse juurde, paremklõpsates Tegumiriba ja seejärel valides sama.)
4. Paremal pool leiate kaks valikut automaatselt peidavad. Üks siis, kui arvuti on töölauarežiimis (tavarežiim) ja teine tahvelarvuti režiimis. Luba mõlemad valikud klõpsates nende vastavatel lülituslülititel.

4. meetod: lülitage visuaalsed efektid välja
Windows sisaldab mitmeid peeneid visuaalseid efekte, mis muudavad OS-i kasutamise meeldivamaks. Need visuaalsed efektid võivad aga põrkuda ka muude visuaalsete elementidega (nt tegumiriba) ja põhjustada probleeme. Proovige visuaalsed efektid keelata ja kontrollige, kas saate seda teha Täisekraanil kuvatava tegumiriba parandamine:
1. Avage juhtpaneel tippides käsku juht või juhtpaneel käsukasti Käivita (Windowsi klahv + R) ja seejärel klõpsates nuppu OK.
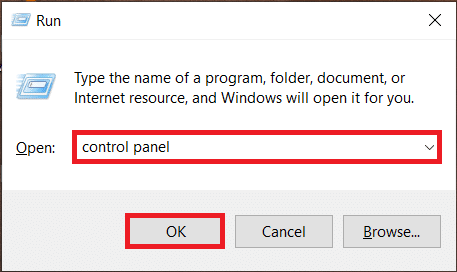
2. Klõpsake jaotises Kõik juhtpaneeli üksused nuppu Süsteem.
Varasemates Windowsi versioonides peab kasutaja esmalt avama Süsteem ja turvalisus ja seejärel valige Süsteem järgmises aknas.
(Võite avada ka Süsteemi aken, paremklõpsates See arvuti File Exploreris ja seejärel valige Atribuudid.)
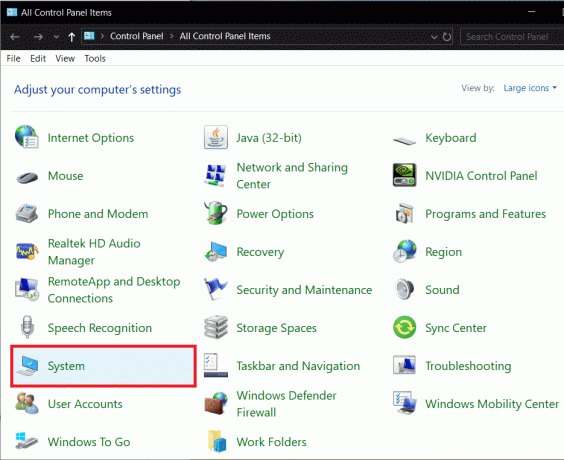
3. Kliki Süsteemi täpsemad sätted asub vasakul küljel Süsteemi aken.

4. Klõpsake nuppu Seaded nupp, mis asub jaotise Jõudlus all Täpsemad seaded.

5. Järgmises aknas veenduge, et olete lehel Visuaalsed efektid vahekaart ja seejärel valige Reguleerige parima jõudluse saavutamiseks valik. Suvandi valimine eemaldab automaatselt kõik allpool loetletud visuaalsed efektid.
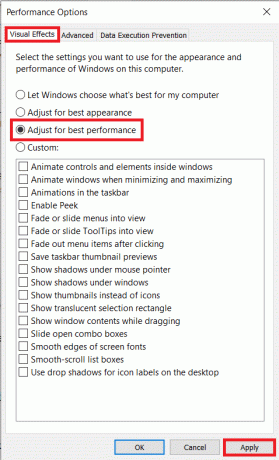
6. Klõpsake nuppu Rakenda nuppu ja seejärel väljuge, klõpsates sulgemisnupul või Okei.
Loe ka:Kuidas lisada töölaua kuvamise ikooni Windows 10 tegumiribale
5. meetod: lubage Chrome'i suure DPI-ga skaleerimise alistamine
Kui tegumiriba, mis ei peitu automaatselt, kehtib ainult Google Chrome'is täisekraanil videote esitamise ajal, võite proovida lubada kõrge DPI-ga skaleerimise käitumise alistamise funktsiooni.
1. Paremklõps töölaual Google Chrome'i otsetee ikoonil ja valige Omadused kontekstimenüüst.
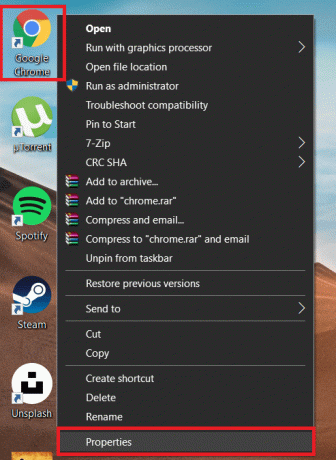
2. Liikuge lehele Ühilduvus Atribuutide akna vahekaarti ja klõpsake nuppu Muutke kõrge DPI sätteid nuppu.
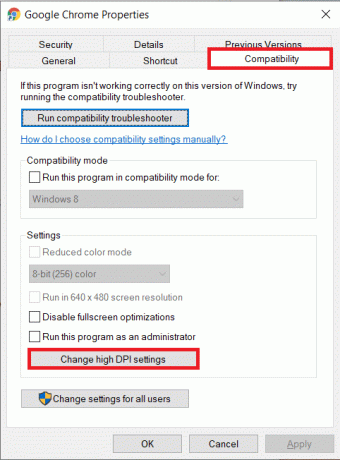
3. Järgmises aknas märkige ruut valiku Alista kõrge DPI skaleerimise käitumise kõrval.
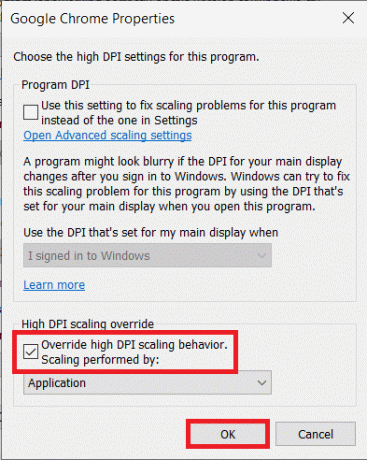
4. Kliki Okei muudatuste salvestamiseks ja väljumiseks.
Vaadake, kas saate parandage tegumiriba Kuvatakse täisekraaniprobleemis. Kui ei, siis jätkake järgmise meetodiga.
6. meetod: keelake Chrome'is riistvarakiirendus
Teine nipp täisekraani probleemide lahendamiseks Chrome'is on riistvarakiirenduse keelamine. Funktsioon suunab sisuliselt ümber mõned toimingud, nagu lehe laadimine ja renderdamine protsessorist GPU-sse. Funktsiooni keelamine parandab teadaolevalt tegumiriba probleemid.
1. Avage Google Chrome topeltklõpsates selle otsetee ikoonil või otsides sama Windowsi otsinguribalt ja klõpsates seejärel nuppu Ava.
2. Klõpsake nuppu kolm vertikaalset punkti (või horisontaalsed ribad, olenevalt Chrome'i versioonist) Chrome'i akna paremas ülanurgas ja valige Seaded rippmenüüst.
3. Saate ka juurdepääsu Chrome'i seaded külastades järgmist URL-i chrome://settings/ uuel vahelehel.

4. Kerige lõpuni alla Seadete leht ja klõpsake edasi Täpsemalt.
(Või klõpsake nuppu Täpsemad seaded vasakul paneelil.)
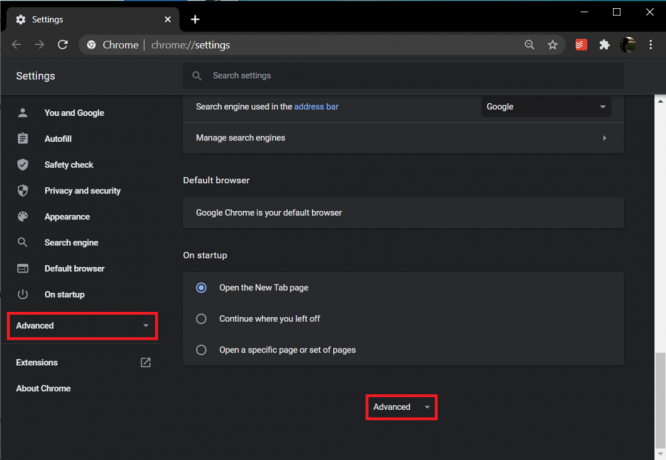
5. Jaotises Täpsemad süsteemisätted leiate võimaluse riistvarakiirenduse lubamiseks-keelamiseks. Klõpsake valiku Kasuta riistvarakiirendust kõrval olevat lülituslülitit, kui see on saadaval et see välja lülitada.

6. Nüüd mängige YouTube'i videot täisekraanil, et kontrollida, kas tegumiriba kuvatakse jätkuvalt. Kui see nii on, võiksite Chrome'i vaikeseadetele lähtestada.
7. Chrome'i lähtestamine: leidke tee Chrome'i täpsemate seadete juurde, kasutades ülaltoodud protseduuri ja klõpsake nuppu "Taasta seaded algstele vaikeseadetele" all Lähtestage ja puhastage jaotis. Kinnitage oma tegevus, klõpsates nuppu Lähtesta seaded järgnevas hüpikaknas.
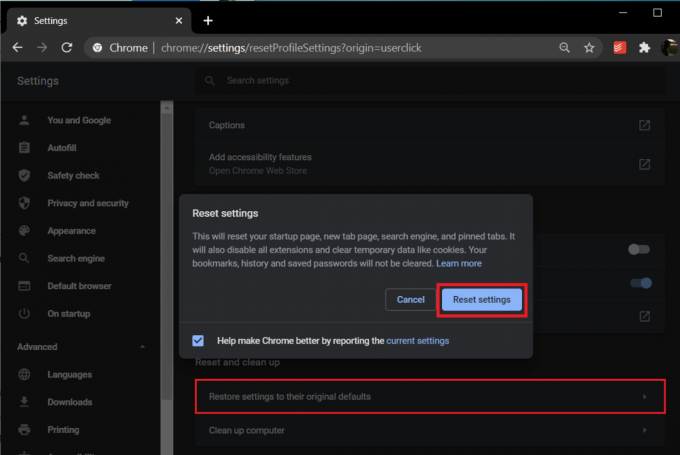
7. meetod: kontrollige Windowsi värskendust
Kui ükski ülalkirjeldatud meetoditest teie jaoks ei aidanud, on täiesti võimalik, et teie praeguses Windowsi järgus on aktiivne viga, mis takistab Tegumiriba ei kao automaatselt ja kui see tõesti nii on, on Microsoft tõenäoliselt välja andnud ka uue Windowsi värskenduse, mis vea parandab. Kõik, mida pead tegema, on värskendada oma arvutit, et see töötaks Windowsi uusima versiooniga. Windowsi värskendamiseks tehke järgmist.
1. Avage Windowsi sätted vajutades Windowsi klahv + I.
2. Kliki Värskendus ja turvalisus.

3. Kui värskendusi on saadaval, teavitatakse teid sellest paremal paneelil. Uute värskenduste olemasolu saate ka käsitsi kontrollida, klõpsates nuppu Kontrolli kas uuendused on saadaval nuppu.

4. Kui teie süsteemi jaoks on tõesti saadaval värskendusi, installige need ja pärast installimist kontrollige, kas Tegumiriba täisekraanil kuvamise probleem on lahendatud.
Andke meile ja kõigile teistele lugejatele teada, milline ülaltoodud lahendustest lahendas kommentaaride jaotises täisekraanil kuvatava tegumiriba.
Soovitatav:
- Avage Android-telefon, kui unustasite parooli või mustriluku
- 3 võimalust talveunerežiimi lubamiseks või keelamiseks Windows 10-s
- Google'i voo lubamine Nova Launcheris
Loodan, et ülaltoodud õpetus oli teile kasulik Täisekraanil kuvatava tegumiriba probleemi lahendamine. Kuid kui teil on selle õpetuse kohta veel küsimusi, küsige neid kommentaarides.