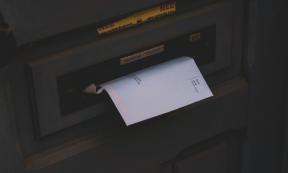Microsoft Whiteboard vs OneNote: millist märkmete tegemiseks kasutada
Miscellanea / / November 29, 2021
Erinevalt Google'ist, millel on erinevad rakendused peaaegu sama asja jaoks, on Microsoft sellisest käitumisest eemale hoidnud. Kuid tundub, et asjad on mõnevõrra muutumas. Ma räägin kahest märkmete tegemise rakendusest - Whiteboard ja OneNote, mis tunduvad vähemalt esmakordsel kasutamisel sarnased. Aga kas nad on? Vastuse leiame sellest Microsoft Whiteboardi ja OneNote'i võrdluspostitusest.

Me kõik teeme märkmeid erinevatel eesmärkidel. Mõned kirjutavad pika vormiga märkmeid, teised aga lühikesi märkmeid või ülesandeid, näiteks asju, mida osta, ülesanded, numbrid ja palju muud. Mõned kasutavad isegi märkmete tegemise rakendusi ajurünnakuks või projekti planeerimiseks. Seega on igal märkmerakendusel erinev kasutusala.
Vaatame, kuidas saab kasutada Whiteboardi ja OneNote'i ning kas neid saab kasutada sama asja jaoks või mitte.
Kättesaadavus
Kuigi mõlemad rakendused nõuavad töötamiseks Microsofti kontot, on OneNote'ile juurdepääsetav igal platvormil, mida võite mõelda. Olgu selleks Windows, Android, iOS, veeb või isegi Android Wear. Teisest küljest on Whiteboard piiratud Windowsi ja
iOS ainult. Saate selle alla laadida Microsoft Store'ist, kui see pole teie arvutisse eelinstallitud. See on Microsoft Teamsi kasutajatele saadaval ka veebis (eelvaateversioon).Laadige alla Microsoft OneNote
Laadige alla Microsoft Whiteboard
Kasutajaliides
Tahvlil on lõpmatu lõuend. Pole algust, lõppu ega isegi veerisi. Võite alustada kirjutamist kõikjal. Leiate piiratud arvu nuppe, mille allosas on tööriistariba, millel on erinevad kujunduselemendid, nagu pliiats, kustutuskumm ja sisestus. Ülemises vasakus nurgas olev tagasinupp võimaldab juurdepääsu kõikidele tahvlitele ja paremal asuvale seadete nupule.

Alates OneNote on täisväärtuslik märkmete tegemise tööriist, saate palju asju. Vasakul küljel asuvad kaustad, mille ülaosas on erinevad menüüd. Põhiline kirjutusala on paremal pool, kus lõuend on küll lõpmatu, kuid sellel on alguspunkt ja vasak veeris.

Samuti teemal Guiding Tech
Kuigi rakendus Whiteboard töötab hiire ja klaviatuuriga, on see mõeldud puute- ja pliiatsikasutus. Näiteks saab OneNote'i lisada selliseid asju nagu tabel või kujund, mis tuleb Whiteboardi puhul joonistada. Kuna valgetahvli lõuend on lõpmatu, töötavad sisse- ja väljasuumimisfunktsioonid hästi, võimaldades teil oma andmeid sõna otseses mõttes kõikjale kirjutada.
Pro näpunäide: saate OneNote'i kasutada täisekraanirežiimis, klõpsates paremas ülanurgas oleval täisekraani ikoonil.
sudo killall coreaudiodBetter Organization
Jah, tahvel on lõpmatu, kuid see ei tähenda, et teil ei saaks olla rohkem kui üks. Saate luua mitu erinevaks otstarbeks mõeldud tahvlit. Kuid kategoriseerimist pole. Kõik need on saadaval ühel ekraanil.

OneNote'i eristab ülejäänud märkmete tegemise rakendustest ja tahvlist see, et see pakub kaustu. Sa saad kategoriseerige oma märkmed mitte ainult kaustades, vaid ka alamkaustades. Märkmikud asuvad ülaosas, seejärel jaotised ja seejärel lehed iga jaotise sees.

Meedia tugi
OneNote'is saate lisaks tavapärasele tekstile ja joonisele lisada mitut tüüpi andmeid. Näiteks tabelid, pildid, veebivideod, lingid, heli, kleebised ja isegi failid, näiteks PDF. Saate fotosid ka veebist välja lõigata. Rakendus võimaldab teil lisada ka ülesandeid. Ja see isegi muudab ja lahendab matemaatika valemeid.

Kuigi Whiteboard võimaldab teil lisada kleepuvad märkmed, on see piiratud ainult piltide, teksti ja joonistega. Kuid nagu varem mainitud, saate lisada ka kujundeid ja tabeleid. Tahvlisse lisamiseks peate need joonistama. See teisendatakse automaatselt, kui seadetes on lubatud (Ink to shape ja Ink to table). Mõlemad pakuvad ka tindi teisendamist tekstiks.

Pro näpunäide: Tahvel võimaldab teil üksusi rühmitada või virnastada. Pange need lihtsalt teise peale, et need virnastada.
Samuti teemal Guiding Tech
Joonistamise funktsioonid
Esmapilgul tunduvad nende pakutavad joonistusfunktsioonid samad. Saate erinevaid pliiatseid, tinti vormimiseks, joonlauda ja kustutuskummi. Whiteboardis on aga pliiatsite ja värvide arv piiratud.

See ei kehti OneNote'i puhul, kus saate lisada rohkem pliiatseid ja isegi rakendada sellele mis tahes värvi.

Koostöö
Huvitaval kombel võimaldavad mõlemad rakendused osalejaid lisada ja teistega koostööd teha. Kõikide kasutajate tehtud muudatused kajastuvad reaalajas.
Office 365 for Whiteboard on ainus, mis toetab koostööfunktsioone. Teil on vaja vähemalt ühte Office 365 tellimust. Sama ei kehti OneNote'i kohta. Kõik tavakasutajad saavad ühes märkmikus koostööd teha.
Lisafunktsioonid ja sarnasused
Peale ülalmainitud funktsioonide ei paku Whiteboard palju. Vastupidi, avastate OneNote'is iga päev uue funktsiooni. Näiteks saate avada mitu OneNote'i akent, teksti tõlkida, vaadata kustutatud märkmeid, lugeda märkmeid ümbritsevas režiimis ilma segajateta ja palju muud. Lisaks võimaldavad mõlemad kohandada lehe värvi ja tausta ning pakuvad märkmete automaatset salvestamist.

Samuti teemal Guiding Tech
Millist neist kasutada?
Meie võrdluses öeldakse, et OneNote on kahtlemata Whiteboardist ees. Viimane jätab mulje, et see kannab OneNote'ist võetud joonistusfunktsiooni ja segab muid lisavõimalusi. Kuid see ei tähenda, et tahvel on halb. Mõlemad rakendused on loodud täiesti erinevatel eesmärkidel ja teenivad neid hästi.
Kui OneNote on sisuliselt korralik märkmete tegemise rakendus, siis Whiteboard on ajurünnaku tööriist. Nagu mul on a puutetundliku ekraaniga sülearvuti koos pliiatsiga, Olen hakanud kasutama Whiteboardi kiirete märkmete kirjutamiseks. Sellesse on lihtne märkmeid kiiresti lisada ja eemaldada. Kuid püsivate märkmete jaoks on OneNote endiselt üks minu populaarsemaid rakendusi.
Seega kasutage mõlemat rakendust ja vaadake, milline neist sobib teie märkmete tegemiseks.
Järgmisena: Kas teile meeldis Microsoft Whiteboard? Uurige seda nende näpunäidete ja näpunäidete abil selle tõhusaks kasutamiseks alloleval lingil.