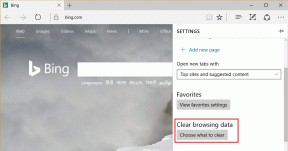Windows 10 File Explorer ei reageeri? 8 viisi selle parandamiseks!
Miscellanea / / November 28, 2021
Kui te ei saa Windows 10-s File Explorerit avada, siis ärge muretsege, kuna mõnikord ei reageeri File Explorer ja peate selle probleemi lahendamiseks lihtsalt taaskäivitama. Kuid kui see hakkab sageli juhtuma, on File Exploreriga midagi valesti ja probleemi täielikuks lahendamiseks peate selle põhjuse kõrvaldama. Windowsis töötades võidakse kuvada järgmine tõrketeade:
Windows Explorer on lakanud töötamast. Windows taaskäivitub
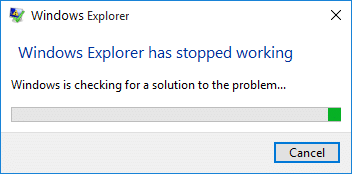
Windows Explorer on failihaldusrakendus, mis pakub teie süsteemis (kõvakettal) olevatele failidele juurdepääsuks GUI-d (graafiline kasutajaliides). Kui File Explorer ei reageeri, ärge sattuge paanikasse, kuna probleemi lahendamiseks on mitu võimalust olenevalt põhjusest. File Explorer annab teile juurdepääsu rakendustele, plaatidele või draividele, failidele, fotodele jne ning võib olla masendav sattuda olukorda, kus te ei saa File Explorerit avada. Kas on mingeid konkreetseid vigu, mis selle probleemi põhjustavad? Ei, me ei saa kasutada konkreetseid põhjuseid, kuna igal kasutajal on erinev konfiguratsioon. Mõned vigased programmid ja kuvaseaded võivad siiski olla mõned põhjused. Vaatame, millised on mõned levinumad põhjused, mille tõttu Windows Explorer on lakanud töötamast.
- Süsteemifailid võivad olla rikutud või aegunud
- Viiruse või pahavara infektsioon süsteemis
- Aegunud kuvari draiverid
- Ühildumatud draiverid põhjustavad konflikti Windowsiga
- Vigane RAM
Sisu
- Parandage faili Explorer ei reageeri operatsioonisüsteemis Windows 10
- 1. meetod: muutke ekraani sätteid
- 2. meetod: taaskäivitage File Explorer, kasutades tegumihaldurit
- 3. meetod: tehke puhas alglaadimine
- 4. meetod: keelake kõik Shelli laiendused
- 5. meetod: tühjendage ajaloo vahemälu ja looge uus tee
- 6. meetod: käivitage süsteemifailide kontrollija (SFC) ja kontrollige ketast (CHKDSK)
- 7. meetod: leidke probleemi põhjus
- 8. meetod: keelake Windowsi otsing
Parandage faili Explorer ei reageeri operatsioonisüsteemis Windows 10
Veenduge, et luua taastepunkt juhuks kui midagi valesti läheb.
1. meetod: muutke ekraani sätteid
Siin on esimene meetod failiuurija mittereageerimise probleemi lahendamiseks kuvasätete muutmine:
1. Avamiseks vajutage klahvikombinatsiooni Windows Key + I Seaded seejärel klõpsake Süsteem.

2. Nüüd tehke vasakpoolsest menüüst kindlasti valik Ekraan.
3. Järgmisena valige rippmenüüst „Muuda teksti, rakendusi ja muid üksusi”. 100% või125%.
Märge: Veenduge, et see poleks seatud 175% või kõrgemale, kuna see võib olla probleemi algpõhjus.

4. Sulgege kõik ja muudatuste salvestamiseks logige välja või taaskäivitage arvuti.
2. meetod: taaskäivitage File Explorer, kasutades tegumihaldurit
Üks tõhusamaid meetodeid File Exploreri avamiseks on programmi explorer.exe taaskäivitamine tegumihalduris.
1.Vajutage Ctrl + Shift + Esc klahvid kokku, et käivitada Tegumihaldur. Või paremklõpsake tegumiribal ja valige suvand Tegumihaldur.
2. Leia explorer.exe loendis, seejärel paremklõpsake sellel ja valige Lõpeta ülesanne.

3. Nüüd sulgeb see Exploreri ja selle uuesti käivitamiseks klõpsake nuppu Fail > Käivita uus ülesanne.

4.Tüüp explorer.exe ja klõpsake Exploreri taaskäivitamiseks nuppu OK. Ja nüüd saate avada File Exploreri.

5. Välju Task Manager ja see peaks olema Parandage Windows 10 File Exploreri ei reageeri probleem.
3. meetod: Tehke puhas alglaadimine
Mõnikord võib kolmanda osapoole tarkvara olla vastuolus Windows File Exploreriga ja seetõttu ka Windows 10 File Exploreriga kokku kukkuda. Korras Parandage Windows 10 File Exploreri ei reageeri probleem, sa pead teha puhas alglaadimine arvutisse ja diagnoosige probleem samm-sammult.

4. meetod: Keela kõik Shelli laiendused
Kui installite programmi või rakenduse Windowsi, lisab see paremklõpsu kontekstimenüüsse üksuse. Üksusi nimetatakse shell-laienditeks. Kui lisate nüüd midagi, mis võib Windowsiga vastuolus olla, võib see kindlasti põhjustada File Exploreri krahhi. Kuna Shelli laiendus on osa Windows File Explorerist, võib mis tahes rikutud programm kergesti põhjustada Windows 10 File Exploreri probleem ei reageeri.
1. Nüüd, et kontrollida, millised neist programmidest krahhi põhjustavad, peate alla laadima kolmanda osapoole tarkvara nimega ShexExView.
2. Topeltklõpsake rakendust shexview.exe zip-failis selle käivitamiseks. Oodake mõni sekund, sest esmakordsel käivitamisel kulub kestalaiendite kohta teabe kogumiseks veidi aega.
3. Nüüd klõpsake suvandit ja seejärel nuppu Peida kõik Microsofti laiendused.

4. Nüüd vajutage klahvikombinatsiooni Ctrl + A valige need kõik ja vajutage nuppu punane nupp vasakus ülanurgas.

5.Kui see küsib kinnitust valige Jah.

6. Kui probleem on lahendatud, on probleem ühe kestalaiendiga, kuid see tuleb välja selgitada kumba tuleb need ükshaaval SISSE lülitada, valides need ja vajutades üleval olevat rohelist nuppu õige. Kui pärast teatud kestalaiendi lubamist jookseb Windows File Explorer kokku, peate selle konkreetse laienduse keelama või parem, kui saate selle oma süsteemist eemaldada.
5. meetod: tühjendage ajaloo vahemälu ja looge uus tee
Vaikimisi on failiuurija tegumiribal kinnitatud, seetõttu peate esmalt failihalduri tegumiribalt lahti võtma. Paremklõpsake tegumiribal ja valige Vabastage tegumiriba valikust.
1. Vajutage klahve Windows Key + R, seejärel tippige juhtklahvi ja vajutage avamiseks sisestusklahvi Kontrollpaneel.

2. Otsige File Explorer ja seejärel klõpsake File Exploreri valikud.

3. Nüüd klõpsake vahekaardil Üldine ikooni Selgenuppu kõrval Tühjendage File Exploreri ajalugu.

4. Nüüd peate paremklõpsama töölaual ja valige Uus > Otsetee.

5. Uue otsetee loomisel peate tippima: C:\Windows\explorer.exe ja klõpsake Edasi.
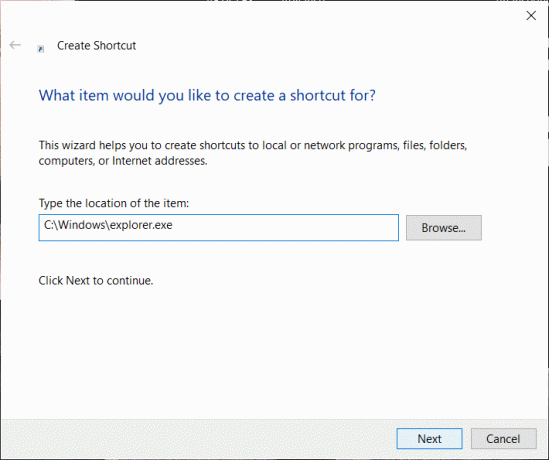
6. Järgmises etapis peate andma otseteele nime, selles näites kasutame "File Explorer” ja lõpuks klõpsake nuppu Lõpetama.
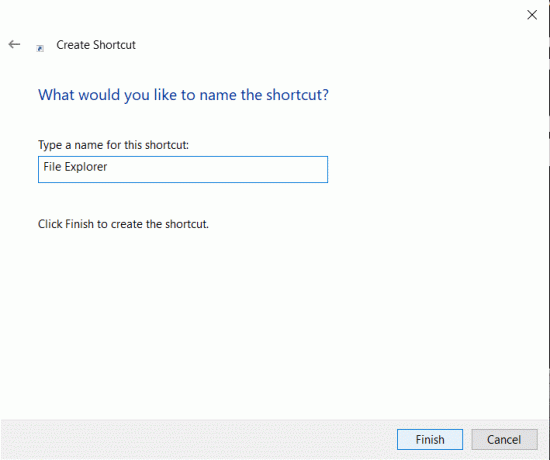
7. Nüüd peate vastloodud otseteel paremklõpsama ja valima Kinnita tegumiribale valik.
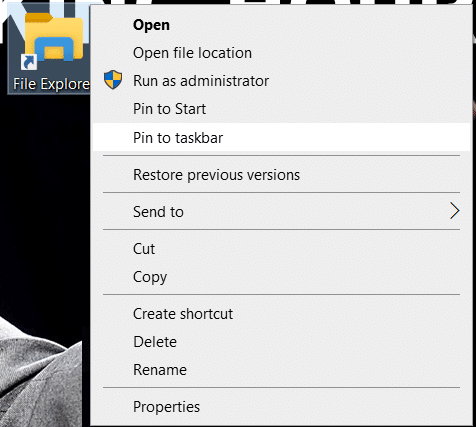
6. meetod: Käivitage süsteemifailide kontrollija (SFC) ja kontrollige ketast (CHKDSK)
1. Vajutage Windowsi klahv + X, seejärel klõpsake käsurea (Admin) käsul.

2. Nüüd tippige cmd-sse järgmine tekst ja vajutage sisestusklahvi:
Sfc /scannow. sfc /scannow /offbootdir=c:\ /offwindir=c:\windows

3. Oodake, kuni ülaltoodud protsess on lõppenud, ja kui see on tehtud, taaskäivitage arvuti.
4. Järgmisena käivitage CHKDSK siit Failisüsteemi vigade parandamine Check Disk Utility (CHKDSK) abil.
5. Laske ülaltoodud protsess lõpule viia ja muudatuste salvestamiseks taaskäivitage arvuti.
7. meetod: Leidke probleemi põhjus
1. Vajutage Windows Key + R ja seejärel tippige eventvwr ja avamiseks vajutage sisestusklahvi Sündmuste vaataja või tüüp Sündmus aastal Windowsi otsing seejärel klõpsake Sündmuste vaataja.

2. Nüüd tehke vasakpoolses menüüs topeltklõps Windowsi logid seejärel valige Süsteem.

3. Parempoolses aknapaanis otsige veateadet punane hüüumärk ja kui leiate selle, klõpsake sellel.
4. See näitab teile programmi või protsessi üksikasjadpõhjustades Exploreri kokkuvarisemise.
5. Kui ülaltoodud rakendus on kolmas osapool, tehke seda kindlasti desinstallige see juhtpaneelilt.
6.Teine viis põhjuse leidmiseks on trükkimine Töökindlus Windowsi otsingus ja seejärel klõpsake nuppu Töökindluse ajaloo monitor.

7. Aruande loomine, millest leiate Exploreri kokkujooksmise probleemi algpõhjuse, võtab veidi aega.
8. Enamikul juhtudel tundub, et see on IDTNC64.cpl mis on IDT (helitarkvara) tarnitav tarkvara, mis ei ühildu Windows 10-ga.

9. Desinstallige probleemne tarkvara ja seejärel taaskäivitage arvuti muudatuste rakendamiseks.
8. meetod: keelake Windowsi otsing
1. Avage mis tahes meetodit kasutades kõrgendatud käsuviip siin loetletud.
2.Järgmiseks tippige net.exe peatab "Windowsi otsingu" käsureal ja vajutage sisestusklahvi.

3. Nüüd vajutage käsu käivitamiseks Windowsi klahvi + R ja tippige services.msc ja vajuta Enter.

4. Paremklõpsake Windowsi otsingul.

5. Siin peate valima Taaskäivita valik.
Soovitatav:
- 10 viisi, kuidas Chrome'is hostiviga lahendada
- Erinevus Hotmail.com, Msn.com, Live.com ja Outlook.com vahel?
Loodetavasti aitab üks ülalnimetatud meetoditest teid parandage Windows 10 File Exploreri probleem, mis ei reageeri. Nende valikute abil saate oma failiuurija oma süsteemis uuesti tööle panna. Siiski peate esmalt mõistma, mis võivad olla selle probleemi tõenäolised põhjused, et saaksite hiljem probleemi eest hoolitseda ja mitte lasta sellel oma süsteemis seda probleemi uuesti tekitada.