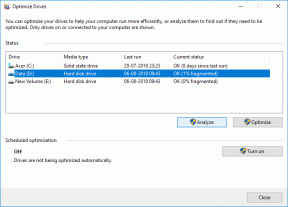Eemaldage Windows 10 töölaualt kodurühma ikoon
Miscellanea / / November 28, 2021
Kodurühma ikooni eemaldamine Windows 10 töölaualt: Mida teeksite, kui taaskäivitate arvuti ja äkki hakkaks töölauale ilmuma kodurühma ikoon? Ilmselgelt proovite ikooni kustutada, kuna te ei kasuta ootamatult teie töölauale ilmunud kodurühma. Kuid isegi kui proovite arvuti uuesti käivitamisel ikooni kustutada, leiate ikooni uuesti oma töölaualt, nii et ikooni esmasest kustutamisest pole suurt abi.
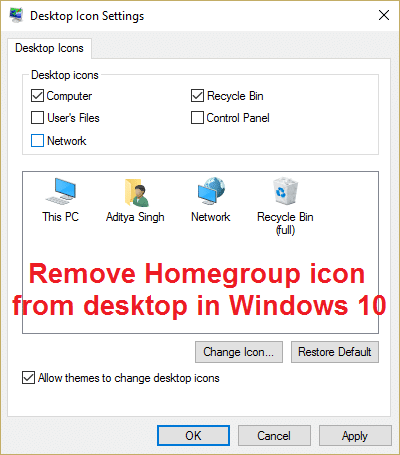
Selle peamiseks põhjuseks on see, et kui jagamine on SEES, paigutatakse kodurühma ikoon vaikimisi töölauale. Kui jagamise keelate, siis ikoon kaob. Kuid kodurühma ikooni eemaldamiseks Windows 10 töölaualt on rohkem kui üks meetod, mida käsitleme täna allpool loetletud tõrkeotsingu juhendis.
Pro näpunäide: Paremklõpsake töölaual ja valige Värskenda. See võib teie probleemi lahendada, kui mitte, siis jätkake alloleva juhendiga.
Sisu
- Eemaldage Windows 10 töölaualt kodurühma ikoon
- 1. meetod: keelake jagamisviisard
- 2. meetod: tühjendage töölaua ikooni seadetes ruut Võrk
- 3. meetod: lülitage võrgutuvastus välja
- 4. meetod: lahkuge kodurühmast
- 5. meetod: eemaldage registri kaudu kodurühma töölauaikoon
- 6. meetod: keelake kodurühm
- 7. meetod: kustutage HomeGroupi registrivõti
- 8. meetod: käivitage DISM (juurutuspildi teenindamine ja haldamine)
Eemaldage Windows 10 töölaualt kodurühma ikoon
Veenduge, et luua taastepunkt juhuks kui midagi valesti läheb.
1. meetod: keelake jagamisviisard
1. Avage File Explorer, vajutades Windowsi klahv + E.
2. Nüüd klõpsake Vaade siis klõpsake valikul Valikud.

3. Aastal Kausta valikud akna lüliti asendisse Vaata vahekaarti.
4. Kerige alla, kuni leiate "Kasutage jagamisviisardit (soovitatav)” ja tühjendage see valik.

5. Klõpsake nuppu Rakenda ja seejärel nuppu OK. Taaskäivitage muudatuste salvestamiseks arvutisse.
6. Minge uuesti tagasi jaotisesse Folder Options ja kontrollige valikut uuesti.
2. meetod: tühjendage töölaua ikooni seadetes ruut Võrk
1. Paremklõpsake töölaua tühjal alal ja valige Isikupärasta.

2. Nüüd valige vasakpoolsest menüüst Teemad ja seejärel klõpsake Töölaua ikooni seaded.

3. Töölaua ikooni sätete aknas tühjendage märkeruut Võrk.
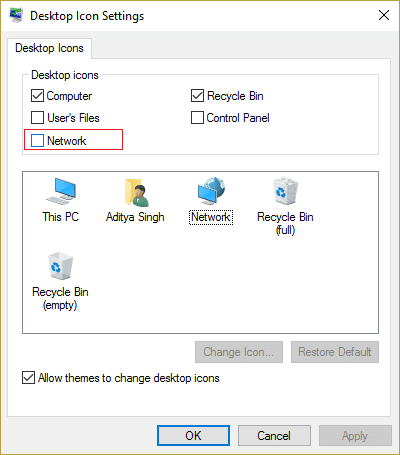
4. Klõpsake nuppu Rakenda ja seejärel OK. See oleks kindlasti eemaldage töölaualt kodurühma ikoon aga kui näete ikka ikooni, jätkake järgmise meetodiga.
3. meetod: lülitage võrgutuvastus välja
1. Vajutage Windows Key + X ja seejärel valige Kontrollpaneel.

2. Nüüd klõpsake Valige kodurühmja jagamisvalikud jaotises Võrk ja Internet.
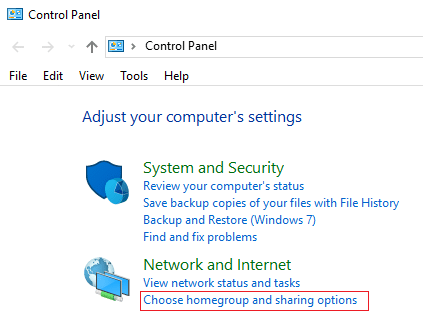
3. Klõpsake jaotises Jaga teiste koduarvutitega Muutke täpsemaid jagamisseadeid.
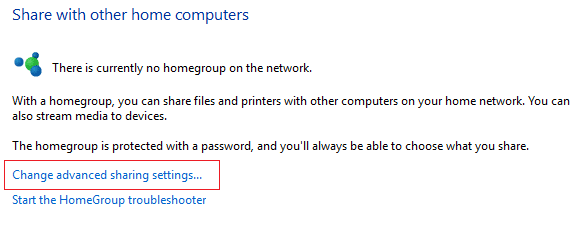
4. Järgmiseks kontrollige Lülitage võrgu avastamine välja ja klõpsake nuppu Salvesta muudatused.

See võib teid aidata Eemaldage kodurühma ikoontöölaud aga kui ei, siis jätka.
4. meetod: lahkuge kodurühmast
1.Tüüp Kodurühm Windowsi otsinguribal ja klõpsake Kodurühma seaded.

2. Seejärel klõpsake "Lahku kodurühmast” ja seejärel klõpsake nuppu Salvesta muudatused.
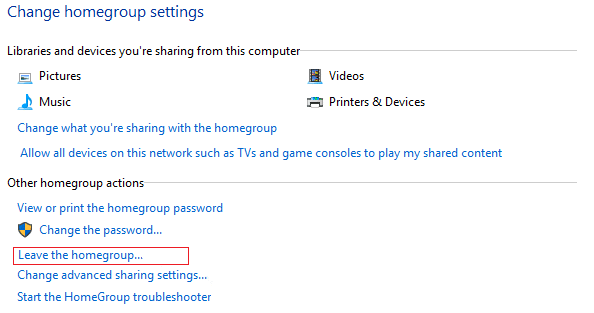
3. Järgmisena küsib see kinnitust, nii et klõpsake uuesti Lahku kodurühmast.
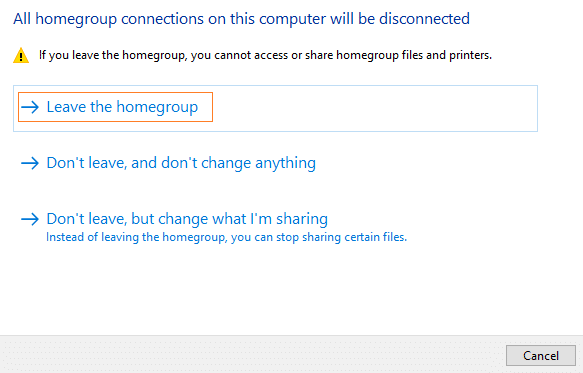
3. Muudatuste salvestamiseks taaskäivitage arvuti.
5. meetod: eemaldage registri kaudu kodurühma töölauaikoon
1. Vajutage Windows Key + R ja seejärel tippige regedit ja vajutage registriredaktori avamiseks sisestusklahvi.

2. Liikuge järgmisele registrivõtmele:
HKEY_CURRENT_USER\SOFTWARE\Microsoft\Windows\CurrentVersion\Explorer\HideDesktopIcons\NewStartPanel
3. Leidke võti {B4FB3F98-C1EA-428d-A78A-D1F5659CBA93} paremas aknapaanis.
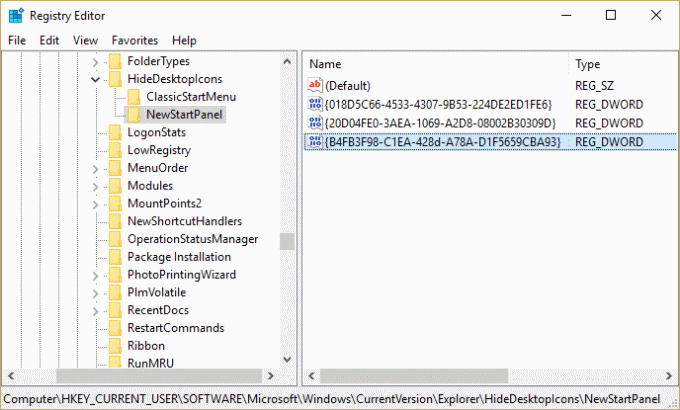
4. Kui te ei leia ülaltoodud Dwordi, peate selle võtme looma.
5. Paremklõpsake registri tühjal alal ja valige Uus > DWORD (32-bitine) väärtus.
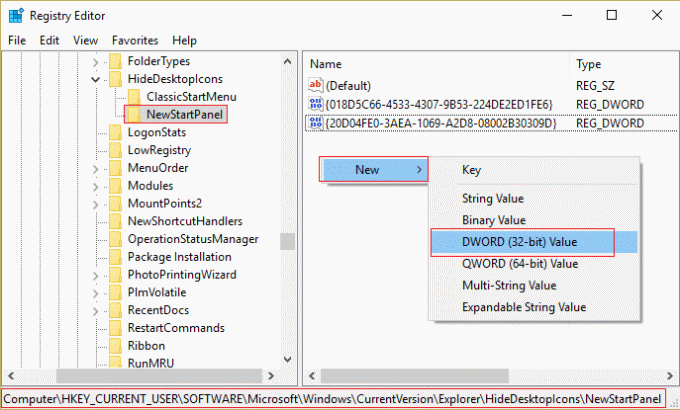
6. Nimetage see võti kui {B4FB3F98-C1EA-428d-A78A-D1F5659CBA93}.
7. Topeltklõpsake seda ja muutke selle väärtus 1-ks kui soovite kodurühma ikooni töölaualt eemaldada.
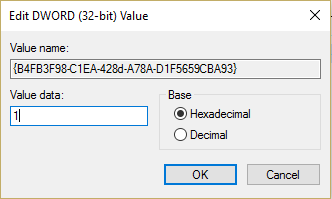
6. meetod: keelake kodurühm
1. Vajutage Windows Key + R ja seejärel tippige services.msc ja vajuta Enter.

2. Kerige, kuni leiate Kodurühma kuulaja ja Kodurühma pakkuja.
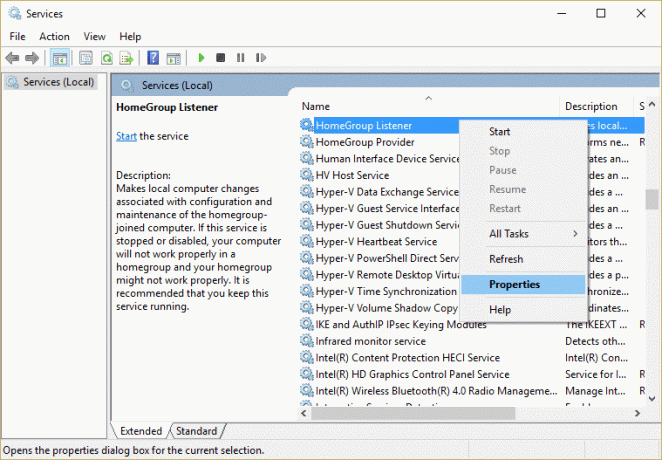
3. Paremklõpsake neid ja valige Omadused.
4. Seadistage need kindlasti käivitustüüp keelatud ja kui teenused töötavad, klõpsake nuppu Peatus.
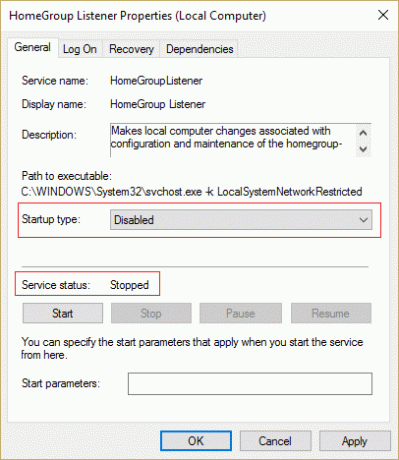
5. Taaskäivitage arvuti, et muudatused salvestada ja kontrollida, kas teil õnnestus Windows 10 töölaualt eemaldada kodurühma ikooni
7. meetod: kustutage HomeGroupi registrivõti
1. Vajutage Windows Key + R ja seejärel tippige regedit ja vajutage registriredaktori avamiseks sisestusklahvi.

2. Liikuge järgmisele registrivõtmele:
HKEY_LOCAL_MACHINE\SOFTWARE\Microsoft\Windows\CurrentVersion\Explorer\Desktop\NameSpace
3. Otsige nimeruumi alt üles võti "{B4FB3F98-C1EA-428d-A78A-D1F5659CBA93}” seejärel paremklõpsake sellel ja valige Kustuta.
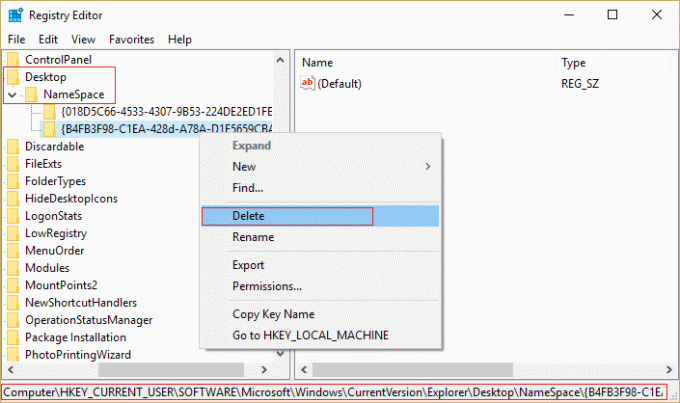
4. Sulgege registriredaktor ja taaskäivitage arvuti.
8. meetod: Käivitage DISM (juurutuspildi teenindamine ja haldamine)
Võimalik, et Windowsi failid võivad olla rikutud ja te ei saa kodurühma keelata, seejärel käivitage DISM ja proovige uuesti ülaltoodud samme.
1. Vajutage Windowsi klahvi + X ja seejärel valige Command Prompt (Admin) (Administraator).

2. Sisestage cmd-sse järgmine käsk ja vajutage sisestusklahvi:
DISM.exe /Onlain /Cleanup-Image /RestoreHealth

2. Vajutage ülaltoodud käsu käivitamiseks sisestusklahvi ja oodake, kuni protsess lõpeb, tavaliselt kulub selleks 15–20 minutit.
MÄRGE: Kui ülaltoodud käsk ei tööta, proovige järgmist: Dism /Image: C:\offline /Cleanup-Image /RestoreHealth /Allikas: c:\test\mount\windows. Dism /Võrgus /Cleanup-Image /RestoreHealth /Allikas: c:\test\mount\windows /LimitAccess
Märge: Asendage C:\RepairSource\Windows oma parandusallika asukohaga (Windowsi installi- või taasteketas).
3. Kui DISM-protsess on lõppenud, tippige cmd-sse järgmine tekst ja vajutage sisestusklahvi: sfc /scannow
4. Laske süsteemifailide kontrollijal käivitada ja kui see on lõpetatud, taaskäivitage arvuti.
Sulle soovitatud:
- Probleemi lahendamine Windows 10 otsingukastiga kuvatakse pidevalt
- Fix Setup ei saanud korralikult käivitada. Taaskäivitage arvuti ja käivitage seadistamine uuesti
- 4 viisi punase X helitugevuse ikooni parandamiseks
- Parandage NVIDIA draiverite pidev kokkujooksmine operatsioonisüsteemis Windows 10
See on see, mis teil õnnestus Eemaldage Windows 10 töölaualt kodurühma ikoon Kui teil on selle postituse kohta veel küsimusi, küsige neid kommentaaride jaotises.