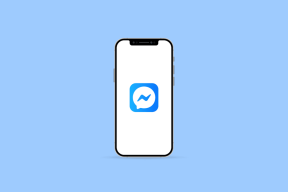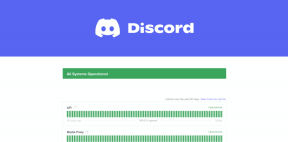4 parimat iPhone'i rakendust uduste piltide parandamiseks
Miscellanea / / November 29, 2021
Päris palju kaasaegseid nutitelefone kaasa OIS-iga või EIS. Enamikul kasutajatel on käed värisevad ja OIS aitab kõrvalmõjusid suurel määral vähendada. Kuid telefonid, millel pole OIS-i, tekitavad sageli uduseid pilte. Kuigi käte värisemine pildistamise ajal on tavaline, kannatavad mõned inimesed selle käes käte värinad. Teine põhjus võib olla klõpsamise ajal objektile keskendumise puudumine. Mõlemal juhul pole udune pilt hea.

Kui teie telefonil pole optilist pildistabilisaatorit (OIS) / elektroonilist pildistabilisaatorit (EIS) või seda ei saa oma tööd teha, saate kasutada ühte allolevatest rakendustest, et parandada oma iPhone'is häguseid pilte kuni teatud piirini. ulatus. Need on täiustatud fototöötlusrakendused, mida kasutavad ja eelistavad ka amatöör- ja professionaalsed fotograafid.
Alustagem.
Märge: Soovitan enne mõne alloleva rakenduse proovimist teha udusest pildist varukoopia, enne kui hakkate neid kasutama.
Kuidas hägusust saab eemaldada
Peate mõistma, et kuigi need mobiilirakendused on võimsad, on neil piir. Hägusust saate pildilt eemaldada ainult teatud piirini. Kui pilt on täiesti udune ja pildil olevat objekti on raske välja mõelda, ei saa te seda mobiilirakenduste abil rahuldavate tulemustega parandada. Saate sellest osast paremini aru, kui püüame pildilt hägusust eemaldada.
1. Snapseed
Siin on algne pilt, mida proovime rohkem fookusesse tuua, eemaldades võimalikult palju hägusust.

Avage pilt Snapseedis ja puudutage nuppu Tööriistad. See on koht, kus kõik redigeerimistööriistad on majutatud. Valige suvand Üksikasjad.
Hägususe eemaldamiseks nii palju kui võimalik on kaks tööriista. Üks on Struktuur ja teine Teritamine. Servade ja detailide täiustamiseks soovitaksin esmalt kasutada teravust. Teravuse suurendamiseks pühkige vasakult paremale sõrmega kõikjal. Nüüd puudutage menüüikooni, et valida üksikasjade kuvamiseks Struktuur.
Peate nende väärtustega veidi mängima, et mõista, kuidas need pildi erinevaid aspekte mõjutavad. Kui olete rahul, puudutage salvestamiseks nuppu "linnuke". Kontrollige mõlemat pilti kõrvuti.
Näojooned on rohkem esile tõstetud ja värv on mõnevõrra taastunud. Samuti võite proovida kontrasti suurendada, et funktsioone veidi rohkem esile tõsta.
Laadige alla Snapseed
2. VSCO
Puudutage ikooni +, et importida VSCO-sse kogu pilt või mis tahes pilt, mille hägusust soovite eemaldada, ja seejärel puudutage redigeerimise alustamiseks allosas olevat menüüikooni.
Mõned fototöötlusrakendused nagu VSCO kõne struktuur kui selgus. Erinev nimi, sarnane funktsioon. Kerige veidi, et leida tööriist Teritamine, ja hakake pildi redigeerimiseks liugurit reguleerima.
Kui olete lõpetanud, puudutage ikooni „linnuke” ja korrake sama protsessi, kasutades tööriista Clarity kohe.
Kas mina või VSCO tegi pildilt hägususe eemaldamisel paremini tööd kui Snapseed? Igal juhul näeb nägu nüüd parem välja.
Laadige alla VSCO
3. Adobe Lightroom
Photoshop on ilmselt kõige populaarsem ja kasutatav fototöötlusrakendus maailmas. Lightroom on võimas fotoredaktor, mis on saadaval ka iPhone'is. Avage rakenduses pilt ja puudutage valikut Selguse ja Dehaze'i leidmiseks vahekaarti Efektid. Kasutame praegu ainult Clarityt. Kui see on tehtud, peate kasutama vahekaardil Üksikasjad olevat tööriista Teritamine.
Nüüd minge tagasi rakendusse Effects ja proovige Dehaze'i. Nagu nimigi ütleb, eemaldab see pildilt atmosfääri udu. Sobib paremini väljas klõpsatud piltidele, et eemaldada soovimatu udu, nagu udu või saaste. Kuid see võib aidata ka sees klõpsatud uduste piltide korral.
Laadige alla Adobe Lightroom
4. Prisma
Prisma on esimene AI-toega fotoredaktor, mis muudab piltide redigeerimise lihtsaks ja lõbusaks. Keskendumata Prisma teistele funktsioonidele ja filtritele, avame rakenduse ja vaatame, mida saame teha. Kui pilt on Prismas avatud, kerige veidi, et leida Teritamise tööriist. Liigutage liugurit paremale.
Prismas pole Structure või Clarity tööriista, kuid kasutasin veidi kontrasti, et funktsioonid esile tõsta ja lisavalgust eemaldada. Näeb parem välja?
Laadige alla Prisma
Võtke kõik fookusesse
Nagu olete kindlasti märganud, on iPhone'is piltidelt hägususe eemaldamine lihtne. Kui teil on aga sama palju fotode hägusust kui selles juhendis kasutatud näites, siis ärge oodake ühegi rakenduse puhul võlujõudu.
Sellegipoolest saavad töölaua fotoredaktorid, nagu Photoshop ja Lightroom, piltide hägustamisega palju paremini hakkama. Parim nõuanne, mida ma saan anda, on vältida hägusust, hoida käed paigal või kasutada statiivi. Ja kui pilt on endiselt hägune, saate selle hägususe parandamiseks proovida ülalnimetatud rakendusi.
Järgmisena: Kas soovite rohkem teada saada iOS-i parimate fototöötlusprogrammide kohta? Lisateabe saamiseks klõpsake alloleval lingil.