8 viisi veakoodi 43 parandamiseks Windows 10-s
Miscellanea / / November 28, 2021
Koodi 43 tõrge on tüüpiline seadmehalduri tõrkekood, millega kasutajad silmitsi seisavad. See tõrge ilmneb siis, kui Windowsi seadmehaldur piirab riistvaraseadet, kuna teatati sellest seadmest tingitud konkreetsetest probleemidest. Koos veakoodiga lisatakse tõrketeade "Windows peatas selle seadme, kuna see on teatanud probleemidest".
Selle vea ilmnemisel on kaks võimalust. üks neist on tegelik riistvaraviga või kas Windows ei suuda probleemi tuvastada, kuid probleem mõjutab teie arvutiga ühendatud seadet.

Selle tõrke põhjuseks võivad olla mis tahes seadmehalduri riistvara probleemid, kuid enamasti ilmneb tõrge USB-seadmetes ja muudes sarnastes välisseadmetes. Windows 10, Windows 8 või Windows 7, mis tahes Microsofti operatsioonisüsteemid võivad selle veaga silmitsi seista. Seega, kui mõni seade või riistvara ei tööta, uurige kõigepealt, kas selle põhjuseks on veakood 43.
Sisu
- Tuvastage, kas koodiga 43 on seotud viga
- Kuidas parandada veakoodi 43
- 1. meetod: taaskäivitage arvuti
- 2. meetod: ühendage seade lahti ja seejärel uuesti sisse
- 3. meetod: võtke muudatused tagasi
- 4. meetod: eemaldage muud USB-seadmed
- 5. meetod: installige seadme draiverid uuesti
- 6. meetod: värskendage draivereid
- 7. meetod: toitehaldus
- 8. meetod: vahetage seade välja
Tuvastage, kas koodiga 43 on seotud viga
1. Vajutage Windowsi klahv + R, tippige käsk devmgmt.msc dialoogiboksis ja vajutage Sisenema.

2. The Seadmehaldus avaneb dialoogiboks.

3. Probleemiga seadmel on a kollane hüüumärk selle kõrval. Kuid mõnikord peate oma seadmes probleeme käsitsi kontrollima.

4. Laiendage seadme kausta, milles teie arvates on probleem. Siin tegeleme ekraaniadapteritega seotud probleemide tõrkeotsinguga. Topeltklõpsake valitud seadmel selle avamiseks Omadused.

5. Pärast seadme atribuutide avamist näete seadme olek, kas see töötab korralikult või on veakood.
6. Kui seade töötab õigesti, kuvatakse jaotises Seadme olek teade, et seade töötab korralikult, nagu allpool näidatud.

7. Kui seadmega on probleeme, kuvatakse jaotises Seadme olek tõrkekoodiga 43 seotud teade.

8. Pärast soovitud teabe saamist klõpsake nuppu Okei nuppu ja sulgege Seadmehaldus.
Kui saate sõnumi "seade töötab korralikult”, siis pole teie seadmega probleeme ja saate jätkata arvuti kasutamist. Kuid kui saate veakoodiga 43 seotud teate, peate selle parandama, kasutades allpool loetletud tõrkeotsingu samme.
Kuidas parandada veakoodi 43
Nüüd on kinnitust leidnud, et tõrkekood 43 on probleem, mis on takistanud teie seadme korrektset töötamist, seega vaatame, kuidas parandada selle põhjust, et tõrkekood 43 lahendada.
Meetodeid on mitu ja peate iga meetodit ükshaaval proovima, et teada saada, milline meetod teie probleemi lahendab.
1. meetod: taaskäivitage arvuti
Esimene viis koodi 43 vea lahendamiseks on taaskäivitage arvuti. Kui olete oma arvutis muudatusi teinud ja taaskäivitamine on ootel, kuvatakse suure tõenäosusega kood 43.
1. Arvuti taaskäivitamiseks klõpsake nuppu Menüü Start.
2. Klõpsake nuppu Võimsus nuppu alumises vasakus nurgas, seejärel klõpsake nuppu Taaskäivita nuppu.

3. Kui klõpsate nuppu Taaskäivita, taaskäivitub teie arvuti.
2. meetod: ühendage seade lahti ja seejärel uuesti sisse
Kui mõni väline seade nagu a printer, dongle, veebikaamera jne. seisab silmitsi tõrkekoodiga 43, siis saate probleemi lahendada seadme arvutist lahtiühendamisega ja uuesti ühendamisega.

Kui probleem püsib, proovige see lahendada, muutes USB-porti (kui mõni muu on saadaval). Mõned USB-seadmed vajavad rohkem energiat ja pordi muutmine võib probleemi lahendada.
3. meetod: võtke muudatused tagasi
Kui installisite seadme või tegite seadmehalduris muudatusi enne tõrkekoodi 43 probleemi ilmnemist, võivad need muudatused põhjustada probleeme, millega silmitsi seisate. Seega saab teie probleemi lahendada, kui võtate muudatused tagasi kasutades Süsteemi taastamine. Kui olete seda teinud, peate kontrollima, kas teil on endiselt probleeme või mitte.

4. meetod: eemaldage muud USB-seadmed
Kui teie arvutiga on ühendatud mitu USB-seadet ja näete veakoodi 43, võib teie arvutiga ühendatud seadmetes olla kokkusobimatuse probleeme. Nii et teiste seadmete eemaldamine või lahtiühendamine ja seejärel arvuti taaskäivitamine võib probleemi lahendada.

5. meetod: installige seadme draiverid uuesti
Probleemi võib lahendada seadme draiverite desinstallimine ja uuesti installimine, mille ees on tõrkekood 43.
Probleemiga seadme draiverite desinstallimiseks toimige järgmiselt.
1. Vajutage Windowsi klahv + R, tippige käsk devmgmt.msc dialoogiboksis ja vajutage Sisenema.

2. The Seadmehaldus aken avaneb.

3. Topeltklõps probleemiga silmitsi seisvas seadmes.

4. Seade Omadused aken avaneb.

5. Lülitu Draiveri vahekaart seejärel klõpsake nuppu Desinstallige seade nuppu.
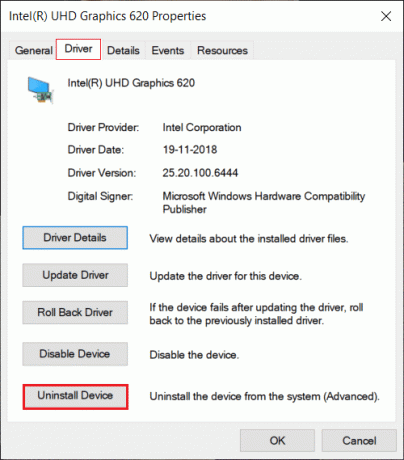
6. A hoiatus avaneb dialoogiboks, mis annab teada kavatsete seadet oma süsteemist desinstallida. Klõpsake nuppu Desinstallige nuppu.
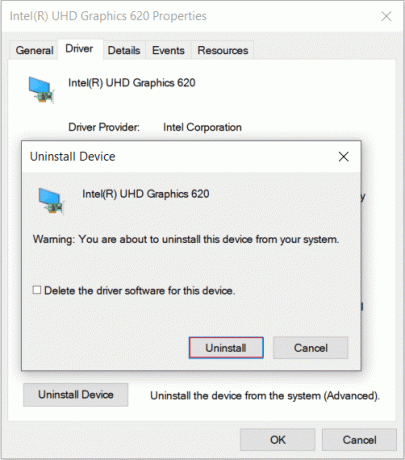
Märkus. Kui soovite draiveritarkvara oma süsteemist kustutada, klõpsake selle kõrval olevat märkeruutu Kustutage sellest seadmest draiveritarkvara.
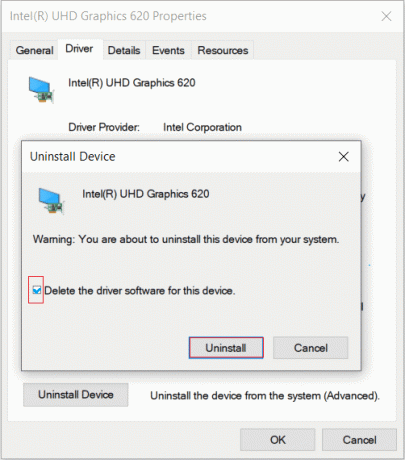
7. Klõpsake nuppu Desinstallige nuppu, desinstallitakse teie draiver ja seade teie arvutist.
Kõige parem oleks, kui sa uuesti installida draiverid arvutis, järgides neid samme:
1. Ava Seadmehaldus dialoogiboksis vajutades Windowsi klahv + R seejärel tippige devmgmt.msc ja vajuta Enter.

2. Lülitu TegevusTab peal. Valige jaotises Tegevus Otsige riistvaramuudatusi.

3. Kui skannimine on lõpetatud, minge ja kontrollige seadmete loendit. Desinstallitud seadme ja draiverid installib Windows uuesti automaatselt.
Pärast nende toimingute sooritamist peate kontrollima seadme olekut ja teie ekraanile võib ilmuda järgmine teade: "See seade töötab korralikult.”
6. meetod: värskendage draivereid
Kui värskendate eesoleva seadme draivereid, saate Windows 10-s võib-olla parandada veakoodi 43. Seadme draiveri värskendamiseks toimige järgmiselt.
1. Vajutage Windowsi klahv + R, tippige käsk devmgmt.msc dialoogiboksis ja vajutage Sisenema.

2. The Seadmehaldus avaneb dialoogiboks.

3. Paremklõps probleemiga seadmel ja valige Uuenda draiverit.
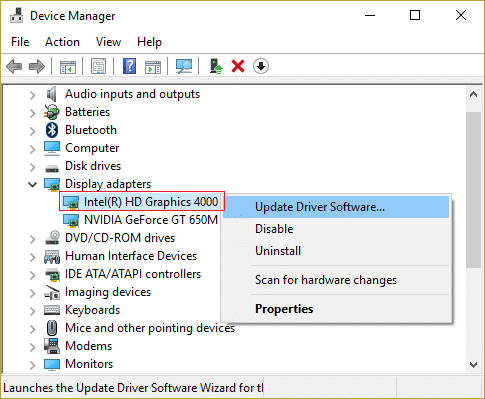
4. Kliki otsige automaatselt värskendatud draiveritarkvara.
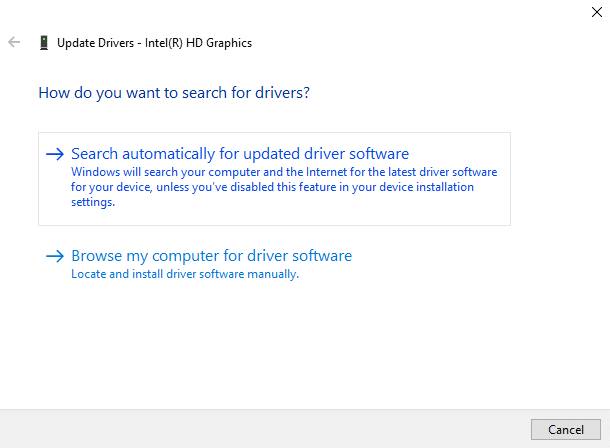
5. Kui selle otsing on lõpule viidud, laadib see alla ja installib värskendatud draiverid.
Pärast nende toimingute täitmist värskendatakse seadet, millel olid probleemsed draiverid, ja nüüd võib teie probleem olla lahendatud.
7. meetod: toitehaldus
Teie arvuti energiasäästufunktsioon võib olla vastutav selle eest, et seade viskab veakoodi 43. Energia säästmise valiku kontrollimiseks ja eemaldamiseks toimige järgmiselt.
1. Vajutage Windowsi klahv + R, tippige käsk devmgmt.msc dialoogiboksis ja vajutage sisestusklahvi.

2. The Seadmehaldus avaneb dialoogiboks.

3. Kerige loendis alla ja laiendage Universaalsed jadasiini kontrollerid valik autor topeltklõpsuga selle kallal.

4. Paremklõps peal USB Root Hub valik ja vali Omadused. Avaneb dialoogiboks USB Root Hub Properties.

5. Lülitu Vahekaart Toitehaldus ja Tühjendage märge kõrval olev kast Laske arvutil see seade energia säästmiseks välja lülitada. seejärel klõpsake Okei.

6. Korrake sama protsessi, kui loendis on mõni muu USB Root Hub seade.
8. meetod: vahetage seade välja
Koodi 43 viga võib olla põhjustatud seadmest endast. Seega on seadme väljavahetamine parim lahendus veakoodi 43 lahendamiseks. Kuid enne seadme asendamist on soovitatav proovida probleemi tõrkeotsinguks ja veakoodi 43 põhjustavate probleemide lahendamiseks ülaltoodud meetodeid. Kui mõni neist meetoditest teie probleemi ei lahenda, saate seadme välja vahetada.
Soovitatav:
- Parandage, et Windows 10 loojate värskendust ei saa alla laadida
- Probleemide lahendamiseks käivitage riistvara ja seadmete tõrkeotsing
Seega loodetavasti saate mainitud samme kasutades Parandage tõrkekood 43Windows 10. Kuid kui teil on endiselt küsimusi, küsige neid kommentaaride jaotises



