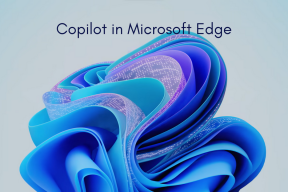Kuidas Hamachi tunneli probleemi lahendada
Miscellanea / / November 28, 2021
Hamachi on põhimõtteliselt VPN või virtuaalse privaatvõrgu toode, mis võimaldab teil jagada andmeid võrku ühendatud kaugemate arvutitega. Mängude mängimiseks simuleerivad paljud kasutajad Hamachit VPN-ina. Kuid mõnikord takistab Hamachi tunneli probleem kasutajatel seda tööriista kasutada. Saate selle tuvastada abiga kollast värvi kolmnurk kuvatakse ülalpool Hamachi tööriist aastal Tegumiriba. Tänasest juhendist saate teada, kuidas Hamachi tunneli probleemi Windows 10 arvutis lahendada.
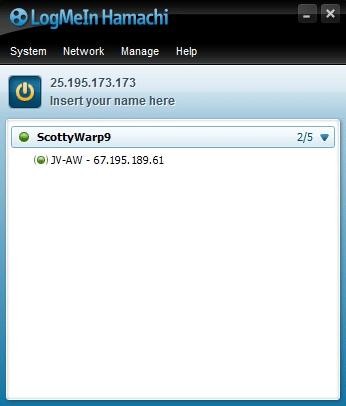
Sisu
- Hamachi tunneli probleemi lahendamine Windows 10 arvutis
- 1. meetod: taaskäivitage oma Windows 10 süsteem
- 2. meetod: lubage/taaskäivitage LogMeIn Hamachi tunnelimootori teenus
- 3. meetod: keelake Microsofti võrguadapteri multipleksori protokoll
- 4. meetod: värskendage Hamachi draiverit
- 5. meetod: Hamachi ühenduse keelamine ja uuesti lubamine
- 6. meetod: käivitage LogMeIn Hamachi administraatorina
- 7. meetod: lisage Hamachi pärandriistvarana
- 8. meetod: desinstallige konfliktne VPN-klient.
- Levinud Hamachi VPN-i vead.
Hamachi tunneli probleemi lahendamine Windows 10 arvutis
Hamachi abil saate luua ja hallata mitut VPN-võrku. Seda toetavad Windowsi, Linuxi ja Maci operatsioonisüsteemid.
Mõned selle tähelepanuväärsed omadused hõlmavad järgmist:
- Pilvepõhine virtuaalne võrgustik
- Gateway Virtuaalne võrgustik
- Hub-and-spoke virtuaalne võrgustik
- Võrgustik
- Tsentraliseeritud tarkvaraarendus
- Krüpteerimine ja turvalisus
Hamachi tunneli probleem võib tekkida mitmesuguste tegurite tõttu, alates Interneti-ühendusest kuni Hamachi draiveriteni, näiteks:
- Probleem Hamachi tunnelimootori teenusega: Probleemid Hamachi tunnelimootori teenusega põhjustavad Hamachi tunnelitöö probleeme. Selle teenuse taaskäivitamine aitab aga probleemi lahendada.
- Aegunud virtuaalne adapter ja draiver: Hamachi installib esmakordsel installimisel ja käivitamisel virtuaalse adapteri ja draiveri. Vale või ühildumatu virtuaalne adapter ja draiver võivad vallandada Hamachi tunneli probleemi. Sama uuesti installimine peaks selle parandama.
- LogMeIn Hamachi tunnelimisteenus on keelatud: Kui Hamachi tunneliteenus LogMeIn on keelatud või ei tööta, tekib Hamachi puhul sageli tunneldamisprobleem. Seega peaks nimetatud teenuse lubamine või taaskäivitamine selle probleemi lahendama.
Allpool on loetletud proovitud meetodid selle probleemi lahendamiseks.
1. meetod: taaskäivitage oma Windows 10 süsteem
Enamik väiksemaid tehnilisi tõrkeid parandatakse tavaliselt süsteemi taaskäivitamisel või taaskäivitamisel. Kuna teie süsteemi üldine jõudlus sõltub sellest, kui hästi te seda hooldate, peaksite meeles pidama järgmisi punkte.
- Süsteemi pikaajaline aktiivsena või sisselülitatuna hoidmine mõjutab arvutit ja selle akut.
- Hea tava on arvuti välja lülitada, mitte jätta see puhkeolekusse.
Siin on mõned viisid Windows 10 arvuti taaskäivitamiseks.
Valik 1:Taaskäivitage Windows 10 Start-menüü abil
1. Vajutage nuppu Windows klahvi käivitamiseks Start menüü.
2. Valige Toitevõimalus.
Märge: The Toiteikoon asub Windows 10 süsteemis menüü Start allosas ja Windows 8 süsteemis ülaosas.
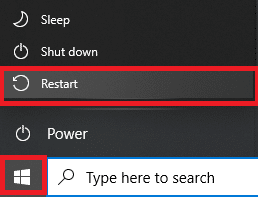
3. Kuvatakse mitu valikut, nagu Sleep, Shut down ja Restart. Siin, klõpsake Taaskäivita.
Valik 2: taaskäivitage Windows 10 toitemenüü abil
1. Avatud Windowsi energiakasutaja menüü vajutades Windows + X klahvid samaaegselt.
2. Valige Lülitage välja või logige välja valik.
3. Siin, klõpsake Taaskäivita, nagu esile tõstetud.

2. meetod: lubage/taaskäivitage LogMeIn Hamachi tunnelimootori teenus
Kui Hamachi teenused on keelatud või ei tööta korralikult, ilmneb teie Windows 10 süsteemis Himachi tunneli probleem. Seda saab parandada, kui lubate või värskendate Hamachi teenuseid järgmiselt.
1. Käivitage Jookse dialoogiboksis vajutades Windows + R klahvid koos.
2. Tüüp services.msc ja klõpsake Okei käivitada Teenused aken.

3. Kerige alla ja otsige LogMeIn Hamachi tunnelimootor.
4. Paremklõpsake sellel ja valige Omadused, nagu esile tõstetud.
Märge: Atribuutide akna avamiseks võite topeltklõpsata ka LogMeIn Hamachi tunnelimootoril.
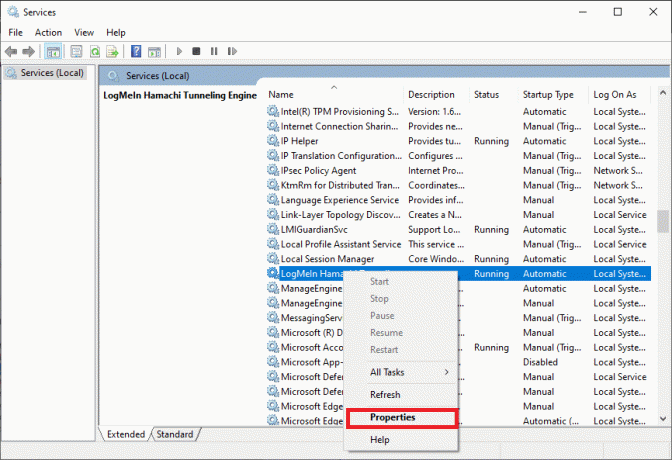
5. Nüüd määrake Käivitamise tüüp juurde Automaatne, nagu allpool näidatud.
5A. Kui teenuse olek ütleb Peatatud, seejärel klõpsake nuppu Start nupp.
5B: Kui teenuse olek on märgitud Jooksmine, klõpsake Peatus ja siis, Alusta mõne aja pärast.
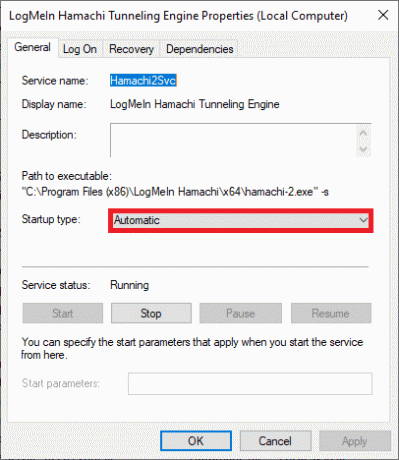
6. Lõpuks klõpsake nuppu Rakenda > OK nende muudatuste salvestamiseks.
Juhul, kui kohtate Windows, mis ei saanud käivitada LogMeIn Hamachi tunnelimootori teenuseviga seejärel järgige allpool kirjeldatud samme 7–10.
7. Avage LogMeIn Hamachi tunnelimootori atribuudid aknas Sisse logima sakk.
8. Siin klõpsake nuppu Sirvi… nuppu.
9. Tippige alla oma kasutajakonto nimi Sisestage valitava objekti nimi väljale ja klõpsake nuppu Kontrollige nimesid.
10. Kui kasutajanimi on kinnitatud, klõpsake nuppu Okei muudatuste salvestamiseks.
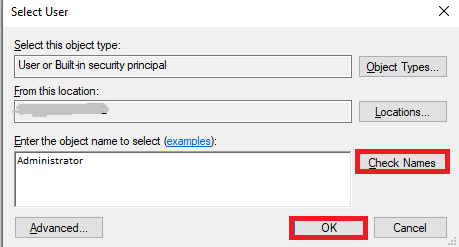
Taaskäivitage süsteem ja kontrollige, kas Hamachi tunneli probleem on teie Windows 10 süsteemis lahendatud.
Loe ka:Mis on VPN ja kuidas see töötab?
3. meetod: keelake Microsofti võrguadapteri multipleksori protokoll
Microsofti võrguadapteri multipleksori protokoll võib mõnikord häirida Hamachi tööd, mille tulemuseks on Hamachi tunneliprobleem. Seda saab parandada Hamachi desinstallimisega, Microsofti võrguadapteri multipleksori protokolli keelamisega ja seejärel Hamachi uuesti installimisega, nagu selles meetodis kirjeldatud. Siit saate teada, kuidas Hamachi tunneli probleemi lahendada
1. Käivitage Kontrollpaneel otsides seda jaotisest Windowsi otsing baar.
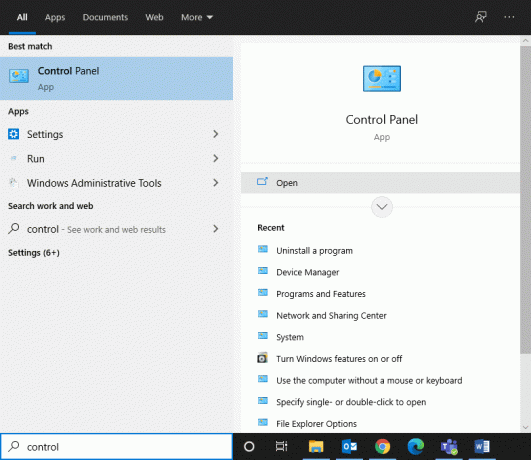
2. Valige Programmid ja funktsioonid jaotises, nagu allpool näidatud.
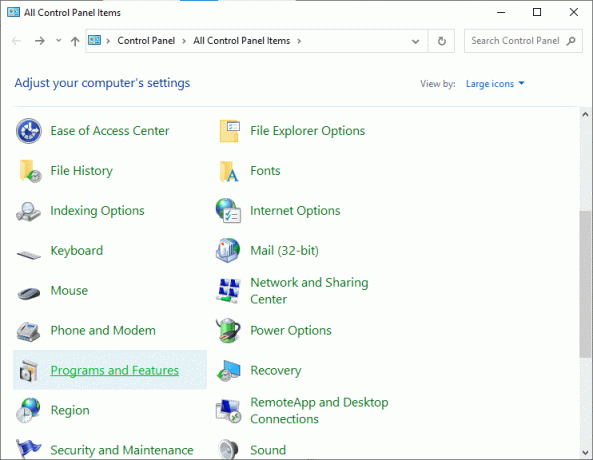
3. Nüüd klõpsake nuppu LogMeIn Hamachi ja klõpsake Desinstallige valik, nagu allpool esile tõstetud.
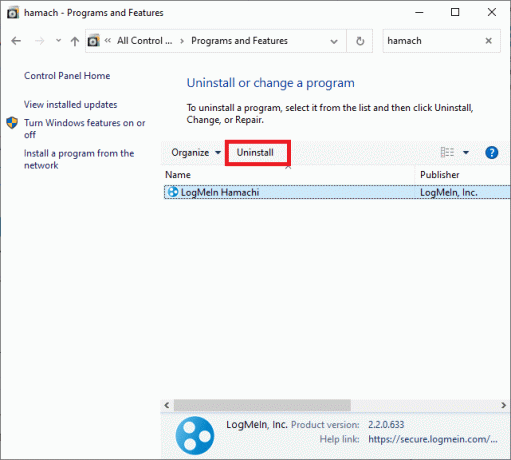
4. Kinnitage see klõpsates Desinstallige hüpikakna viibas.

5. Järgmisena pöörduge tagasi Kontrollpaneel ja klõpsake edasi Võrgu-ja ühiskasutuskeskus, seekord.
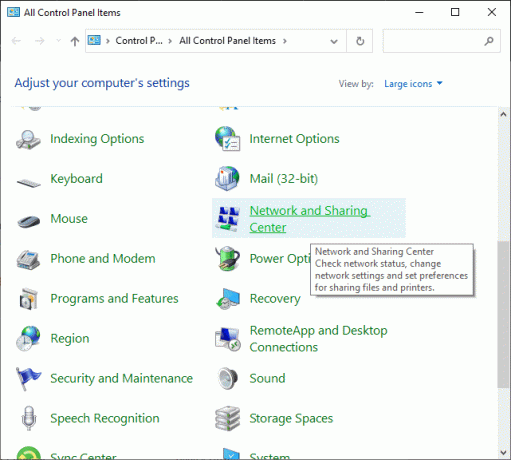
6. Siin, klõpsake Muutke adapteri sätteid nagu esile tõstetud.

7. Nüüd paremklõpsake oma võrguühendus ja klõpsake edasi Omadused.
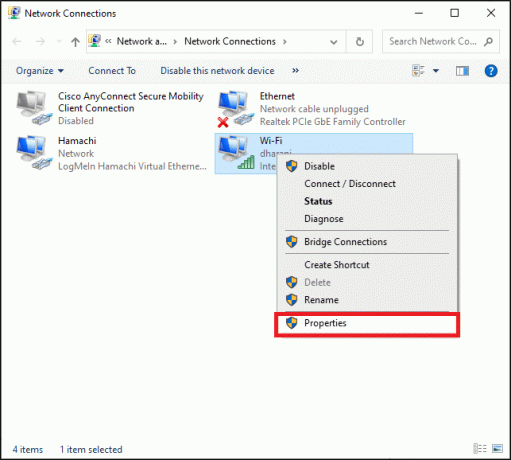
8. Tagada Microsofti võrguadapteri multipleksori protokoll on keelatud. Kui ruut on märgitud, tühjendage märge seda ja klõpsake nuppu Okei nuppu muudatuste salvestamiseks.
9. Lisaks veenduge selles kõik muud võimalused on kontrollitud. Selguse huvides vaadake allolevat pilti.
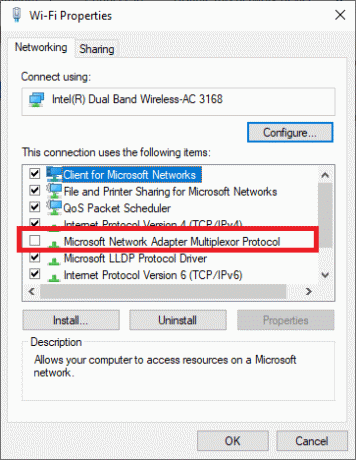
10. Nüüd Taaskäivita oma süsteemi nende muudatuste rakendamiseks.
11. Laadige alla ja installige Hamachi uusim versioon teie Windowsi süsteemi jaoks.
12. Mine lehele Allalaadimised kausta ja topeltklõpsake sellel Hamachipaigaldaja.

13. Installimise lõpuleviimiseks järgige ekraanil kuvatavaid juhiseid.
14. Siis külastage LogMeIn kaugjuurdepääsu leht uue loomiseks LogMeIn konto sisestades oma e-posti aadressi ja parooli mandaadid.
15. Kinnitage link saite teie registreeritud meilis teenuse kasutamise alustamiseks.
4. meetod: värskendage Hamachi draiverit
Nagu varem teavitatud, võivad aegunud või ühildumatud draiverid põhjustada Hamachi tunneliprobleeme. Hamachi tunneli probleemi lahendamiseks draiveri värskendamise teel toimige järgmiselt.
1. Logige sisse administraatorina teie Windowsi süsteemis.
2. Käivitage Arvutihaldus otsides seda jaotisest Windowsi otsing baar.
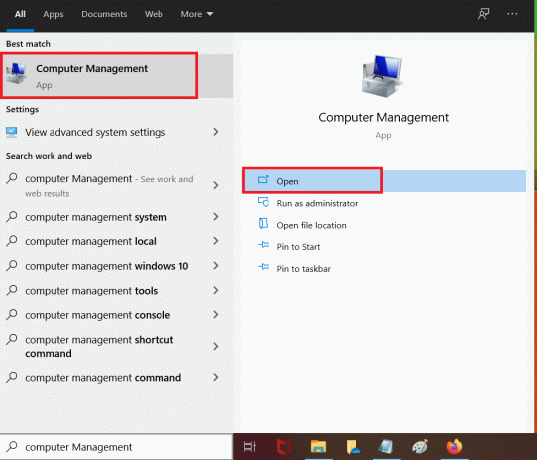
3. Kliki Seadmehaldus vasakul paanil ja topeltklõpsake Võrguadapterid paremal paanil, nagu joonisel näidatud.
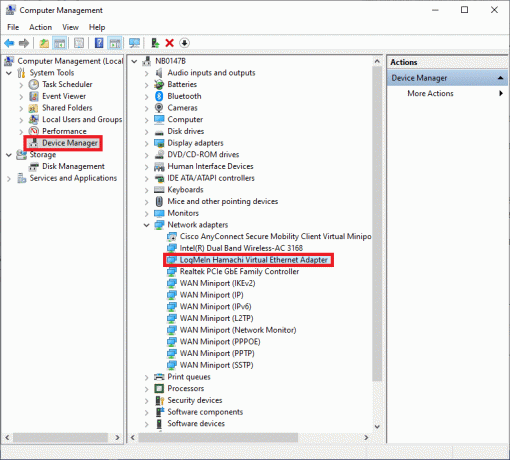
4. Paremklõpsake LogMeIn Hamachi virtuaalne Etherneti adapter ja klõpsake edasi Uuenda draiverit, nagu allpool näidatud.

5. Nüüd klõpsake nuppu Sirvige minu arvutist draivereid draiveri käsitsi leidmiseks ja installimiseks.
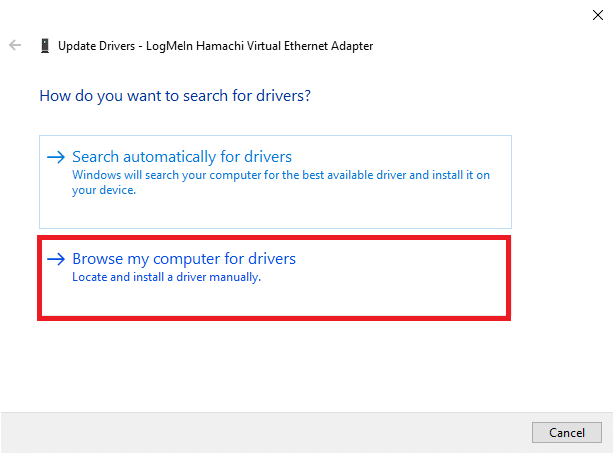
6. Klõpsake nuppu Sirvi… nuppu, et valida Hamachi installikataloog. Kui olete oma valiku teinud, klõpsake nuppu Edasi nuppu.

7. Draiverid installitakse ja Windows kontrollib värskendusi.
Kui draiver on värskendatud uusimale versioonile, kuvatakse ekraanil järgmine teave. Teie seadme parimad draiverid on juba installitud. Lihtsalt klõpsake nuppu Sulge nuppu aknast väljumiseks.

Taaskäivitage arvuti ja kontrollige, kas LogMeIn Hamachi tunnelimise probleem on nüüd lahendatud.
Loe ka:Parandage Windows ei suutnud selle võrgu puhverserveri sätteid automaatselt tuvastada
5. meetod: Hamachi ühenduse keelamine ja uuesti lubamine
Paljud kasutajad on teatanud, et Hamachi ühenduse mõneks ajaks keelamine ja uuesti lubamine võib Hamachi tunneli probleemi lahendada. Siin on juhised selleks.
1. Käivitage Kontrollpaneel ja avatud Võrgu-ja ühiskasutuskeskus, nagu varemgi.
2. Kliki Muuda adapteri sätteid siin.

3. Paremklõpsake Hamachi Võrk ja klõpsake nuppu Keela, nagu näidatud.

4. Oodake veidi. Jällegi paremklõpsake Hamachi et valida Luba valik.

Taaskäivitage süsteem ja kontrollige, kas probleem püsib. Kui jah, proovige järgmist parandust.
6. meetod: käivitage LogMeIn Hamachi administraatorina
Mitmed kasutajad soovitasid ka, et LogMeIni käivitamine administraatorina lahendas tunneliprobleemi nende jaoks. Hamachi tunneli probleemi lahendamiseks Windows 10 süsteemides toimige järgmiselt.
1. Paremklõpsake LogMeIn Hamachi otsetee ja klõpsake edasi Omadused.
2. Lülituge atribuutide aknas valikule Ühilduvus sakk.
3. Siin märkige ruut pealkirjaga Käivitage see programm administraatorina, nagu esile tõstetud.

4. Lõpuks klõpsake nuppu Rakenda > OK nende muudatuste salvestamiseks.
Loe ka:VPN-i seadistamine opsüsteemis Windows 10
7. meetod: lisage Hamachi pärandriistvarana
Teise võimalusena saate selle probleemi lahendada, lisades Hamachi pärandriistvarana. Sama rakendamiseks järgige alltoodud samme.
1. Käivitage Seadmehaldus seda seest otsides Windowsi otsing baar.

2. Topeltklõpsake Võrguadapterid selle laiendamiseks.
3. Paremklõpsamiseks kerige alla LogMeIn Hamachi virtuaalne Etherneti adapter ja klõpsake Desinstallige seade nagu allpool kujutatud.

4. Viipas, mis ütleb Hoiatus: kavatsete seda seadet oma süsteemist desinstallida, märkige ruut pealkirjaga Kustutage selle seadme draiveritarkvara ja klõpsake edasi Desinstallige.

5. Nüüd klõpsake nuppu Tegevus menüüs Seadmehaldus.

6. Siin vali Lisage pärandriistvara ja klõpsake edasi Edasi, nagu näidatud.

7. Valige Installige riistvara, mille ma loendist käsitsi valin (Advanced) > Edasi.

8. Topeltklõpsake Kuva kõik seadmed aastal Levinud riistvaratüübid nimekirja ja klõpsake nuppu Edasi.
9. Ekraanil Lisa riistvara klõpsake nuppu Kas ketas…

10. Nüüd kasutage Sirvi… suvand draiveri kataloogi leidmiseks ja valimiseks LogMeIn Hamachi draiver.
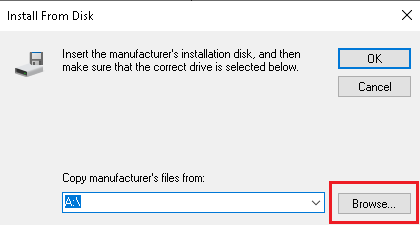
11. Mine järgi ekraanil kuvatavad juhised Hamachi programmi installimiseks oma süsteemi.
8. meetod: desinstallige konfliktne VPN-klient
Mõnikord käivitab teie süsteemi installitud VPN-klient teie süsteemis ka programmi Hamachi Tunneling. Vähesed Delli VPN-i kliendid väitsid, et kui VPN-kliendid keelati või nende seadmest desinstalliti, lahendati tunneliprobleem. Hamachi tunneli probleemi lahendamiseks tehke järgmist, desinstallides konflikte põhjustavad rakendused ja programmid järgmiselt.
1. Otsige ja klõpsake nuppuRakendused ja funktsioonid, et see käivitada, nagu näidatud

2. Nüüd otsige vastuolulisi VPN klient aastal Otsi sellest loendist baar.
3. Klõpsake nimetatud rakendusel ja valige Desinstallige.
Märge: Näiteks alloleval pildil on näidatud, kuidas desinstallida Steam arvutist.

4. Lõpuks viige desinstallimine lõpule, klõpsates nuppu Desinstallige uuesti.
Kuna teadaolevalt põhjustavad erinevad VPN-tarkvarad desinstallimise ajal probleeme, oleme selgitanud selle meetodi samme Revo desinstaller samuti.
1. Installige Revo Uninstaller alates ametlik veebilehekülg klõpsates TASUTA ALLALAADIMINE.

2. Avatud Revo desinstaller ja navigeerige lehele VPN klient.
3. Nüüd klõpsake sellel ja klõpsake nuppu Desinstallige ülemiselt menüüribalt.
Märge: Oleme kasutanud Ebakõla näitena selle meetodi toimingute illustreerimiseks.

4. Märkige kõrval olev ruut Enne desinstallimist looge süsteemi taastepunkt ja klõpsake Jätka hüpikakna viibas.

5. Nüüd klõpsake nuppu Skaneeri et kuvada kõik registrisse jäänud failid.
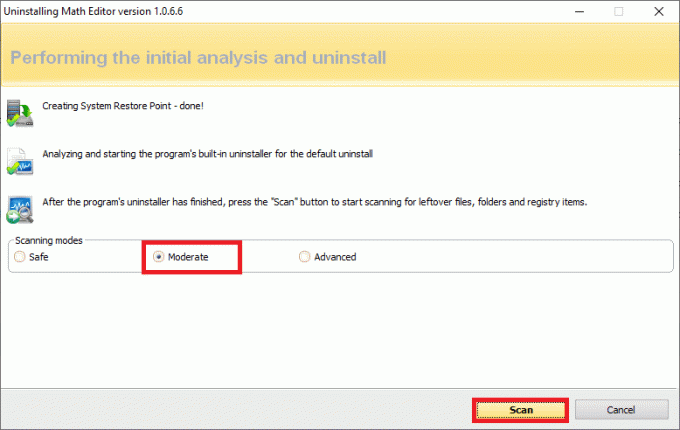
6. Järgmisena klõpsake nuppu Vali kõik järgneb Kustuta.
7. Kliki Jah kinnitusviipas.
8. Korrates veenduge, et kõik VPN-failid on kustutatud 5. samm.
9. Kiire avaldus Revo desinstaller ei leidnud ühtegi järelejäänud üksust tuleks kuvada nii, nagu allpool näidatud.

10. Taaskäivitage süsteem pärast VPN-kliendi ja kõigi selle failide täielikku kustutamist.
Levinud Hamachi VPN-i vead
Lisaks Hamachi tunneliprobleemile tekkisid klientidel ka mõned muud vead. Eespool nimetatud meetodite abil peaksite saama ka need vead parandada.
- Võrguadapteri tõrge opsüsteemis Windows 10: See on Hamachi kõige levinum viga ja seda saab parandada seadme draiverite värskendamisega, nagu on kirjeldatud 4. meetodis.
- Hamachi teenus peatatud: Kui teil on see probleem, saate selle lahendada Hamachi teenuse lihtsa taaskäivitusega, nagu on kirjeldatud 2. meetodis.
- Hamachi ei loo ühendust serveritega: Mõnikord seisavad paljud kasutajad silmitsi tavalise probleemiga, et nad ei pruugi saada ühendust Hamachi serveritega. Selle probleemi saab lahendada, kui desinstallite Hamachi ja installite selle uuesti, nagu on näidatud 3. meetodis.
- Hamachi värav ei tööta: See on tõsisem probleem ja sobiva lahenduse leidmiseks peate järgima ükshaaval selles artiklis mainitud meetodeid.
Soovitatav:
- 10 parimat Hamachi alternatiivi virtuaalseks mängimiseks (LAN)
- 15 parimat VPN-i Google Chrome'i jaoks blokeeritud saitidele juurdepääsuks
- Parandage, et Miracast ei tööta operatsioonisüsteemis Windows 10
- Kinnijäänud või külmunud Windows 10 värskenduse parandamine
Loodame, et sellest juhendist oli abi õppimiseks Parandage Hamachi tunneli probleem Windows 10 arvutis. Andke meile teada, milline meetod teie jaoks kõige paremini töötas. Samuti, kui teil on küsimusi või ettepanekuid, jätke need kommentaaride jaotisse.