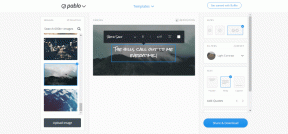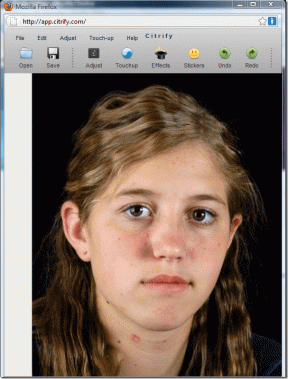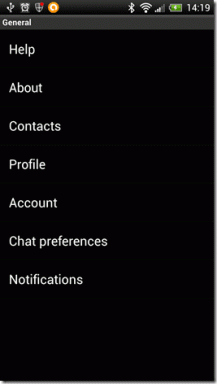Kuidas lisada Google Docsi üla- või alaindeksi teksti
Miscellanea / / November 29, 2021
Olenemata sellest, kas soovite kirjutada järjekorranumbreid või keerulisi matemaatilisi valemeid, aitab teadmine, kuidas lisada Google Docsi üla- või alaindeksiteksti. õnneks teie lemmik tekstitöötlusprogramm võimaldab seda teha nii arvutis kui ka mobiilis.

Kuigi Google'i dokumentide tööriistaribal pole otsest valikut üla- või alaindeksiteksti jaoks, pole see ka nii keeruline. Selles juhendis käsitleme üla- ja alaindeksi teksti, kuidas neid kasutada ning kuidas neid Google Docsis lisada/eemaldada.
Samuti teemal Guiding Tech
Mis on üla- ja alaindeks
Ülaindeks on numbrid või tähed, mis on vormindatud nii, et need asetsevad tavalisest tekstireast veidi kõrgemal. Seda tüüpi tekst tähistab dokumendis järjekorranumbreid, matemaatilisi funktsioone või joonealuseid või lõpumärkusi.
Alamindeks on numbrid või tähed, mis on vormindatud nii, et need asuvad tavalisest tekstireast veidi allpool. Kuigi alaindeksite kasutamine on üsna haruldane, võib selline tekst olla dokumendis keemiliste ühendite, matemaatiliste valemite jms tähistamiseks.

Nüüd, kui teame, mis on üla- ja alaindeksi tekstid, vaatame, kuidas neid Google Docsis lisada, eemaldada ja vormindada.
Kuidas vormindada üla- või alaindeksit Google Docsis
Saate vormindada teksti üla- või alaindeksina nii arvutis kui ka mobiilis vaid mõne klõpsuga.
Arvuti peal
Teksti Google Docsis üla- või alaindeksina vormindamiseks on paar võimalust. Esimene hõlmab menüü Vorming kasutamist ja teine või lihtsam kiirklahvide kasutamist.
1. Kasutage menüüd Vorming
Teksti üla- või alaindeksina vormindamiseks avage oma Google Docsi dokument ja tõstke esile tekst või number, mida soovite vormindada.

Nüüd klõpsake ülaosas menüül Vorming, liikuge jaotisse Tekst ja valige loendist suvand Ülaindeks või Alamindeks.

Ja voilaa! Nüüd on teie tekst tavalisest tekstist veidi kõrgemal või allpool. Lihtne, eks?
2. Kasutage klaviatuuri otseteid
Kui teie dokument nõuab üla- ja alaindeksite sageli vormindamist, peaksite harjuma klaviatuuri otseteedega, et sama teha.
Esiletõstetud teksti kiireks vormindamiseks ülaindeksina kasutage klahvikombinatsiooni Ctrl +. (Ctrl ja perioodiklahv). Alamindeksi jaoks kasutage kiirklahvi Ctrl +, (Ctrl ja komaklahv).
Mobiilis
Sarnaselt veebiversiooniga võimaldab ka Google Docsi mobiilirakendus vormindada teksti üla- või alaindeksina. Kuid kuna klaviatuuri otseteid pole, peate sama tegemiseks toetuma menüüle Vorming. Siin on, kuidas.
Samm 1: Avage dokument oma telefoni rakenduses Google Docs.
2. samm: Redigeerimisrežiimi lülitumiseks puudutage paremas alanurgas pliiatsiikooni.
3. samm: Tõstke esile sõnad või tekst, mida soovite vormindada üla- või alaindeksina, ja klõpsake ülaosas oleva tööriistariba vorminguikooni.


4. samm: Valige menüüst Vorming teksti vormindamiseks üla- ja alaindeksi ikoon.

Kuidas Google Docsi üla- või alaindeksit sisestada
Kui soovite lisada sümboleid, mis pole teie klaviatuuril saadaval (autoriõigus, registreeritud sümbol jne), võite kasutada Erimärkide valik Google Docsis et lisada need üla- ja alaindeksina. Lugege edasi, et teada saada, kuidas.
Samm 1: Asetage kursor kohta, kuhu soovite üla- või alaindeksi lisada.
2. samm: Avage ülaosas menüü Lisa ja valige Erimärgid. Teise võimalusena saate erimärkide menüü kiireks avamiseks kasutada ka klahvikombinatsiooni Alt + I + C.

3. samm: Menüüboksis Erimärgid kasutage parempoolset rippmenüüd, et valida loendist ülaindeks või alamindeks. Või muidu sisestage ülaindeks või alamindeks otsingukasti, et kuvada kiiresti valikud, mille hulgast valida.

Mugavalt saab kasti joonistada ka sümboli, et lähimad vasted kiiresti esile tuua.
4. samm: Otsige üles vastav sümbol ja puudutage seda, et see dokumenti sisestada.
Kui eelistatud sümbolit ei ole üla- või alaindeksi loendis, saate tavapärasel viisil lisada erimärgi ja seejärel vormindada selle vormindamismenüü abil.
Samuti teemal Guiding Tech
Kuidas eemaldada Google Docsi üla- ja alaindeksit
Kuigi saate kasutada tagasilükkeklahvi, et eemaldada üla- või alaindeksi teksti Google Docs, saate ka üla- ja alaindeksi teksti lihttekstiks teisendada, järgides alltoodud samme.
Tõstke esile üla- või alaindeksi tekst ja valige Vorming > Tekst > Ülaindeks/alaindeks. Samamoodi saate üla- ja alaindeksi vormingu tühistamiseks kasutada ka vastavaid kiirklahve.
Samuti teemal Guiding Tech
Helistage Super Sub
Üla- või alaindeksite lisamine võib olla oluline matemaatiliste valemite või keemiliste ühendite kirjutamisel. Lõppude lõpuks soovite oma dokumenti esitada parimal võimalikul viisil. Kindlasti ei valmista Google Docs selles osas pettumust, andes teile võimaluse kasutada üla-/alaindeksit, läbikriipsutatudja palju muud nii arvuti- kui ka mobiilirakendustes.