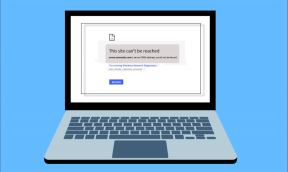6 parimat viisi, kuidas peatada Google Chrome'i avanemine Windows 10 käivitamisel
Miscellanea / / November 29, 2021
Isegi pärast viimaste aastate jooksul tehtud värskendusi on Google Chrome jätkuvalt töölaual mälupulk. Üks selline põhjus on brauseri vaikekäitumine avaneb automaatselt käivitamisel operatsioonisüsteemis Windows 10. Selle tulemusena kulutab see taustal mälu ja aeglustab arvutis muid toiminguid. Siit saate teada, kuidas peatada Google Chrome'i avanemine Windows 10 käivitamisel.

Google Chrome'i vaikesätted võisid Windows 10 käivitamisel avada brauseri. Õnneks on Windows 10 käitumise peatamiseks erinevaid viise. Arutame neid.
Samuti teemal Guiding Tech
1. Kasutage Windows 10 tegumihaldurit
Tegumihalduri vaikerakendus operatsioonisüsteemis Windows 10 pakub kiiret pilku taustal ja käivitamise ajal töötavatele teenustele. Rakenduse Task Manager abil saate need hõlpsalt keelata. Siin on, kuidas.
Samm 1: Vajutage Windowsi klahvi ja otsige tegumihaldurit.
2. samm: Vajutage sisestusklahvi ja avage rakendus Task Manager.
3. samm: Liikuge vahekaardile Käivitamine ja näete loendis Google Chrome'i.
4. samm: Tegumihaldur näitab ka käivitamise mõju, mida tarkvara süsteemile avaldab. Paremklõpsake Google Chrome'il ja valige Keela.

Nüüdsest ei käivitu Google Chrome Windows 10 käivitamisel.
2. Keela taustal töötavad rakendused
Vaikimisi lubab Google Chrome suvandi, mis võimaldab brauseril jätkata taustarakenduste käitamist, kui see on suletud. See on enamasti kasulik, kui teil on Windows 10 arvutisse installitud Chrome'i veebirakendused.
Peaksite lüliti Chrome'i seadete menüüs keelama. Siin on, kuidas seda teha.
Samm 1: Avage oma Windows 10 arvutis Google Chrome.
2. samm: Klõpsake ülaosas kolme punktiga menüül ja minge jaotisse Seaded.

3. samm: Liikuge menüüsse Täpsem > Süsteem.
4. samm: Keela lüliti „Jätka taustarakenduste käitamist, kui Google Chrome on suletud”.

Sulgege Chrome'i brauser ja taaskäivitage arvuti.
3. Kasutage Windowsi seadete menüüd
Saate keelata ka Google Chrome'i avamise käivitamisel, kasutades Windows 10 seadete menüüd. See on mugav alternatiiv tegumihalduri meetodile, mida me eespool mainisime.
Samm 1: Avage Windows 10-s rakendus Seaded (kasutage klahve Windows + I).
2. samm: Avage Rakendused > Käivitusmenüü.
3. samm: Otsige loendist üles Google Chrome ja keelake lüliti.

4. Eemaldage brauseri kaaperdajad
Mõnikord ilmneb probleem siis, kui teie brauser on pahavara poolt kaaperdatud üritab teid suunata võltsitud veebisaitidele, mis sisaldavad reklaame ja pettureid.
Google Chrome pakkus selliste võltsfailide brauserist eemaldamiseks sisseehitatud skannerit. Google on selle viimastes versioonides eemaldanud. Praegu peavad kasutajad lootma Windowsi turvarakendus et töö tehtud saaks.
Samm 1: Vajutage Windowsi klahvi ja otsige Windowsi turvalisus.
2. samm: Avage rakendus ja minge jaotisse Viiruste ja ohtude kaitse.

3. samm: Klõpsake nuppu Kiirskannimine.
Laske Windowsi turvalisusel taustal skannida ja see eemaldab arvutist kahjulikud failid.
Samuti teemal Guiding Tech
5. Lähtestage Google Chrome
Vale sätte muutmine Chrome'i brauseris võib kaasa tuua brauseri avanemise Windows 10 käivitamisel. Lähtestame kõik Chrome'i seaded.
Samm 1: Avage Google Chrome'i brauser.
2. samm: Klõpsake ülaosas kolme punktiga menüül ja minge jaotisse Seaded.
3. samm: Avage menüü Täpsem > Süsteem > Lähtesta sätted.
4. samm: Klõpsake seda ja valige nupp Lähtesta sätted.

Taaskäivitage arvuti ja kontrollige uuesti Chrome'i käitumist.
6. Desinstallige Google Chrome
Kui Google Chrome avaneb teie jaoks käivitamise ajal, peate brauseri desinstallima ja installima veebist värske koopia.
Samm 1: Avage Windows 10-s rakendus Seaded ja minge rakenduste menüüsse.
2. samm: Leidke loendist Google Chrome ja klõpsake brauseri arvutist eemaldamiseks nuppu Desinstalli.

Minge Google Chrome'i veebisaidile ja laadige oma Windows 10 arvutisse alla uusim brauseri versioon. Nüüdsest ei avane see automaatselt käivitamisel.
Samuti teemal Guiding Tech
Nautige Windows 10-s probleemivaba sisselogimiskogemust
Google Chrome'i avanemise käivituskäitumisel saab keelata ka menüüst Registry, kuid me ei soovita seda marsruuti kasutada. Üksainus vale näpunäide võib teie arvuti põhifunktsioonid sassi ajada. Ülaltoodud sammudest piisab probleemi lahendamiseks.
Kui Google Chrome teid endiselt häirib, proovige brauserit Microsoft Edge operatsioonisüsteemis Windows 10. See sobib Google'i pakkumisega ja edestab mõnes piirkonnas isegi fännide lemmikbrauserit.
Järgmisena: Kas teil on Macis sama probleem? Lugege allolevat postitust, et saada teavet kolme peamise viisi kohta, kuidas peatada Google Chrome'i avanemine Maci käivitamisel.