Parandus Me ei saanud värskendusi lõpule viia. Muudatuste tagasivõtmine
Miscellanea / / November 28, 2021
Kui olete silmitsi Me ei saanud värskendusi lõpule viia, muudatuste tagasivõtmine, ärge lülitage arvutit välja sõnum ja olete alglaadimisahelas kinni, siis on teil hea meel, et siia tulite, sest see postitus aitab teil seda viga parandada.
Noh, Windows 10 on Microsofti operatsioonisüsteemi uusim väljaanne ja nagu kõigil teistel OS-idel, näib ka sellel kindlasti palju probleeme. Kuid see, millest me siin eriti räägime, on uute värskenduste allalaadimine ja taaskäivitamine Arvuti, värskendusprotsess lihtsalt takerdus ja Windows ei saanud käivituda ning meile jääb ainult see tüütu viga sõnum:
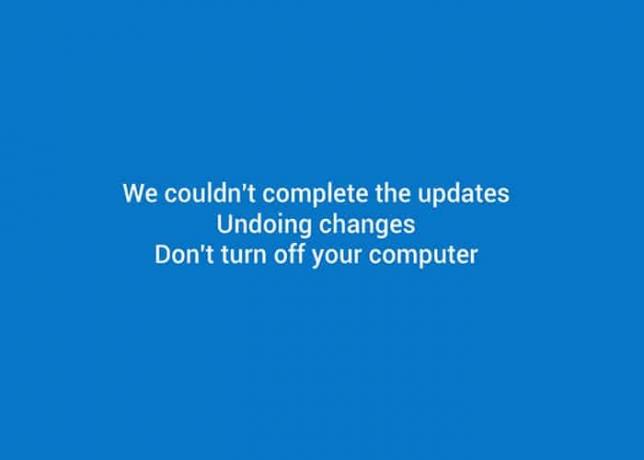
Me ei saanud värskendusi lõpule viia, Muudatuste tagasivõtmine, Ärge lülitage arvutit välja.
Ja me oleme lihtsalt selle vea lõputus ringis kinni ja arvuti taaskäivitamine ei vii meid kuhugi, välja arvatud tagasi selle vea juurde. Lisaks ülaltoodud veale pärast mitmekordset taaskäivitamist võite hakata nägema järgmist:
Värskenduste installimine 15% Me ei saanud värskendusi lõpule viia, Muudatuste tagasivõtmine, Ärge lülitage arvutit välja Taaskäivitamine
Kuid meil on teile halb uudis. Kahjuks on see lõppenud ainult 30% ulatuses ja siis taaskäivitub ja see jätkub ja jätkub, kuni otsustate sellega midagi ette võtta, noh, olete siin, nii et ma arvan, et on aeg see parandada probleem.
Igatahes, kui olete oma süsteemis selle tõrkega silmitsi seisnud, ärge muretsege, kuna saate sama hõlpsalt lahendada, järgides ja rakendades allpool toodud parandusi. Nii et ilma aega raiskamata vaatame, kuidas seda teha Parandus Me ei saanud värskendusi lõpule viia, muudatuste tagasivõtmise probleem alltoodud tõrkeotsingu sammude abil.
Sisu
- Parandus Me ei saanud värskendusi lõpule viia, muudatuste tagasivõtmine
- Kui saate Windowsi sisse logida:
- 1. meetod: tarkvara levitamiskausta kustutamine
- 2. meetod: laadige alla Windows Update'i tõrkeotsing
- 3. meetod: lubage rakenduse valmisolek
- 4. meetod: keelake automaatvärskendused
- 5. meetod: suurendage Windowsi süsteemi reserveeritud partitsiooni suurust
- 6. meetod: käivitage Windows 10 värskenduse tõrkeotsing
- 7. meetod: kui kõik muu ebaõnnestub, installige värskendused käsitsi
- 8. meetod: mitmesugused parandused
- Kui te ei saa Windowsi sisse logida ja olete takerdunud taaskäivitustsüklisse.
- Meetod (i): süsteemi taastamine
- Meetod (ii): probleemsete värskendusfailide kustutamine
- Meetod (iii): käivitage SFC ja DISM
- Meetod (iv): keelake turvaline alglaadimine
- Meetod (v): kustutage süsteemi reserveeritud partitsioon
Parandus Me ei saanud värskendusi lõpule viia, muudatuste tagasivõtmine
MÄRGE: ÄRGE, MA KORDAN, ÄRGE VÄRSKENDAGE/ALUSTAGE ARVUTI.
Kui saate Windowsi sisse logida:
1. meetod: tarkvara levitamiskausta kustutamine
1. Vajutage Windowsi klahv + X ja valige Käsuviip (administraator).

2. Nüüd tippige cmd-sse järgmine käsk ja vajutage iga käsu järel sisestusklahvi:
netopeatus wuauservnet stop bitidvõrgupeatus cryptSvcvõrgupeatus msiserver

3. Nüüd sirvige C:\Windows\SoftwareDistribution kausta ja kustutage kõik sees olevad failid ja kaustad.

4. Minge uuesti käsureale ja tippige kõik need käsud ja vajutage sisestusklahvi:
net start wuauservnet start cryptSvcvõrgu algusbitidnet start msiserver

5. Muudatuste salvestamiseks taaskäivitage arvuti.
6. Proovige värskendusi uuesti installida ja seekord võib teil värskenduste installimine õnnestuda.
7. Kui teil on endiselt probleeme, taastage oma arvuti kuupäev enne värskenduste allalaadimist.
Teise võimalusena peaksite proovima, kas saate Windowsi sisse logida või mitte Meetodid (c), (d) ja (e).
2. meetod: laadige alla Windows Update'i tõrkeotsing
1. Avage oma veebibrauser ja minge lehele järgmisel lehel.
2. Kliki "Laadige alla ja käivitage Windows Update'i tõrkeotsing.”
3. Kui faili allalaadimine on lõppenud, topeltklõpsake seda käivitamiseks.
4. Klõpsake nuppu Edasi ja laske Windows Update'i tõrkeotsingul käivitada.

5. Protsessi lõpuleviimiseks järgige ekraanil kuvatavaid juhiseid.
6. Kui probleem leitakse, klõpsake nuppu Rakenda see parandus.
7. Lõpuks proovige värskendusi uuesti installida ja seekord te seda ei näe Me ei saanud värskendusi lõpule viia. Muudatuste tagasivõtmine veateade.
3. meetod: lubage rakenduse valmisolek
1. Vajutage Windowsi klahv + R seejärel tippige services.msc ja vajuta sisestusklahvi.

2. Navigeerige Rakenduse valmisolek ja paremklõpsake seejärel valige Omadused.
3. Nüüd määrake käivitustüübiks Automaatne ja klõpsake Alusta.

4. Klõpsake nuppu Rakenda, seejärel nuppu OK ja sulgege aken services.msc.
5. Taaskäivitage arvuti ja võib-olla saate seda teha parandus ei saanud värskendusi lõpule viia, veateade Muudatuste tagasivõtmine.
4. meetod: keelake automaatvärskendused
1. Vajutage Windowsi klahv + R seejärel tippige services.msc ja vajuta sisestusklahvi.

2. Navigeerige Windowsi uuendus seade ja paremklõpsake seejärel valige Omadused.
3. Nüüd klõpsake nuppu Stop ja valige Startup type to Keelatud.
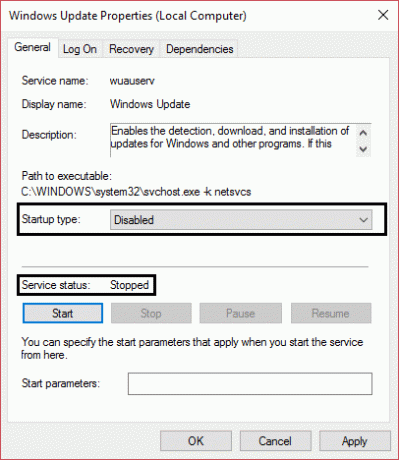
4. Klõpsake nuppu Rakenda, seejärel nuppu OK ja sulgege aken services.msc.
5. Taaskäivitage arvuti ja proovige uuesti värskendusi installida.
Vaadake, kas saate Parandus Me ei saanud värskendusi lõpule viia, muudatuste tagasivõtmise probleem, kui ei, siis jätka.
5. meetod: suurendage Windowsi süsteemi reserveeritud partitsiooni suurust
MÄRKUS. Kui kasutate BitLockerit, desinstallige või kustutage see.
1. Saate reserveeritud partitsiooni suurust käsitsi või selle abil suurendada Partition Manager tarkvara.
2. Vajutage Windowsi klahv + X ja klõpsake edasi Kettahaldus.

3. Nüüd selleks suurendage reserveeritud partitsiooni suurust teil peab olema jaotamata ruumi või peate selle looma.
4. Selle loomiseks paremklõpsake ühte oma partitsioonidest (välja arvatud OS-i partitsioon) ja valige Kahanda helitugevust.
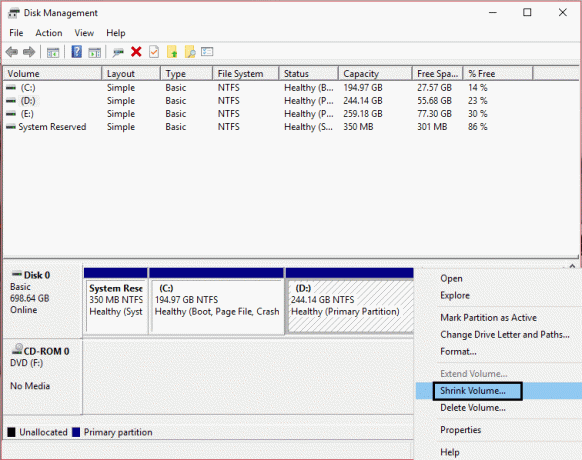
5. Lõpuks paremklõpsake Reserveeritud partitsioon ja valige Laiendage helitugevust.
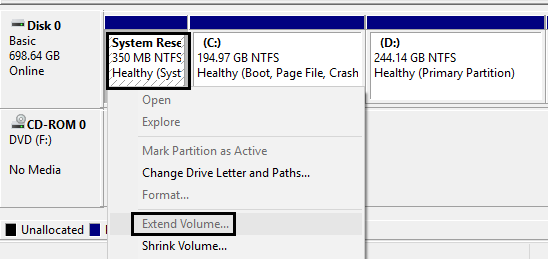
6. Taaskäivitage arvuti ja saate seda teha parandus, me ei saanud värskendusi lõpule viia, teade Muudatuste tagasivõtmine.
6. meetod: käivitage Windows 10 värskenduse tõrkeotsing
Samuti saate lahendada Me ei saanud värskenduste probleemi lõpule viia käivitades "Windows Update'i tõrkeotsingu". See võtab mõne minuti ning tuvastab ja lahendab teie probleemi automaatselt.
1. Vajutage Windowsi klahvi + I, et avada sätted, seejärel klõpsake nuppu Värskendus ja turvalisus.

2. Valige vasakpoolsest menüüst kindlasti Veaotsing.
3. Nüüd klõpsake jaotises Käivita ja klõpsake nuppu Windowsi uuendus.
4. Kui klõpsate sellel, klõpsake "Käivitage tõrkeotsing” Windows Update'i all.

5. Järgige tõrkeotsingu käivitamiseks ekraanil kuvatavaid juhiseid ja kontrollige, kas saate seda teha Parandus Me ei saanud värskendusi lõpule viia Muudatuste tagasivõtmise probleem.

7. meetod: kui kõik muu ebaõnnestub, installige värskendused käsitsi
1. Paremklõpsake "See arvuti” ja valige Omadused.

2. Nüüd sisse Süsteemi omadused, kontrolli Süsteemi tüüp ja vaadake, kas teil on 32-bitine või 64-bitine OS.

3. Vajutage Windowsi klahvi + I, et avada sätted, seejärel klõpsake nuppu Värskendus ja turvalisus ikooni.

4. Under Windowsi uuendus märkige üles "KB“ selle värskenduse number, mida ei õnnestu installida.

5. Järgmisena avage Internet Explorer või Microsoft Edge seejärel navigeerige aadressile Microsofti värskenduste kataloogi veebisait.
Märge: Link töötab ainult Internet Exploreris või Edge'is.
6. Tippige otsingukasti alla 4. sammus märgitud KB number.

7. Nüüd klõpsake nuppu Allalaadimisnupp teie värskeima värskenduse kõrval OS-i tüüp, st 32-bitine või 64-bitine.
8. Kui fail on alla laaditud, topeltklõpsake seda ja installimise lõpuleviimiseks järgige ekraanil kuvatavaid juhiseid.
8. meetod: mitmesugused parandused
1.Jookse CCleaner registriprobleemide lahendamiseks.
2. Looge uus administraatori konto ja proovige sellelt kontolt värskendusi installida.
3. Kui teate, millised värskendused põhjustavad probleeme värskendused käsitsi alla laadida ja installige need.
4. Kustuta mis tahes VPN arvutisse installitud teenuseid.
5. Keelake tulemüür ja viirusetõrje, seejärel proovige värskendused uuesti installida.
6. Kui miski ei tööta, laadige Windows uuesti alla ja proovige seejärel värskendusi installida.
Kui te ei saa Windowsi sisse logida ja olete takerdunud taaskäivitustsüklisse.
TÄHTIS. Kui olete Windowsi sisse loginud, proovige kõiki ülalnimetatud meetodeid.
Oluline vastutusest loobumine:
Need on väga arenenud õpetused, kui te ei tea, mida teete, võite kogemata kahjustada arvutisse või sooritage mõni toiming valesti, mille tõttu teie arvuti ei saa lõpuks käivitada Windows. Nii et kui te ei tea, mida teete, võtke abi mõnelt tehnikult või soovitame eksperdi järelevalvet.
Meetod (i): süsteemi taastamine
1. Taaskäivitage oma Windows 10.
2. Kui süsteem taaskäivitub sisenege BIOS-i seadistusse ja konfigureerige arvuti CD/DVD-lt alglaadimiseks.
3. Sisestage Windows 10 käivitatav installi-DVD ja taaskäivitage arvuti.
4. Kui teil palutakse CD-lt või DVD-lt käivitamiseks vajutada suvalist klahvi, jätkamiseks vajutage suvalist klahvi.

5. Valige oma keele-eelistused ja klõpsake nuppu Edasi. Klõpsake nuppu Remont oma arvuti vasakus allnurgas.

6. Klõpsake suvandite valimise ekraanil Veaotsing.

7. Tõrkeotsingu ekraanil klõpsake nuppu Täpsem valik.

8. Klõpsake Täpsemate valikute ekraanil Süsteemi taastamine.

9. Valige enne praegust värskendust taastepunkt ja taastage arvuti.
10. Kui Windows taaskäivitub, te ei näe seda me ei saanud värskendusi lõpule viia, muudatuste tagasivõtmine sõnum.
11. Lõpuks proovige 1. meetodit ja installige seejärel uusimad värskendused.
Meetod (ii): probleemsete värskendusfailide kustutamine
1. Taaskäivitage oma Windows 10.
2. Süsteemi taaskäivitamisel sisenege BIOS-i seadistusse ja konfigureerige arvuti CD/DVD-lt alglaadimiseks.
3. Sisestage Windows 10 käivitatav installi-DVD ja taaskäivitage arvuti.
4. Kui teil palutakse seda teha CD-lt või DVD-lt käivitamiseks vajutage suvalist klahvi, vajutage jätkamiseks suvalist klahvi.

5. Valige oma keele-eelistused ja klõpsake nuppu Edasi. Klõpsake nuppu Remont oma arvuti vasakus allnurgas.

6. Klõpsake suvandite valimise ekraanil Veaotsing.
7. Tõrkeotsingu ekraanil klõpsake nuppu Täpsem valik.
8. Klõpsake Täpsemate valikute ekraanil Käsurida.

9. Tippige need käsud cmd-sse ja vajutage iga käsu järel sisestusklahvi:
cd C:\Windows\
del C:\Windows\SoftwareDistribution*.* /s /q
10. Sulgege käsuviip ja taaskäivitage arvuti. Saate Windowsi tavapäraselt sisse logida.
Lõpuks proovige värskendus installida ja saate seda teha parandus, me ei saanud värskendusi lõpule viia, muudatuste tagasivõtmine veateade.
Meetod (iii): käivitage SFC ja DISM
1. Avage käivitamisel käsuviip.
2. Tippige järgmine käsk ja vajutage sisestusklahvi:
Sfc /scannow

3. Laske süsteemifailide kontrollil (SFC) käitada, kuna selle lõpuleviimiseks kulub tavaliselt 5–15 minutit.
4. Nüüd tippige cmd-sse järgmine tekst (oluline on järjestus) ja vajutage iga järel sisestusklahvi:
a) Dism /Online /Cleanup-Image /CheckHealth
b) Dism /Online /Cleanup-Image /ScanHealth
c) Dism /online /Cleanup-Image /startcomponentcleanup
d) DISM /Võrgus /Cleanup-Image /RestoreHealth
#HOIATUS: See ei ole kiire protsess, komponentide puhastamine võib kesta peaaegu 5 tundi.

5. Pärast DISM-i käivitamist on hea mõte uuesti käivitada SFC /scannow veendumaks, et kõik probleemid on lahendatud.
6. Taaskäivitage arvuti ja seekord installitakse värskendused ilma probleemideta.
Meetod (iv): keelake turvaline alglaadimine
1. Taaskäivitage arvuti.
2. Kui süsteem taaskäivitub, sisestage BIOS-i seadistamine vajutades algkäivitusjärjestuse ajal klahvi.
3. Otsige üles seadistus Secure Boot ja võimalusel määrake see Lubatud. See valik on tavaliselt kas Vahekaart Turvalisus, vahekaart Boot või Autentimine.

#HOIATUS: Pärast turvalise alglaadimise keelamist võib olla keeruline turvalist alglaadimist uuesti aktiveerida ilma arvuti tehase olekusse taastamata.
4. Taaskäivitage arvuti ja värskendus installitakse edukalt ilma veateateta me ei saanud värskendusi lõpule viia, muudatuste tagasivõtmine.
5. Jällegi Lubage turvaline alglaadimine valik BIOS-i seadistustest.
Meetod (v): kustutage süsteemi reserveeritud partitsioon
1. Avage käsuviip ja tippige kõik järgmised käsud, pärast iga käsku vajutage sisestusklahvi:
bcdboot C:\Windows /s C:\kettaosanimekiri volvalige vol (valige süsteemi helitugevus)tegutsemanimekiri volvalige vol (valige süsteemi reserveeritud helitugevus)mitteaktiivneväljuda
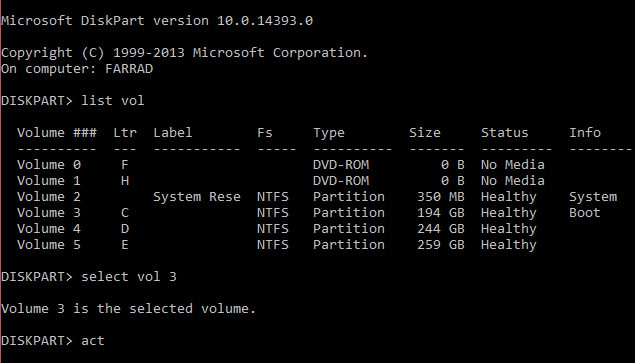
BCD seadistamine:
bcdedit /set {bootmgr} seadme partitsioon=C:bcdedit /set {default} seadme partitsioon=C:bcdedit /set {default} osdevice partition=C:
2. Enne mis tahes muudatuste tegemist või taaskäivitamist veenduge, et teil oleks Windowsi alglaadimise tõrke korral Windowsi installi-DVD või WinPE/WinRE Cd või USB-mälupulk. Kui Windows ei käivitu, kasutage käivitamiseks Windowsi installiketast või WinPE/WinRE-d ja tippige käsureale (Kuidas luua WinPE Bootable USB):
bootrec /fixmbrbootrec /fixbootbootrec /rebuildbcd

3. Pärast taaskäivitamist teisaldage WinRE süsteemi reserveeritud partitsioonist süsteemisektsiooni.
4. Avage uuesti käsuviip ja tippige järgmine käsk, vajutage iga käsu järel sisestusklahvi:
Määrake Diskparti taastepartitsioonile draivitäht:
kettaosanimekiri volvali vol määra let=RKeela WinRE:reagentc /disable
Eemaldage WinRE reserveeritud partitsioonist:
rd R:\Taastumine
Kopeerige WinRE süsteemisektsiooni:
robocopy C:\Windows\System32\Recovery\R:\Recovery\WindowsRE\ WinRE.wim /copyall /dcopy: t
Seadistage WinRE:
reagentc /setreimage /path C:\Recovery\WindowsRE
Luba WinRE:
reagentc /enable
5. Edaspidiseks kasutamiseks looge draivi lõpus (pärast OS-i partitsiooni) uus partitsioon ja salvestage WinRE ja OSI-kaust (Original System Installation), mis sisaldab kõiki Windows 10-s sisalduvaid faile DVD. Veenduge, et teie kõvakettal oleks selle partitsiooniketta loomiseks piisavalt vaba ruumi (tavaliselt 100 GB). Ja kui otsustate selle partitsiooni teha, on oluline, et määraksite Diskparti abil partitsiooni ID lipu väärtuseks 27 (0x27), kuna see määrab, et tegemist on taastepartitsiooniga.
Sulle soovitatud:
- Kuidas parandada BOOTMGR-i Windows 10 puudub
- Parandage Windows 10 draiveri toiteoleku tõrge
- Parandage Windows 10 süsteemilõime erand, mida ei käsitleta
- Automaatne parandamine ei suutnud teie arvutit parandada
Kui miski ei tööta, taastage oma arvuti varasemale ajale, kustutage probleemne värskendus juhtpaneelilt, keelake automaatsed värskendused ja kasutage oma arvutit tavapäraselt, kuni Microsoft töötab selle värskenduse parandamise nimel probleem. Mõne päeva pärast proovige värskendusi uuesti installida tõenäoliselt 20-30 päeva pärast, kui see õnnestub, õnnitleme, kuid kui olete jälle ummikus, proovige ülaltoodud meetodeid ja seekord võib see õnnestuda.
Selle olete edukalt parandanud Me ei saanud värskendusi lõpule viia. Muudatuste tagasivõtmine. Ärge lülitage arvutit välja probleem ja kui teil on selle värskenduse kohta endiselt küsimusi, küsige neid kommentaarides.



