Parandage Windowsi poes installimata nupp
Miscellanea / / November 28, 2021
Selle vea peamine põhjus on endiselt teadmata, kuid selle probleemi ilmnemisel on mitu põhjust. Vähesed neist on sellised, et Windowsi tulemüür võib olla keelatud, pahavara nakatumine, vale kuupäeva ja kellaaja konfiguratsioon, rikutud rakenduspakett jne. Nüüd on Windowsi pood Windowsi oluline komponent, kuna see võimaldab teil alla laadida erinevaid isiklikuks või professionaalseks kasutamiseks vajalikke rakendusi.
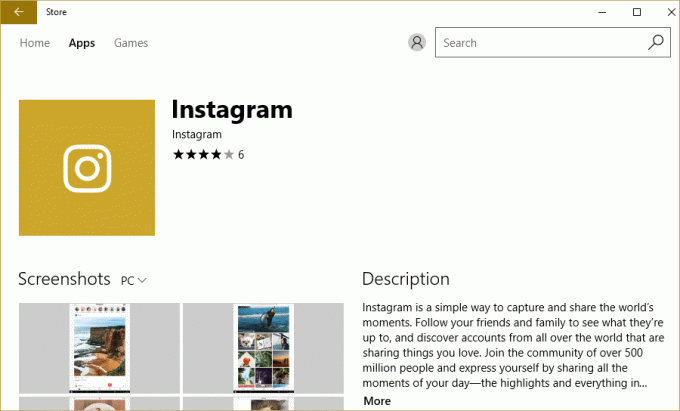
Kujutage ette, et te ei saa alla laadida ühtegi Windowsi poe rakendust, täpselt nii juhtub antud juhul. Kuid ärge muretsege, on selle probleemi lahendamiseks siin tõrkeotsing. Järgige ükshaaval alltoodud meetodeid ja selle juhendi lõpuks on Windowsi pood tagasi normaalseks.
Enne alltoodud tõrkeotsingu sammudega jätkamist peaksite veenduma mõnes asjas.
- Mõnikord blokeerivad Family Saftey Settings mõned rakendused, mille tõttu ei pruugi te poes konkreetsele rakendusele juurde pääseda. Kontrollige, kas probleem ilmneb kõigis teistes rakendustes või mõnes konkreetses rakenduses. Kui see probleem ilmneb ainult valitud rakendustes, lülitage Family Saftey Settings välja.
- Kui tegite hiljuti süsteemis muudatusi, kuid unustasite arvuti taaskäivitada, ei pruugi te Windowsi poodi juurde pääseda. Taaskäivitage süsteem pärast Windows Update'i ja vaadake, kas probleem on lahendatud või mitte.
Sisu
- Parandage Windowsi poes installimata nupp
- 1. meetod: lülitage Windowsi tulemüür SISSE
- 2. meetod: veenduge, et teie arvuti kuupäev ja kellaaeg on õiged
- 3. meetod: tühjendage Windowsi poe vahemälu
- 4. meetod: registreerige poe rakendus uuesti
- 5. meetod: veenduge, et Windows on ajakohane
- 6. meetod: käivitage CCleaner ja Malwarebytes
- 7. meetod: tehke Windowsis puhas alglaadimine
- 8. meetod: käivitage Windows Update ja Windows Store'i rakenduste tõrkeotsing
Parandage Windowsi poes installimata nupp
Veenduge, et luua taastepunkt juhuks kui midagi valesti läheb.
1. meetod: lülitage Windowsi tulemüür SISSE
Windows Store ei luba teil rakendustele juurde pääseda enne, kui olete veendunud, et Windowsi tulemüür on lubatud.
1. Vajutage Windows Key + I ja seejärel valige Kontrollpaneel.

2. Järgmisena klõpsake nuppu Süsteem ja turvalisus.
3. Seejärel klõpsake nuppu Windowsi tulemüür.

4. Nüüd klõpsake vasakpoolsel aknapaanil nuppu Lülitage Windowsi tulemüür sisse või välja.
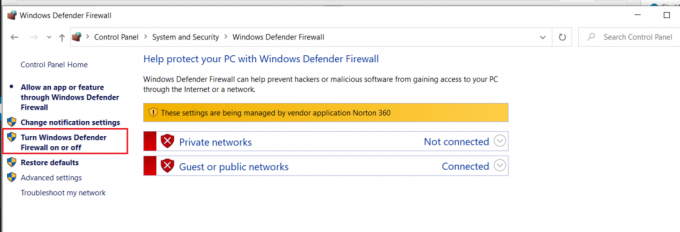
5. Valige Lülitage Windowsi tulemüür sisse nii privaatse kui ka avaliku võrgu seadete jaoks ja seejärel taaskäivitage arvuti
Kui olete lõpetanud, proovige rakendus uuesti Windows Store'i installida ja seekord peaks see hästi toimima.
2. meetod: veenduge, et teie arvuti kuupäev ja kellaaeg on õiged
1. Paremklõps peal Aeg kuvatakse ekraani paremas alanurgas. Seejärel klõpsake nuppu Reguleerige kuupäeva/kellaaega.

2. Veenduge, et mõlemad valikud oleksid märgistatud Määrake aeg automaatselt ja Määrake ajavöönd automaatselt on olnud puudega. Kliki Muuda.

3. Sisenema a õige kuupäev ja kellaaeg ja seejärel klõpsake Muuda muudatuste rakendamiseks.
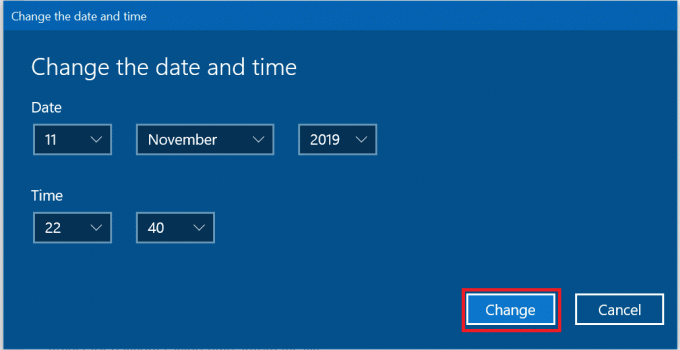
4. Vaadake, kas saate Ühenduse parandamine pole Chrome'is privaatne viga.
5. Kui see ei aita, siis Luba mõlemad Määra ajavööndAutomaatselt ja Määra kuupäev ja kellaaeg automaatselt valikuid. Kui teil on aktiivne Interneti-ühendus, värskendatakse teie kuupäeva ja kellaaja seadeid automaatselt.

Loe ka:4 viisi kuupäeva ja kellaaja muutmiseks Windows 10-s
3. meetod: tühjendage Windowsi poe vahemälu
1. Vajutage Windowsi klahvi + R, seejärel tippige "Wsreset.exe” ja vajuta sisestusklahvi.

2. Kui protsess on lõppenud, taaskäivitage arvuti.
4. meetod: registreerige poe rakendus uuesti
1. Avatud Käsurida administraatorina.

2. Käivitage PowerShelli käsu all
PowerShell -ExecutionPolicy Unrestricted -Command “& {$manifest = (Get-AppxPackage Microsoft. WindowsStore).InstallLocation + ‘\AppxManifest.xml’; Add-AppxPackage -DisableDevelopmentMode -Register $manifest}"
Või
Get-AppXPackage -AllUsers | Foreach {Add-AppxPackage -DisableDevelopmentMode -Registreeri "$($_.InstallLocation)\AppXManifest.xml"}

3. Kui olete lõpetanud, sulgege käsuviip ja taaskäivitage arvuti.
Selle sammuga registreeritakse uuesti Windows Store'i rakendused, mis peaksid automaatselt Parandage Windowsi poes installimata nupp probleem.
5. meetod: veenduge, et Windows on ajakohane
1. Vajutage Windowsi klahv + I, et avada Seaded, seejärel klõpsake nuppu Värskendus ja turvalisus.

2. Vasakul küljel klõpsab menüü Windowsi uuendus.
3. Nüüd klõpsake nuppu "Kontrolli kas uuendused on saadaval” nuppu, et kontrollida saadaolevaid värskendusi.

4. Kui värskendusi on ootel, klõpsake nuppu Laadige alla ja installige värskendused.

5. Kui värskendused on alla laaditud, installige need ja teie Windows muutub ajakohaseks.
6. meetod: käivitage CCleaner ja Malwarebytes
1. Laadige alla ja installige CCleaner & Malwarebytes.
2. Käivitage Malwarebytes ja laske sellel skannida teie süsteemi kahjulike failide suhtes. Kui leitakse pahavara, eemaldab see need automaatselt.

3. Nüüd käivitage CCleaner ja valige Kohandatud puhastus.
4. Valige jaotises Kohandatud puhastus Windowsi vahekaart ja märkige vaikeseaded ning klõpsake Analüüsida.

5. Kui analüüs on lõpetatud, veenduge, et eemaldate kindlasti kustutatavad failid.

6. Lõpuks klõpsake nuppu Käivitage Cleaner nuppu ja laske CCleaneril omasoodu joosta.
7. Süsteemi täiendavaks puhastamiseks valige vahekaart Registerja kontrollige järgmist:

8. Klõpsake nuppu Otsige probleeme nuppu ja lubage CCleaneril skannida, seejärel klõpsake nuppu Parandage valitud probleemid nuppu.

9. Kui CCleaner küsib "Kas soovite registri muudatused varundada?” valige Jah.
10. Kui varundamine on lõpetatud, klõpsake nuppu Parandage kõik valitud probleemid nuppu.
11. Muudatuste salvestamiseks taaskäivitage arvuti.
7. meetod: tehke Windowsis puhas alglaadimine
Mõnikord võib kolmanda osapoole tarkvara olla Windowsi poega vastuolus ja seetõttu ei tohiks te Windowsi rakenduste poest ühtegi rakendust installida. Windowsi poe installinupu puudumise parandamiseks peate seda tegema teha puhas alglaadimine arvutisse ja diagnoosige probleem samm-sammult.
8. meetod: käivitage Windows Update ja Windows Store'i rakenduste tõrkeotsing
1. Tippige Windowsi otsinguribale tõrkeotsing ja klõpsake nuppu Veaotsing.

2. Järgmisena valige vasakpoolsest aknapaanist Vaata kõiki.
3. Seejärel valige loendist Arvutiprobleemide tõrkeotsing Windowsi uuendus.

4. Järgige ekraanil kuvatavaid juhiseid ja laske Windows Update'i tõrkeotsingu käivitamine.

5. Nüüd minge uuesti tagasi aknasse Kuva kõik, kuid seekord valige Windowsi poe rakendused. Käivitage tõrkeotsing ja järgige ekraanil kuvatavaid juhiseid.
6. Taaskäivitage arvuti ja proovige uuesti installida rakendusi Windows Store'ist.
Soovitatav:
- Windows Store'i vea parandamine Server komistas
- Parandage Windowsi poe laadimata jätmine Windows 10-s
- 7 võimalust parandada sülearvuti aku ühendatud ei lae
- Parandage pahavaratõrjeteenuse käivitatav protsessori kõrge kasutus
See on see, mis teil õnnestus Parandage Windowsi poes installimata nupp kuid kui teil on selle postituse kohta endiselt küsimusi, küsige neid kommentaaride jaotises.



