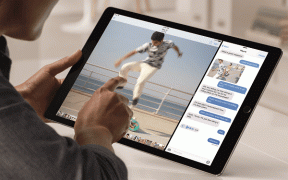Filtrite kasutamine Microsoft Teamsis
Miscellanea / / November 29, 2021
Kas soovite Microsoft Teamsi videokõne ajal välja näha nagu kartul? Kui elaksite kivi all, võib see küsimus tunduda jumalateotus. A hiljutine viirussäuts on pannud kõik naerma ja videokõnerakenduste filtrite vastu huvi tundma. Kuigi Suum toetab filtreid, kuidas on lood Microsoft Teamsiga? Kas see toetab filtreid? Kui jah, siis kuidas kasutada filtreid Microsoft Teamsi videotes?

Noh, seda me selles postituses käsitleme. Funky filtrid võivad iga vestlust elavdada. Kujutage ette, et teil on 3D-kass peas või räägite samal ajal, kui näete välja nagu kartul. Kõlab lõbusalt, eks? Kui aga tegemist on ametlike rakendustega, nagu Microsoft Teams või Zoom, olge ettevaatlik, kuna olete professionaalses keskkonnas. Kasutage filtreid ainult siis, kui teie meeskond on sellega rahul.
Vaatame, kuidas arvutis ja Macis Microsoft Teamsi videokõnedele filtreid lisada või eemaldada.
Kas Microsoft Teamsil on videofiltrid?
Vastus on eitav. Microsoft Teams ei paku filtrite jaoks loomulikku tuge. Samas just nagu Zoom toetab virtuaalset tausta
, on Microsoft pakkunud ka selle võimaluse. Boonusnõuna oleme postituse lõpus käsitlenud taustaefektide kasutamist Microsoft Teamsis.Niisiis, kuidas kasutada Microsoft Teamsis filtreid? Noh, me võtame appi Snapchati töölauarakenduse - Snap Camera. Selleks peate Microsoft Teamsi vaikekaamera lülitama Snap Camera peale. Alles pärast seda saate Teamsi kasutades oma videokonverentsis kasutada mis tahes Snap Camera filtreid, nagu kartul, banaan jne.

Kuidas lisada Microsoft Teamsi Snapchati filtreid
Kogu protsess koosneb kolmest põhietapist. Vaatame need üle.
1. Laadige alla Snap Camera
Snap Camera on oluline oma arvutisse alla laadida, et kasutada selle filtreid teistes rakendustes, näiteks Microsoft Teamsis. Et Snap Camera korralikult töötaks, peab teie arvutis töötama vähemalt Windows 7 SP1 (64-bitine) või uuem ja macOS 10.11 El Capitan või uuem.
Laadige alla Snap Camera
Kui olete Snap Camera allalaadimislehel, ärge unustage alla kerida ja märkida Privaatsuspoliitika kõrval olevat kasti. Vajadusel klõpsake nuppu Laadi alla Maci või PC jaoks.

Samuti teemal Guiding Tech
2. Käivitage Snap Camera taustal
Käivitage arvutis rakendus Snap Camera. Nüüd valige filter, mida soovite Microsoft Teamsis kasutada. Seejärel peate avama Microsoft Teamsi rakenduse ilma Snap Camera sulgemata. See tähendab, et Snap Camera töötab taustal.

Märge: Kui Snap Camera taustal töötab, jätkab see teie kaameraressursside kasutamist. Niisiis, olge sellega ettevaatlik.
Kui teie arvuti toetab kahte kaamerat, klõpsake Snap Camera jaoks kasutatava sisendkaamera muutmiseks Snap Camera ülaosas olevat seadete ikooni.

3. Muutke Microsoft Teamsi vaikekaamerat
Nüüd on aeg Microsoft Teamsi töölauarakenduses sisendkaamerat vahetada. Saate seda teha kahel viisil. Hoidke Snap Camera kõigi videokõnede vaikeseadena. Teise võimalusena muutke see käimasoleva kõne vastu. Kontrollime mõlemat meetodit.
Märge: Kui kuvatakse Snap Camera veateade „Kaamera pole saadaval”, peate sulgema Snap Camera ja Microsoft Teams. Seejärel avage esmalt Snap Camera ja muutke Microsoft Teamsi kaamera vaikesätteid.
1. meetod: lisage käimasolevale kõnele filter
Samm 1: Kõne ajal klõpsake helistamiskuva allosas kolme punktiga ikooni. Valige menüüst Kuva seadme sätted.

2. samm: Avaneb seadme seadete ekraan. Klõpsake kaamera all olevat rippmenüüd. Valige Snap Camera.

Kui Snap Camera töötab taustal (ja see peaks töötama), näete rakenduses Snap Camera valitud filtrit Microsoft Teamsis.

2. meetod: lisage filter kõikidele kõnedele
Kasutada lahedad näofiltrid Vaikimisi peate kõigi Microsoft Teamsi sissetulevate ja väljaminevate kõnede jaoks määrama Snap Camera meeskonna seadetes kaamera vaikerakenduseks.
Selleks järgige neid samme.
Samm 1: Rakenduses Microsoft Teams klõpsake ülaosas profiilipildi ikooni. Valige menüüst Seaded.

2. samm: Avage vasakpoolsel paneelil seadmed ja valige rippmenüüst Kaamera suvand Snap Camera.

Näpunäide: Vaadake meie juhendist, kuidas seda teha parandage Microsoft Teamsi mikrofon, mis ei tööta kui teil on probleeme heliväljundiga.
Samuti teemal Guiding Tech
Kuidas eemaldada filtreid Microsoft Teamsist
Kui soovite filtrite kasutamise lõpetada, korrake ülalmainitud samme ja vahetage kaamera oma tegeliku kaamera vastu. See peatab automaatselt filtrite kuvamise teie videos.
Näpunäide: Uurige välja kuidas kasutada oma Android-telefoni kaamerat veebikaamerana sülearvuti jaoks.
Boonusnõuanne: kasutage Microsoft Teamsi taustaefekte
Microsoft Teamsi virtuaalse tausta lisamiseks toimige järgmiselt.
Samm 1: Kui olete Microsoft Teamsis kõne ajal, klõpsake allosas kolme punktiga ikooni. Valige menüüst Kuva taustaefektid.

2. samm: Avaneb uus aken. Valige taust, mida soovite kasutada. Selle eelvaate kuvamiseks klõpsake nuppu Eelvaade. Teie video lülitatakse teiste jaoks välja.

Märge: Ainult teie näete tausta selle eelvaate ajal.
Kui olete taustaga rahul, klõpsake "Rakenda ja lülitage video sisse".

Taustaefekti eemaldamiseks valige kolme punktiga ikoon > Kuva taustaefektid. Klõpsake ikoonil puudub ja klõpsake nuppu Rakenda.

Samuti teemal Guiding Tech
Kallid filtrid, tulge varsti!
The Snapchati sarnased filtrid on praegu enamikus sotsiaalrakendustes olemas. Ka nemad on selleni jõudnud mitteametlikud videokõnede rakendused nagu näiteks Facebook Messenger. Loodame, et teised videokõnede rakendused, eriti sellised, nagu Teams, lisavad sisseehitatud funktsiooni, mis võimaldab inimestel filtreid kasutada.
Järgmisena: Kas soovite oma Microsoft Teamsi kasutuskogemust tootlikkuse suurendamiseks täiustada? Tutvu järgmises postituses mainitud näpunäidete ja nippidega.