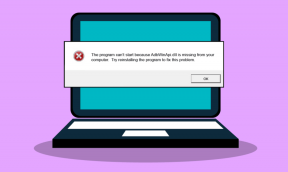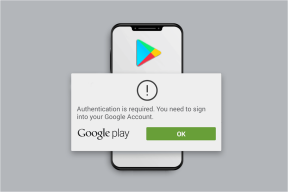Parandage Androidi WiFi autentimise tõrge
Miscellanea / / November 28, 2021
Android-telefonid on võimelised tegema palju asju. Aja jooksul on see hüppeliselt arenenud ning nüüd on telefonis võimalik teha peaaegu kõike. Telefoni täielikuks kasutamiseks on aga vaja stabiilset internetiühendust. Siin tuleb sisse teie WiFi. Wi-Fi on muutunud linnamaailmas hädavajalikuks. Seetõttu on see äärmiselt ebamugav, kui me ei saa sellega ühendust luua.
On mitmeid tõrkeid, mis võivad takistada traadita ühenduse loomist ja takistada teil Interneti-juurdepääsu. Üks selline viga on WiFi autentimise viga. See tõrketeade ilmub ekraanile, kui teie seade ei saa konkreetse WiFi-võrguga ühendust luua. Isegi kui te pole parooli sisestamisel ega varem kasutatud Wi-Fi-võrguga ühenduse loomisel eksinud, võib see tõrge aeg-ajalt siiski ilmneda. Hea uudis on aga see, et seda viga saab hõlpsasti parandada.
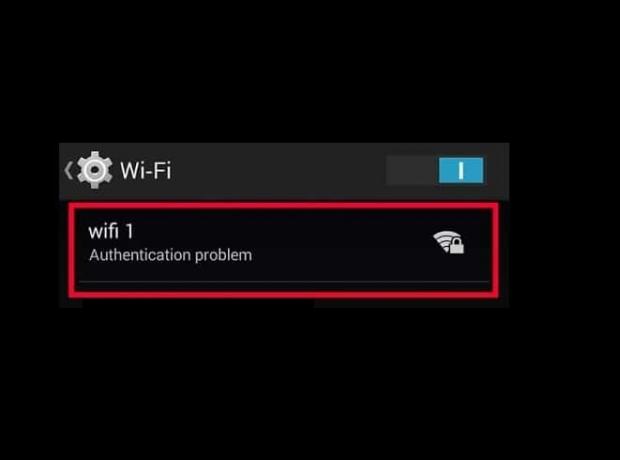
Sisu
- Kuidas parandada WiFi autentimise viga Androidis
- Mis on Androidi WiFi autentimise vea põhjus?
- 1. meetod: unustage võrk ja seejärel ühendage uuesti
- 2. meetod: lülituge DHCP võrgult staatilisele võrgule
- 3. meetod: värskendage Androidi operatsioonisüsteemi
- 4. meetod: lülitage lennukirežiim sisse
- 5. meetod: taaskäivitage ruuter
- 6. meetod: lähtestage võrgusätted
- 7. meetod: kasutage remonditööriista
- 8. meetod: tehke tehaseseadetele lähtestamine
Kuidas parandada WiFi autentimise viga Androidis
Selles artiklis käsitleme mitmeid lahendusi, mis lahendavad teie probleemi lihtsalt ja kiiresti, kuid enne seda mõistame, mis selle vea põhjustab.
Mis on Androidi WiFi autentimise vea põhjus?
Vaatame, kuidas luuakse WiFi-ühendus teie mobiiltelefoni ja ruuteri vahel. Kui puudutate konkreetset Wi-Fi-võrku, saadab teie seade ruuterile ühenduse taotluse koos selle võrgu parooliga. Ruuter kontrollib nüüd, kas see parool ühtib selle mällu salvestatud parooliga või mitte. Kui kaks parooli ei ühti, keelatakse teil võrguga ühenduse loomiseks luba ja ilmneb WiFi autentimise tõrge. Kummaline osa on see, kui see tõrge ilmneb tuttavas või varem salvestatud Wi-Fi võrgus.
Selle vea ilmnemisel on mitu põhjust. See võib olla tingitud:
1. Wi-Fi signaali tugevus – Kui signaali tugevus on madal, esineb autentimisviga sagedamini. Sel juhul soovitatakse kasutajatel tagada signaali ühenduvus ja proovida pärast seadme taaskäivitamist uuesti.
2. Lennukirežiim – Kui kasutaja lülitab kogemata oma seadmes lennukirežiimi SISSE, ei saa see enam ühegi võrguga ühendust luua.
3. Värskendused – Selliseid vigu võivad põhjustada ka mõned süsteemi- ja püsivara värskendused. Sellisel juhul kuvatakse viip, mis palub teil uuesti kasutajanimi ja parool sisestada.
4. Ruuter – Kui ruuteri funktsioon ebaõnnestub, põhjustab see ka ühenduvusprobleeme Wi-Fi-ga.
5. Kasutajate arvu limiit – Kui Wi-Fi-ühenduse kasutajate arvu limiit on ületatud, võib see põhjustada autentimise veateate.
6. IP-konfiguratsiooni konfliktid – Mõnikord ilmneb IP-konfiguratsiooni konfliktide tõttu Wi-Fi autentimise tõrge. Sel juhul aitab võrguseadete muutmine.
Siin on mõned lihtsad meetodid Wi-Fi autentimise vigade parandamiseks Android-seadmetes. Lahendused võivad teie nutitelefoni põhjusest ja mudelist olenevalt veidi erineda.
1. meetod: unustage võrk ja seejärel ühendage uuesti
Lihtsaim viis selle probleemi lahendamiseks on lihtsalt klõpsata Unustage WiFi ja ühendage uuesti. See samm nõuab Wi-Fi parooli uuesti sisestamist. Seetõttu veenduge, et teil oleks õige parool, enne kui klõpsate valikul Unusta Wi-Fi. See on tõhus lahendus ja sageli lahendab probleemi. Võrgu unustamine ja taasühendamine annab teile uue IP-marsruudi ja see võib tegelikult lahendada Interneti-ühenduse puudumise probleemi. Selleks tehke järgmist.
1. Lohistage ülaosas asuvalt teavituspaneelilt rippmenüü alla.
2. Nüüd vajutage pikalt Wi-Fi sümbolit Wi-Fi-võrkude loendi avamiseks.
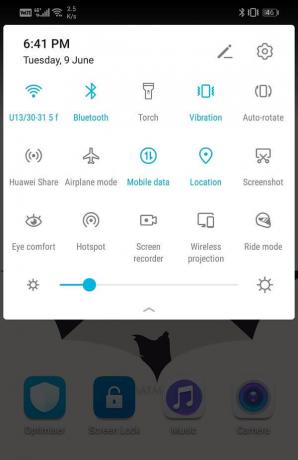
3. Nüüd puudutage lihtsalt selle Wi-Fi nime, millega olete ühendatud, ja klõpsake nuppu "Unusta" valik.
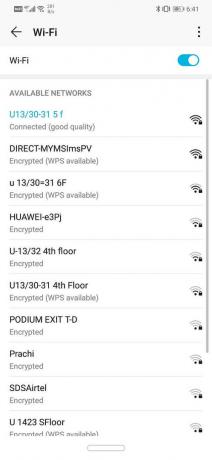
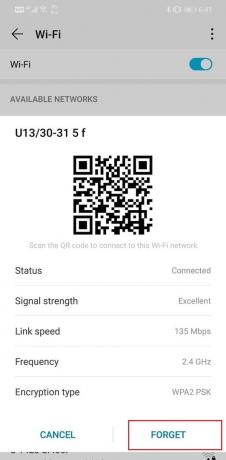
4. Pärast seda puudutage lihtsalt sama Wi-Fi uuesti ja sisestage parool ja klõpsake nuppu Ühenda.
2. meetod: Lülituge DHCP võrgult staatilisele võrgule
WiFi autentimise tõrke võib põhjustada IP konflikt. Kui see võib mõjutada teisi seadmeid, siis ka Android-nutitelefone. Sellele probleemile on aga lihtne lahendus. Kõik, mida peate tegema, on võrgu konfiguratsiooni muutmine DHCP staatiliseks.
1. Lohistage ülaosas asuvalt teavituspaneelilt rippmenüü alla.
2. Nüüd vajutage pikalt nuppu Wi-Fi sümbol Wi-Fi-võrkude loendi avamiseks.
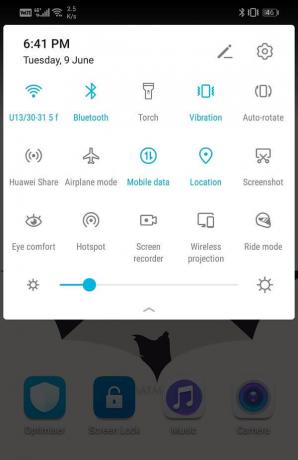
3. Nüüd puudutage nuppu Wi-Fi nimi ja hoidke seda all, et kuvada täpsem menüü. Seejärel klõpsake nuppu Muuda võrku valik.
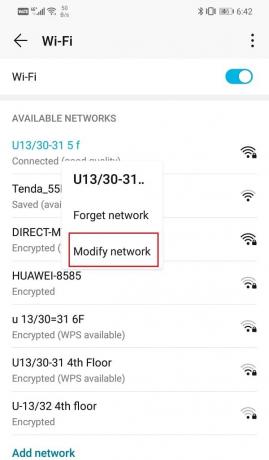
4. Nüüd vali IP-sätted ja muutke need staatiliseks.
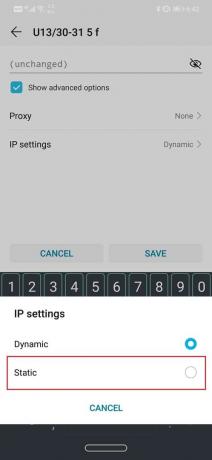
5. Märkige üles üksikasjad, mida näete IP-aadressi väljal ja seejärel kustutage see. Hiljem sisestage see uuesti ja klõpsake nuppu Salvesta.
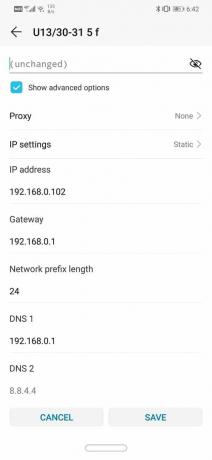
6. Mis puutub muudesse üksikasjadesse, nagu DNS, lüüs, võrgumask jne. leiate selle kas ruuteri tagaküljelt või võite teabe saamiseks pöörduda võrguteenuse pakkuja poole.
Loe ka:Interneti-ühenduse vea parandamine Androidis ei pruugi olla saadaval
3. meetod: värskendage Androidi operatsioonisüsteemi
Mõnikord, kui operatsioonisüsteemi värskendus on ootel, võib eelmine versioon olla veidi vigane. Selle tulemusena võib Androidis tekkida WiFi autentimise tõrge. Parim lahendus sellele on laadige alla ja installige uusim värskendus millega tavaliselt kaasneb olemasolevate probleemide veaparandus.
1. Avatud Seaded teie seadmes. Järgmisena puudutage nuppu Süsteem valik.

2. Siit leiate valiku Tarkvarauuendused. Klõpsake seda ja teie telefon hakkab nüüd automaatselt värskendusi otsima.
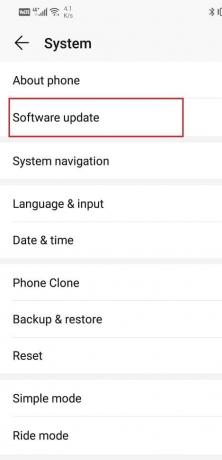
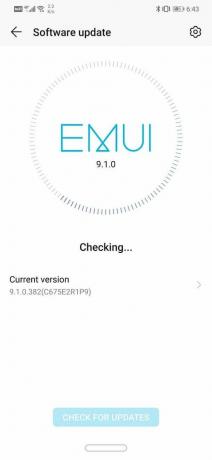
3. Kui näete, et värskendused on saadaval, puudutage nuppu Värskenduste allalaadimise nupp.
4. See võtab aega, kuna värskendused laaditakse alla ja seejärel installitakse teie seadmesse. Seejärel taaskäivitub see automaatselt ja kui see juhtub, proovige uuesti WiFi-võrguga ühendust luua ja vaadake, kas saate seda teha parandage oma Android-telefonis WiFi autentimise tõrge.
4. meetod: lülitage lennukirežiim sisse
Teine lihtne lahendus on lülitage lennuki režiim sisse ja seejärel lülitage see mõne aja pärast uuesti välja. Põhimõtteliselt lähtestab see kogu telefoni võrgu vastuvõtukeskuse. Teie telefon otsib nüüd automaatselt nii mobiil- kui ka WiFi-võrke. See on lihtne tehnika, mis osutub mitmel korral üsna tõhusaks. Lihtsalt lohistage teavituspaneelilt alla ja puudutage kiirseadete menüüs olevat lennukirežiimi nuppu.
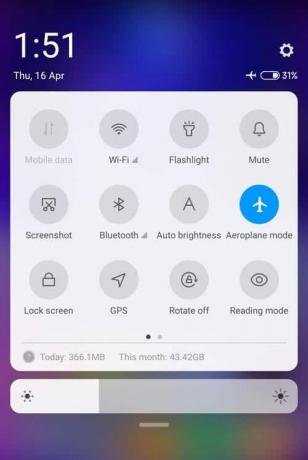
Loe ka:Androidi WiFi-ühenduse probleemide lahendamine
5. meetod: taaskäivitage ruuter
Nagu varem mainitud, võib WiFi autentimise tõrke põhjustada teie WiFi ruuter. Tehnilise tõrke tõttu on võimalik, et ruuter ei saa paroole võrrelda ja annab seetõttu ühenduse loomiseks rohelist tuld. Kuid lihtne taaskäivitamine võib sageli probleemi lahendada. Nüüd on ruuteri taaskäivitamiseks kolm võimalust.

1. Eemaldage toitejuhe – Lihtsaim ja lihtsaim viis ruuteri väljalülitamiseks on selle vooluvõrgust lahti ühendamine. Mõne põhiruuteri puhul on see ainus viis selle väljalülitamiseks, kuna neil pole isegi toitelülitit. Oodake paar minutit ja seejärel ühendage see uuesti.
2. Lülitage toitenupu abil välja – Kui ruuteri toitekaablit ei ole võimalik kätte saada, saate selle ka toitenupu abil välja lülitada. Lihtsalt lülitage ruuter mõneks minutiks välja ja seejärel uuesti sisse.
3. Muutke ühenduse sätteid – Nagu varem mainitud, võib teil tekkida WiFi autentimise tõrge, kui võrku on juba liiga palju seadmeid ühendatud ja maksimaalne limiit on täis. Selle probleemi lihtsaks lahenduseks on ruuteri sätete kohandamine, et suurendada võrguga ühendust saavate seadmete maksimaalset arvu. See kehtib aga ainult siis, kui on võimalik piirmäära praegusest veelgi pikendada. Kui olete seda teinud, taaskäivitage ruuter, kasutades ühte kahest ülalkirjeldatud meetodist.
6. meetod: lähtestage võrgusätted
Järgmine valik lahenduste loendis on lähtestage võrgusätted oma Android-seadmes. See on tõhus lahendus, mis kustutab kõik salvestatud seaded ja võrgud ning konfigureerib ümber teie seadme WiFi. Selleks tehke järgmist.
1. Mine lehele Seaded oma telefonist. Järgmisena klõpsake nuppu Süsteem sakk.

2. Klõpsake nuppu Lähtesta nuppu.

3. Nüüd valige Võrguseadete lähtestamine.

4. Nüüd saate hoiatuse selle kohta, millised asjad lähtestatakse. Klõpsake nuppu "Lähtesta võrguseaded" valik.
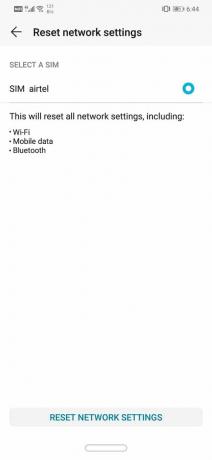
5. Nüüd proovige uuesti WiFi-võrguga ühendust luua ja vaadake, kas saate oma Android-telefonis WiFi autentimise vea parandada.
7. meetod: kasutage remonditööriista
Samuti on võimalik, et vea allikas on mõni pahatahtlik rakendus või mõne tarkvara viga. Kõigi probleemide allika leidmine ja kõrvaldamine võib WiFi autentimise probleemi lahendada. Selleks võite kasutada kolmanda osapoole remonditööriistu. Need rakendused skannivad teie seadet võimalike konfliktide ja tõrgete allikate leidmiseks. Saate alla laadida iMyFoneFixppo oma Android-seadme jaoks ja kasutage seadme tõrkeotsinguks selle professionaalseid teenuseid. See on äärmiselt kiire ja tõhus ning lahendab teie probleemi mõne minutiga.
1. Peate tarkvara oma arvutisse alla laadima ja installima ning kui tarkvara on töökorras, peate esitama oma seadme kohta vajaliku teabe.
2. Tööriist küsib teilt sellist teavet nagu kaubamärk, mudeli number, riik/regioon ja võrguoperaator.
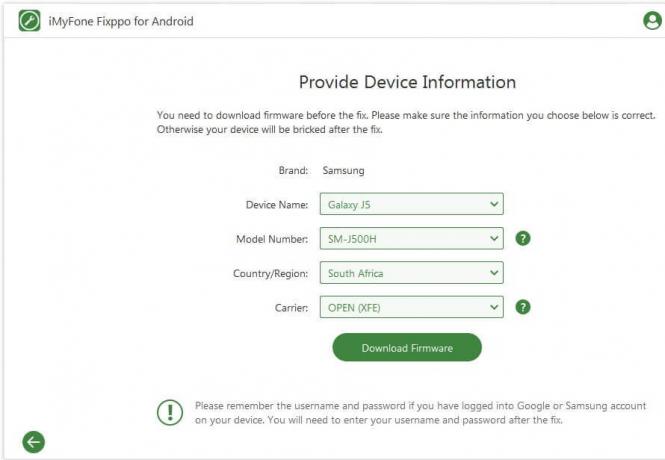
3. Kui olete kõik üksikasjad täitnud, palub tarkvara teil seadme püsivara alla laadida.
4. Pärast seda lihtsalt ühendage seade arvutiga kasutades USB-kaablit ja oletegi valmis.
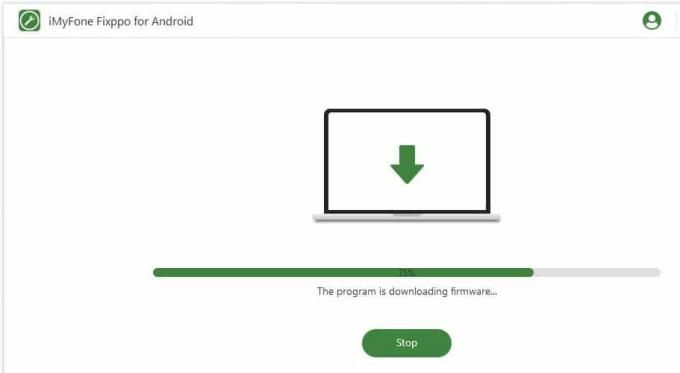
5. Remonditööriist töötab nüüd skannige oma seadet probleemide suhtes ja parandage need automaatselt.
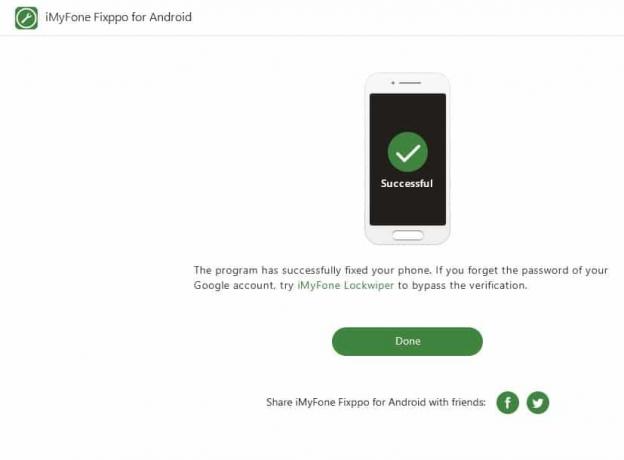
8. meetod: tehke tehaseseadetele lähtestamine
Kui kõik ülaltoodud meetodid ebaõnnestuvad, peate suured relvad välja tõmbama ja see on tehase lähtestamine. Tehaseseadetele lähtestamise valimine kustutab teie telefonist kõik teie rakendused, nende andmed ja ka muud andmed, nagu fotod, videod ja muusika. Sel põhjusel on soovitatav enne tehaseseadetele lähtestamist luua varukoopia. Enamik telefone palub teil oma andmed varundada, kui proovite seda teha lähtestage telefoni tehaseseaded. Saate varundamiseks kasutada sisseehitatud tööriista või teha seda käsitsi, valik on teie.
1. Mine lehele Seaded seejärel puudutage nuppu Süsteem sakk.

2. Puudutage nuppu Varundamine ja taastamine vahekaardi Süsteem all.
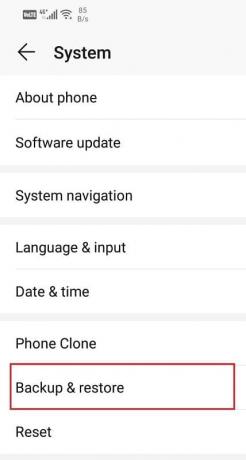
3. Nüüd, kui te pole oma andmeid veel varundanud, klõpsake nuppu Andmete varundamise valik oma andmete salvestamiseks Google Drive'i.
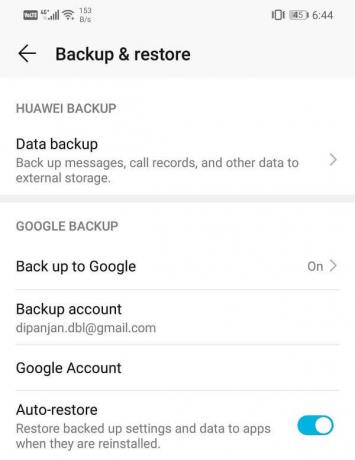
4. Pärast seda klõpsake nuppu Lähtestasakk. Ja klõpsake nuppu Lähtestage telefoni valik.
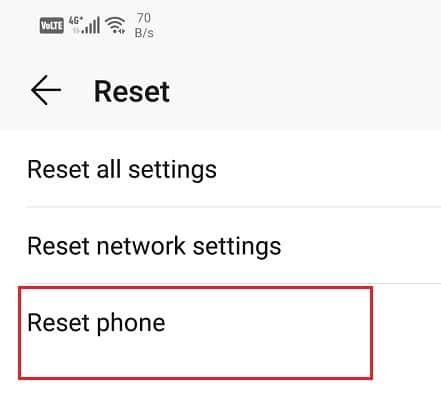
5. See võtab veidi aega. Kui telefon taaskäivitub, proovige uuesti Wi-Fi-võrguga ühendust luua. Kui probleem püsib, peate otsima professionaalset abi ja viima see teeninduskeskusesse.
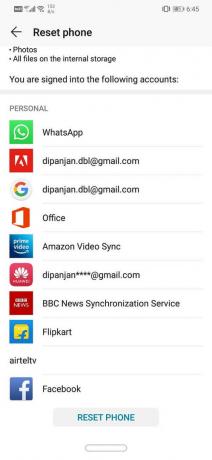
Soovitatav:
- 10 võimalust Androidi parandamiseks, mis on ühendatud WiFi-ga, kuid ilma Internetita
- 3 võimalust Facebook Messengerist välja logimiseks
Sellega jõuame erinevate lahenduste loendi lõppu, mida saate proovida parandage Androidis WiFi autentimise viga. Kui probleem püsib, on selle põhjuseks tõenäoliselt mõni serveriga seotud viga teie Interneti-teenuse pakkuja otsas. Parem on nendega ühendust võtta ja selle probleemi üle kurta ning oodata, kuni nad probleemi lahendavad. Loodame, et ülalkirjeldatud meetodite abil saate probleemi lahendada ja teie seade ühendub edukalt WiFi-võrku.