Parandage Windows ei saanud ühendust rühmapoliitika klienditeenusega
Miscellanea / / November 28, 2021
Parandage, et Windows ei saanud ühendust rühmapoliitika klienditeenusega: Kui seisate silmitsi ülaltoodud veaga, kui proovite mitte-administraatori kontole sisse logida, olete õiges kohas, kuna täna arutame selle probleemi lahendamise üle. Viga näitab selgelt, et rühmapoliitika kliendi teenus ebaõnnestus, kui üritati Windowsi mitteadministraatoritest kasutajaid sisse logida. Administraatori konto kasutamisel sellist viga ei esine ja kasutaja saab hõlpsasti Windows 10-sse sisse logida.
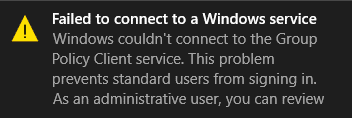
Niipea kui tavakasutaja proovib Windowsi sisse logida, näeb ta veateadet „Windows ei saanud ühendust rühmapoliitika klienditeenusega. Konsulteerige oma süsteemiadministraatoriga." See ütleb selgelt, et konsulteerige oma süsteemiadministraatoriga, sest administraatorid saavad süsteemi paremaks mõistmiseks sisse logida ja sündmuste logisid vaadata viga.
Peamine probleem näib olevat selline, et grupipoliitika klienditeenus ei tööta, kui tavakasutaja proovis sisse logida ja seetõttu kuvatakse tõrketeade. Kuigi administraatorid saavad süsteemi sisse logida, näevad nad teatises ka veateadet „Windowsi teenusega ühenduse loomine ebaõnnestus. Windows ei saanud ühendust gpsvc-teenusega. See probleem takistab tavakasutajatel sisse logimast.“ Nii et ilma aega raiskamata vaatame, kuidas seda tegelikult parandada Windows ei saanud alltoodud tõrkeotsingu abil ühendust luua rühmapoliitika klienditeenuse veaga giid.
Sisu
- Parandage Windows ei saanud ühendust rühmapoliitika klienditeenusega
- 1. meetod: määrake rühmapoliitika klienditeenuse olekuks Automaatne
- 2. meetod: proovige süsteemitaastet
- 3. meetod: käivitage SFC ja DISM
- 4. meetod: kui te ei saa Windows Update'i seadet avada
- 5. meetod: lülitage kiirkäivitus välja
- 6. meetod: registriparandus
- 7. meetod: registriparandus 2
Parandage Windows ei saanud ühendust rühmapoliitika klienditeenusega
Veenduge, et luua taastepunkt juhuks kui midagi valesti läheb.
1. meetod: määrake rühmapoliitika klienditeenuse olekuks Automaatne
Veenduge, et oleksite sisse logitud Halduskonto järgmiste muudatuste tegemiseks.
1. Vajutage Windows Key + R ja seejärel tippige services.msc ja vajuta Enter.

2. Leia Grupipoliitika klienditeenus seejärel paremklõpsake ja valige Peatus.
3. Nüüd topeltklõpsake sellel ja veenduge, et Käivitamise tüüp on seatud Automaatne.

4. Järgmisena klõpsake nuppu Alusta teenuse taaskäivitamiseks.
5. Klõpsake nuppu Rakenda ja seejärel nuppu OK.
6. Taaskäivitage arvuti ja see juhtub Parandage Windows ei saanud ühendust rühmapoliitika klienditeenuse veaga.
2. meetod: proovige süsteemitaastet
1. Vajutage Windowsi klahve + R ja tippigesysdm.cpl” ja seejärel vajutage sisestusklahvi.

2.Valige Süsteemi kaitse vahekaarti ja valige Süsteemi taastamine.

3. Klõpsake nuppu Edasi ja valige soovitud Süsteemi taastepunkt.

4. Süsteemi taastamise lõpuleviimiseks järgige ekraanil kuvatavaid juhiseid.
5. Pärast taaskäivitamist võite seda teha Parandage Windows ei saanud ühendust rühmapoliitika klienditeenuse veaga.
3. meetod: käivitage SFC ja DISM
1. Vajutage Windows Key + X ja seejärel klõpsake nuppu Käsuviip (administraator).

2. Nüüd tippige cmd-sse järgmine tekst ja vajutage sisestusklahvi:
Sfc /scannow. sfc /scannow /offbootdir=c:\ /offwindir=c:\windows (Kui ülaltoodud ei õnnestu, proovige seda)

3. Oodake, kuni ülaltoodud protsess on lõppenud, ja kui see on tehtud, taaskäivitage arvuti.
4. Avage uuesti cmd ja tippige järgmine käsk ja vajutage iga käsu järel sisestusklahvi:
a) Dism /Online /Cleanup-Image /CheckHealth. b) Dism /Online /Cleanup-Image /ScanHealth. c) Dism /Online /Cleanup-Image /RestoreHealth

5. Laske käsul DISM käivituda ja oodake, kuni see lõpeb.
6. Kui ülaltoodud käsk ei tööta, proovige allolevat:
Dism /Pilt: C:\offline /Cleanup-Image /RestoreHealth /Allikas: c:\test\mount\windows. Dism /Võrgus /Cleanup-Image /RestoreHealth /Allikas: c:\test\mount\windows /LimitAccess
Märge: Asendage C:\RepairSource\Windows oma parandusallika asukohaga (Windowsi installi- või taasteketas).
7. Taaskäivitage arvuti, et muudatused salvestada ja kontrollida, kas saate seda teha Parandage Windows ei saanud ühendust rühmapoliitika klienditeenuse veaga.
4. meetod: kui te ei saa Windows Update'i seadet avada
1. Vajutage Windows Key + X ja seejärel valige Käsuviip (administraator).
2. Tippige käsusse cmd järgmine käsk ja vajutage sisestusklahvi:
netsh. winsocki lähtestamine. netsh winsokkide remont

3. Muudatuste salvestamiseks taaskäivitage arvuti ja viga lahendatakse.
5. meetod: lülitage kiirkäivitus välja
1. Vajutage Windowsi klahvi + R, seejärel tippige "powercfg.cpl” ja vajutage sisestusklahvi, et avada toitesuvandid.
2. Klõpsake Valige, mida toitenupud teevad ülemises vasakus veerus.

3. Järgmisena klõpsake käsul Muuda sätteid, mis pole praegu saadaval.
4.Tühjendage ruut Lülita sisse kiire käivitamine jaotises Väljalülitusseaded.

5. Nüüd klõpsake nuppu Salvesta muudatused ja taaskäivitage arvuti.
See lahendus näib olevat kasulik ja peaks seda tegema Parandage Windows ei saanud ühendust rühmapoliitika klienditeenuse veaga.
6. meetod: registriparandus
1. Vajutage Windows Key + R ja seejärel tippige regedit ja vajutage registriredaktori avamiseks sisestusklahvi.

2. Nüüd liikuge registriredaktoris järgmise võtme juurde:
Arvuti\HKEY_LOCAL_MACHINE\SYSTEM\CurrentControlSet\Services\gpsvc
3. Järgmisena leidke väärtus pilditee võti ja kontrollige selle andmeid. Meie puhul on selle andmed svchost.exe -k netsvcs.

4. See tähendab, et ülaltoodud andmed vastutavad gpsvc teenus.
5. Nüüd liikuge registriredaktoris järgmisele teele:
HKEY_LOCAL_MACHINE\SOFTWARE\Microsoft\Windows NT\CurrentVersion\SvcHost

6. Paremal aknapaanil leidke netsvcs ja seejärel topeltklõpsake seda.
7. Kontrollige Väärtuse andmeväli ja veenduge, et gpsvc poleks kadunud. Kui seda seal pole, siis lisage gpsvc väärtus ja olge seda tehes väga ettevaatlik, sest te ei soovi midagi muud kustutada. Klõpsake nuppu OK ja sulgege dialoogiboks.

8. Järgmisena liikuge järgmisse kausta:
HKEY_LOCAL_MACHINE\SOFTWARE\Microsoft\Windows NT\CurrentVersion\SvcHost\netsvcs
(See ei ole sama võti, mis asub SvcHosti all, see asub vasakpoolsel aknapaanil kaustas SvcHost)
9. Kui kausta netsvcs pole kaustas SvcHost, peate selle käsitsi looma. Selleks paremklõpsake SvcHost kaust ja valige Uus > Võti. Järgmisena sisestage uue võtme nimeks netsvcs.

10. Valige kaust netsvcs, mille lõite just jaotises SvcHost, ja paremklõpsake vasakpoolsel aknapaanil ja valige Uus > DWORD (32-bitine) väärtus.

11. Nüüd sisestage uue DWORDi nimi kui CoInitializeSecurityParam ja topeltklõpsake seda.
12. Määrake Value data väärtuseks 1 ja klõpsake muudatuste salvestamiseks nuppu OK.

13. Nüüd looge samamoodi järgmised kolm DWORD-i (32-bitine) Väärtus kaustas netsvcs ja sisestage väärtuse andmed, nagu allpool kirjeldatud:
DWORD-väärtuse andmete nimi CoInitializeSecurityAllowLowBox: 1 CoInitializeSecurityAllowInteractiveUsers: 1. Autentimisvõimalused: 3020

14. Pärast igaühe väärtuse määramist klõpsake nuppu OK ja sulgege registriredaktor.
7. meetod: registriparandus 2
1. Vajutage Windows Key + R ja seejärel tippige regedit ja vajutage registriredaktori avamiseks sisestusklahvi.
2. Liikuge järgmisele registrivõtmele:
HKEY_LOCAL_MACHINE\SYSTEM\CurrentControlSet\Services\gpsvc

3. Lihtsalt veenduge, et ülaltoodud võti oleks oma asukohas, ja seejärel jätkake.
4. Liikuge nüüd järgmisele klahvile:
HKEY_LOCAL_MACHINE\SOFTWARE\Microsoft\Windows NT\CurrentVersion\Svchost
5. Paremklõpsake Svchost ja valige Uus > Mitmestringiline väärtus.
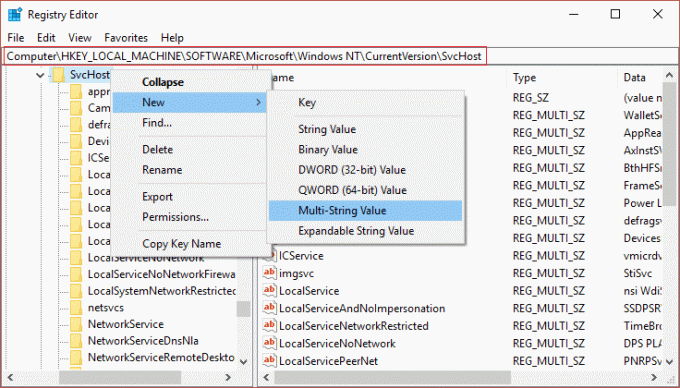
6. Nimetage see uus string kui GPSvcGroup ja seejärel topeltklõpsake sellel, et muuta selle väärtus GPSvc ja vajuta OK.
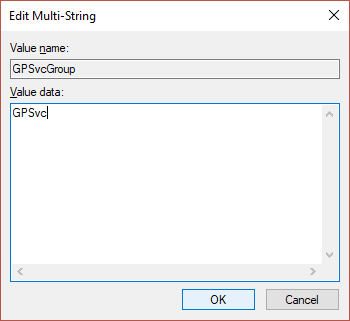
7. Paremklõpsake uuesti Svchost ja valige Uus > Võti.

8. Nimetage see võti kui GPSvcGroup ja vajuta Enter.
9. Nüüd paremklõpsake GPSvcGroup ja valige Uus > DWORD (32-bitine) väärtus.

10. Nimetage see DWORD nagu Autentimisvõimalused ja topeltklõpsake sellel, et muuta selle väärtust 12320 (veenduge, et kasutate kümnendsüsteemi).

11. Sarnaselt looge uus DWORD helistas ColnitializeSecurityParam ja muutke selle väärtust 1.
12. Sulgege registriredaktor ja taaskäivitage arvuti.
Sulle soovitatud:
- Fotorakenduse parandamine jookseb Windows 10-s pidevalt kokku
- Kuidas lähtestada Microsoft Edge vaikeseadetele
- Windows 10 konto loomisel läks viga parandamiseks
- Parandage rakenduse Mail ja Calendar kokkujooksmised Windows 10 avamisel
See on kõik, teil on õnnestunud Parandage Windows ei saanud ühendust rühmapoliitika klienditeenuse veaga kuid kui teil on selle juhendi kohta endiselt küsimusi, küsige neid kommentaaride jaotises



