Kas DPC valvekoera rikkumise viga? Siin on, kuidas seda parandada!!
Miscellanea / / November 28, 2021
DPC Watchdog Violation on Blue Screen of Death (BSOD) viga, mis on Windows 10 kasutajate seas väga levinud. DPC tähistab Deferred Procedure Call ja kui DPC valvekoera rikkumine toimub, tähendab see valvekoera tuvastab, et DPC töötab liiga kaua ja peatab seetõttu protsessi, et vältida teie andmete või teie andmete rikkumist süsteem. Tõrge ilmneb ühildumatute draiverite tõttu ja kuigi Microsoft on probleemide lahendamiseks välja andnud värskendusi, seisavad probleemiga silmitsi vähesed kasutajad.
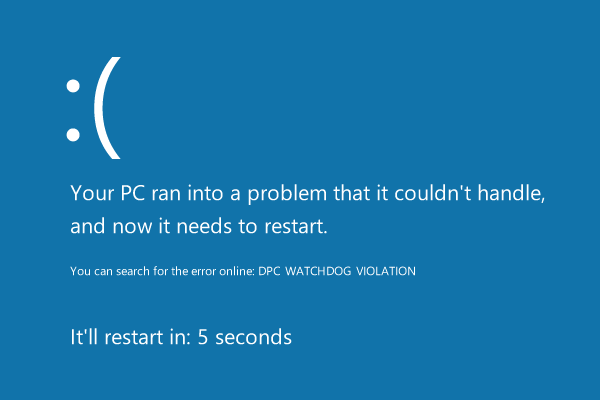
Nüüd on Windows 10-s palju draivereid ja kõiki teisi draivereid on võimatu kontrollida, mistõttu paljud kasutajad soovitavad Windows 10 puhast installimist. Kuid see peaks olema kasutajate viimane abinõu, kuna probleemi lahendamiseks on palju muid viise. Nii et ilma aega raiskamata vaatame, kuidas allpool loetletud tõrkeotsingu juhendi abil Windows 10 DPC valvekoera rikkumise tõrget tegelikult parandada.
Sisu
- Parandage Windows 10 DPC valvekoera rikkumise tõrge
- 1. meetod: veenduge, et Windows on ajakohane
- 2. meetod: värskendage IDE ATA/ATAPI kontrolleri draivereid
- 3. meetod: keelake kiire käivitamine
- 4. meetod: käivitage SFC ja CHKDSK
- 5. meetod: käivitage draiveri kontrollija
- 6. meetod: proovige süsteemitaastet
- 7. meetod: desinstallige kuvadraiverid
- 8. meetod: installige Windows 10
Parandage Windows 10 DPC valvekoera rikkumise tõrge
Veenduge, et luua taastepunkt juhuks kui midagi valesti läheb.
1. meetod: veenduge, et Windows on ajakohane
1. Vajutage Windowsi klahv + I, et avada Seaded, seejärel klõpsake nuppu Värskendus ja turvalisus.

2. Vasakul küljel klõpsab menüü Windowsi uuendus.
3. Nüüd klõpsake nuppu "Kontrolli kas uuendused on saadaval” nuppu, et kontrollida saadaolevaid värskendusi.

4. Kui värskendusi on ootel, klõpsake nuppu Laadige alla ja installige värskendused.

5. Kui värskendused on alla laaditud, installige need ja teie Windows muutub ajakohaseks.
2. meetod: värskendage IDE ATA/ATAPI kontrolleri draivereid
1. Vajutage Windowsi klahvi + R ja seejärel tippige devmgmt.msc ja vajutage seadmehalduri avamiseks sisestusklahvi.

2. Laienda IDE ATA/ATAPI kontrollerid ja seejärel paremklõpsake oma seadmel ja valige Uuenda draiverit.
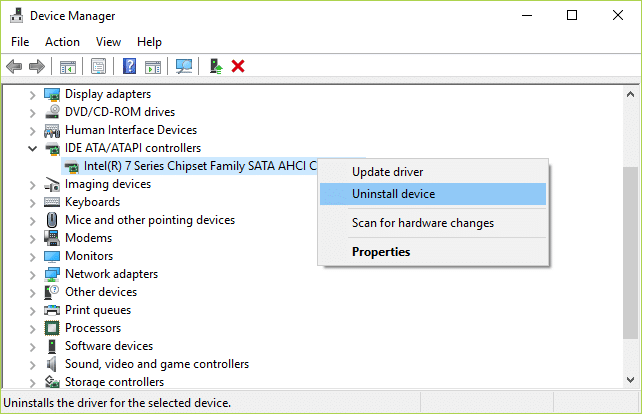
3. Valige Sirvige minu arvutit draiveritarkvara otsimiseks.

4. Järgmisel ekraanil klõpsake "Lubage mul valida arvutis saadaolevate draiverite loendist.

5. Vali Standardne SATA AHCI kontroller loendist ja klõpsake nuppu Edasi.
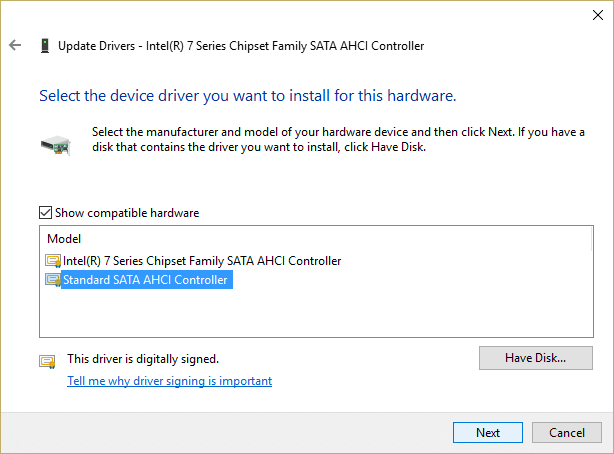
6. Oodake, kuni installimine on lõppenud, ja taaskäivitage arvuti.
Pärast süsteemi taaskäivitamist vaadake, kas saate seda teha Parandage Windows 10 DPC valvekoera rikkumise tõrge, kui ei, siis jätka.
3. meetod: keelake kiire käivitamine
1. Vajutage Windowsi klahvi + R, seejärel tippige juhtelement ja vajutage avamiseks sisestusklahvi Kontrollpaneel.

2. Kliki Riistvara ja heli seejärel klõpsake Toitevalikud.

3. Seejärel valige vasakpoolsest aknapaanist “Valige, mida toitenupud teevad.“

4. Nüüd klõpsake nuppu “Muutke seadeid, mis pole praegu saadaval.“

5. Tühjenda märge "Lülitage sisse kiire käivitamine” ja klõpsake nuppu Salvesta muudatused.

6. Taaskäivitage arvuti ja vaadake, kas saate seda teha Parandage Windows 10 DPC valvekoera rikkumise tõrge.
4. meetod: käivitage SFC ja CHKDSK
1. Avatud Käsurida. Kasutaja saab selle toimingu sooritada otsides "cmd" ja seejärel vajutage sisestusklahvi.

2. Nüüd tippige cmd-sse järgmine tekst ja vajutage sisestusklahvi:
Sfc /scannow. sfc /scannow /offbootdir=c:\ /offwindir=c:\windows

3. Oodake, kuni ülaltoodud protsess lõpeb, ja kui see on tehtud, taaskäivitage arvuti.
4. Järgmiseks jookse CHKDSK failisüsteemi vigade parandamiseks.
5. Laske ülaltoodud protsess lõpule viia ja muudatuste salvestamiseks taaskäivitage arvuti.
5. meetod: käivitage draiveri kontrollija
See meetod on kasulik ainult siis, kui saate oma Windowsi tavapäraselt sisse logida, mitte turvarežiimis. Järgmiseks tehke seda kindlasti luua süsteemitaastepunkt.

Jookse Juhi kontrollija korras Parandage Windows 10 DPC valvekoera rikkumise tõrge. See kõrvaldaks kõik vastuolulised draiveriprobleemid, mille tõttu see tõrge võib ilmneda.
6. meetod: proovige süsteemitaastet
1. Vajutage Windowsi klahvi + R ja tippige "sysdm.cpl” ja seejärel vajutage sisestusklahvi.

2. Valige Süsteemi kaitse vahekaarti ja valige Süsteemi taastamine.

3. Klõpsake nuppu Edasi ja valige soovitud Süsteemi taastepunkt.

4. Süsteemi taastamise lõpuleviimiseks järgige ekraanil kuvatavaid juhiseid.
5. Pärast taaskäivitamist võib teil olla võimalik Parandage Windows 10 DPC valvekoera rikkumise tõrge.
7. meetod: desinstallige kuvadraiverid
1. Paremklõpsake seadmehalduris oma NVIDIA graafikakaardil ja valige Desinstallige.

2. Kui küsitakse kinnitust, valige Jah.
3. Tüüp Kontrollpaneel otsinguribal ja vajutage sisestusklahvi

4. Klõpsake juhtpaneelil nuppu Programmi desinstallimine.

5. Järgmiseks desinstallige kõik Nvidiaga seotud.

6. Muudatuste salvestamiseks taaskäivitage süsteem ja laadige seadistus uuesti alla tootja veebisaidilt.
5. Kui olete kindel, et olete kõik eemaldanud, proovige draiverid uuesti installida. Seadistamine peaks töötama ilma probleemideta.
8. meetod: installige Windows 10
See meetod on viimane abinõu, sest kui midagi ei õnnestu, parandab see meetod kindlasti kõik teie arvutiga seotud probleemid. Remont Installige kohapealse värskenduse abil, et parandada süsteemiga seotud probleeme ilma süsteemis olevaid kasutajaandmeid kustutamata. Nii et vaadake seda artiklit Kuidas installida Windows 10 lihtsalt parandada.
Sulle soovitatud:
- Parandage Windows ei leia ega käivita kaamerat
- Parandage WHEA_UNCORRECTABLE_ERROR Windows 10-s
- Probleem, kuidas parandada ekraani eraldusvõime muutusi iseenesest
- Parandage Windowsi ei saa draivi 0 installida
See on see, mis teil õnnestus Parandage Windows 10 DPC valvekoera rikkumise tõrge kuid kui teil on selle postituse kohta endiselt küsimusi, küsige neid kommentaaride jaotises.



