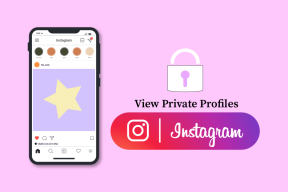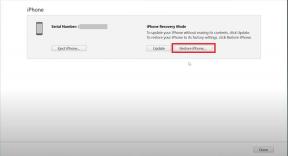Kuidas Google'i arvutustabelites soojuskaarti luua
Miscellanea / / November 29, 2021
Erinevad visuaalse kujutamise tehnikad, nt diagrammid, joongraafikudja soojuskaardid võimaldavad teil andmekogumi kiiresti analüüsida. Näiteks saate õpilaste tulemuste mõistmiseks kasutada soojuskaarte. Seda seetõttu, et soojuskaarti vaadates saate tuvastada õpilased, kes on läbi kukkunud ja saanud keskmisest rohkem hindeid.

Noh, see on vaid ühekordne juhtum, kus andmete visualiseerimiseks kasutatakse soojuskaarte. Google Sheets võimaldab teil luua ka soojuskaardi. Kuid kas teadsite, et saate Google'i arvutustabelites luua kahte tüüpi soojuskaarte? Jah! Eelkõige saate luua kas värvigradiendi soojuskaardi või ühevärvilise soojuskaardi.
See juhend juhendab teid Google'i arvutustabelites soojuskaardi loomise põhitoimingute kaudu. See hõlmab nii värvigradienti kui ka ühevärvilist soojuskaarti. Seda öeldes vaadakem juhendit.
Samuti teemal Guiding Tech
Mis on soojuskaart Google'i arvutustabelites
Me ei lasku tehnilistesse asjadesse. Lihtsamalt öeldes on soojuskaart tehnika, mis kasutab erinevaid värve või ühte värvi, et anda visuaalne vihje selle kohta, kuidas andmed konkreetses andmekogumis varieeruvad. Seega saate keerukate andmete lihtsustamiseks ja mõistmiseks kasutada soojuskaarte.

Veelgi enam, see on jagatud kahes mõõtmes. Esiteks, mis puudutab küsimust, kes saab seda kasutada, siis seda saab kasutada peaaegu igal kutsealal, mis teile ette tuleb.
Õpetaja saab kasutada soojuskaarti, et näidata, kui paljud õpilased saavutasid 90 või rohkem punkti. Müügijuht saab tuvastada kõige paremini toimiva müügiesindaja, luues müügisoojuskaardi.
Nüüd, kui teil on idee soojuskaardi kohta, lase meil läbida Google'i arvutustabelites soojuskaardi loomise etapid.
Google'i arvutustabelites värvigradiendi soojuskaardi loomise sammud
Mõlema protsessi puhul kasutame tingimuslik vormindamine soojuskaardi loomiseks. Allpool on toodud juhised Google'i arvutustabelites värvigradiendi soojuskaardi loomiseks.
Samm 1: Valige Google'i tabelis lahtrid, millest soovite värvigradiendi soojuskaardi luua.

2. samm: Klõpsake ülemisel menüüribal nuppu Vorminda.

3. samm: See avab valikute ripploendi, mille hulgast peate valima Tingimuslik vormindamine.

4. samm: Paremal küljel avaneb uus külgriba pealkirjaga Tingimuslikud vormingureeglid. Siin peate valima suvandi Värviskaala.

5. samm: Seal on eelvaate nupp, millel on kõik vaikimisi värvigradiendi soojuskaardi mallid, mille vahel valida. Pange tähele, et värvide paigutus on selline, et vasakpoolne värv kehtib madala väärtuse kohta. Samal ajal kehtib parempoolne värv kõrgetele väärtustele.
On veel üks valik, mida nimetatakse värviskaala kohandamiseks. Seda kasutades saate sellele värvigradiendi soojuskaardile anda oma värviskeemi.

6. samm: Samuti saate sisestada minimaalse väärtuse, keskväärtuse ja maksimaalse väärtuse, mis loob vastavalt värvigradiendi soojuskaardi.

7. samm: Pärast värviskeemi valimist vajutage nuppu Valmis. See loob valitud andmekogumi jaoks värvigradiendi soojuskaardi.
Ülaltoodud värvigradiendi soojuskaardi meetod rakendab värve lahtri väärtuste alusel. Mõistame seda näite abil. Oletagem, et teil on väärtused 70 ja 90 ning olete valinud minimaalse väärtuse jaoks valge ja maksimaalse väärtuse jaoks punase, siis tõstetakse mõlemad väärtused punase värviga esile.
Kuid kuna 70 on väiksem kui 90, rakendub 70-le tumepunane värv, luues gradiendiefekti. Nüüd uurime, kuidas saate Google'i arvutustabelites luua ühevärvilise soojuskaardi.
Google'i arvutustabelite ühevärvilise soojuskaardi juhised
Ühevärvilised soojuskaardid on dünaamilised. See tähendab, et iga kord, kui muudate lahtrite väärtust, muutub see automaatselt värvi, et kajastada vormingut. Allolevas jaotises kirjeldatakse, kuidas saate luua ühevärvilise soojuskaardi.
Samm 1: Valige väärtused, mille jaoks soovite Google'i arvutustabelites luua ühevärvilise soojuskaardi.

2. samm: Minge vahekaardile Vorming ja valige suvand Tingimuslik vormindamine.

3. samm: Paanil Tingimuslik vormindamine valige suvand Üks värv.

4. samm: Nüüd klõpsake Vormindusreeglite pealkirja all valikut Vorminda lahtrid, kui. Valige ripploendist suvand Suurem kui.

5. samm: Sisestage väljale Suurem kui sobiv väärtus vastavalt teie valitud andmekogumile. Meie puhul sisestame 40.

6. samm: Vormindamisreeglite alt leiate valiku Vormindamisstiil. Siin saate valida värvi, mille soovite esile tõsta lahtrid üle 40.

7. samm: Kui olete kõigega lõpetanud, vajutage lihtsalt nuppu Valmis. Märkate, et Sheets tõstab valitud värviga esile kõik lahtrid, mille väärtus on üle 40.

Voila! Olete loonud Google'i arvutustabelites ühevärvilise soojuskaardi. Lisaks saate teha samu toiminguid, et esile tõsta muid väärtusi, näiteks vähem kui 40. Kuid seekord valige nende kiireks analüüsimiseks mõni muu värv.
Kasutage soojuskaarti andmete kiireks analüüsimiseks
Siin see on. Värvigradiendi soojuskaart on abiks siis, kui teil pole kindlaid kriteeriume. Näiteks kui soovite teada õpilaste kohta, kes saavutavad alla 40 punkti, antakse kõigile alla 40 punktidele antud lahtritele valitud värvi erinevad toonid. Seega luuakse gradient. Kuid kui teil on fikseeritud kriteeriumid, mille puhul soovite lihtsalt teada õpilaste kohta, kes said vähem kui 40, värvitakse kõik neid väärtusi sisaldavad lahtrid ühte värvi.