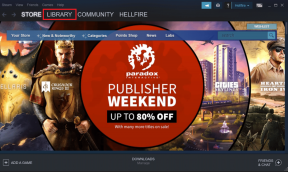Kuidas kasutada Google Chrome'i paroole automaatseks täitmiseks iPhone'is
Miscellanea / / November 29, 2021
Google Chrome'iga on kaasas oma sisseehitatud paroolihaldur. See on väga mugav, kui teil on a Google'i konto kuna jõuad sünkroonida oma paroole seadmete vahel. Ja kui kasutate oma iPhone'is Chrome'i, saate seadme seadistada ka teistes rakendustes Chrome'i paroole automaatselt täitma. Hea uudis on see, et selleks ei pea te isegi Chrome'i avama.

Kuni kasutate oma iPhone'is Google Chrome'i versiooni 85.0 või uuemat, on võimalik Chrome'i paroole automaatselt täita ka teistes rakendustes, sh Safaris.
Nii et ilma pikema jututa vaatame läbi kõik, mida peate teadma Google Chrome'i paroolide seadistamise ja kasutamise kohta automaatseks täitmiseks kõikjal oma iPhone'is.
Installige või värskendage Chrome
Chrome'i paroolide automaatse täitmise alustamiseks teistes rakendustes peab teie iPhone'i olema installitud Google Chrome'i versioon 85.0 või uuem. Kui te pole Chrome'i veel installinud, minge lihtsalt App Store'i, otsige sõna "chrome" ja puudutage selle installimiseks nuppu Hangi või allalaadimisikooni.

Kui teie arvutisse on Chrome juba installitud, on parem seda enne jätkamist värskendada. Selleks vajutage iPhone'i avakuval pikalt App Store'i ikooni, valige Värskendused ja seejärel installige Chrome'i värskendused, kui need on saadaval.
Teise võimalusena võite otsida Chrome'i App Store'ist ja puudutada uusimate värskenduste rakendamiseks valikut Värskenda.
Samuti teemal Guiding Tech
Logige Chrome'i sisse
Kui installisite Chrome'i just oma iPhone'i, peate oma Google'i kontoga sisse logima. Alustage brauseri avamisega. Kui teil on juba mõni muu Google'i rakendus, kuhu olete varem sisse loginud, valige lihtsalt oma Google'i konto ja puudutage valikut Jah, olen sisse loginud.

Kui ei, avage Chrome'i menüü, valige Seaded ja puudutage oma Google'i konto mandaatidega sisselogimiseks valikut Logi sisse Chrome'i. Seejärel tehke kõik kinnitustoimingud (kui teil on). kahefaktoriline autentimine on lubatud— oma Google'i konto lisamiseks.
Sünkroonige oma paroolid
Parim on kinnitada, et teie paroolid on seadistatud teie iPhone'iga sünkroonima. Selleks minge Chrome'i seadete paani, puudutage valikut Sünkroonimine ja Google'i teenused ning valige Sünkroonimise haldamine. Seejärel veenduge, et paroolide kõrval olev lüliti oleks lubatud.

Märge: Kui kasutate sünkroonimisparooli, peate selle lisama, et oma iPhone'is sirvimisandmeid üles laadida ja alla laadida. Brauser palub teil seda automaatselt teha.
Samuti teemal Guiding Tech
Luba Chrome'i automaatne täitmine
Nüüd, kui olete kõik brauseripoolse seadistamise lõpetanud, peate lõpetama Chrome'i integreerimisega Automaatse täitmise funktsioon teie iPhone'is. Selleks avage rakendus Seaded ja valige Paroolid. Seejärel valige Paroolide automaatne täitmine ja jaotise Luba täitmine alates loendist Chrome. Seejärel koputage avakuval nuppu Lülita automaattäitmine sisse.


Märge: Te ei pea keelama iCloud Keychaini ega muid kolmanda osapoole paroolihaldureid, mille olete oma iPhone'i installinud. Saate jätkata nende kasutamist koos Chrome'i paroolihalduriga.
Chrome'i paroolide automaatne täitmine
Nüüd saate alustada Chrome'i paroolide automaatset täitmist oma iPhone'i muudes rakendustes. Spetsiaalselt Safari kasutamisel valib brauser Chrome'ist automaatselt asjakohase parooli, iCloudi võtmehoidjavõi mis tahes muud kolmanda osapoole paroolihaldurid, mille olete oma iPhone'i automaatse täitmise seadetes lubanud.

Soovi korral saate valida mõne muu parooli, puudutades ekraani paremas alanurgas võtmekujulist ikooni – seejärel valige Chrome, Keychain või mõni muu paroolihaldur.
Teiste rakenduste kasutamisel kuvatakse ekraaniklaviatuuri ülaosas paroolisoovitus. Parooli automaatseks täitmiseks lihtsalt puudutage seda või kasutage võtmekujulist ikooni, et valida Chrome'i paroolihaldurist, võtmehoidjast või mõnest muust paroolihaldurist muu parool.

Kui sisestate automaatselt Chrome'i parooli, mida iCloudi võtmehoidjas pole, palub teie iPhone teil see automaatselt salvestada.
Siiski ei saa te uusi loodud paroole otse Chrome'i paroolihaldurisse salvestada. Lahendusena võite minna Chrome'i endasse, logida sisse asjakohastesse sisselogimisportaalidesse, viidates aadressile jaotises Seaded > Paroolid salvestatud üksikasjad ja salvestage need Chrome'i paroolihaldurisse, kui see teilt küsib juurde.
Samuti teemal Guiding Tech
Käivitage automaatne täitmine
Võimalus Chrome'i paroole automaatselt täita mis tahes iPhone'i rakenduses on suur elupäästja, eriti kui kasutate Chrome'i palju teistes seadmetes. See võimaldab teil ka jätkata veebisirvimist Safaris, mis on palju parem kui Chrome nii jõudluse kui ka privaatsuse osas.
Sellegipoolest ärge unustage installida uusimaid Chrome'i värskendusi niipea, kui need saadaval on. See peaks kõrvaldama kõik teadaolevad probleemid, mis takistavad teil oma Chrome'i paroole mujal automaatselt täitmast.
Kuna lubate iOS-il oma paroolidele juurdepääsu, peate ka seda tegema hoidke oma iPhone'i ajakohasena et asjad oleksid kenad ja turvalised.
Järgmisena: Kas teadsite, et saate iPhone'is ja iPadis seadistada Chrome'i vaikebrauseriks? Klõpsake meie juhendi jaoks järgmise artikli lingil, mis aitab teil seda teha.