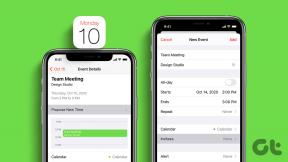Kuidas kontrollida ja värskendada Chrome'i brauserit: täielik juhend
Miscellanea / / November 29, 2021
Vaatamata sellele, et Google Chrome on väga populaarne, on sellel vigu ja probleeme. Hiljuti Chrome oli uudistes rakenduse tõsiste turvaaukude tõttu. Probleemi lahendamiseks oli aga vaja lihtsat värskendust. Saate värskendused peatada või lihtsalt otsida uusimat. Nii et selles postituses räägime teile, kuidas Chrome'i värskendada ja miks peaksite seda värskendama.

Kuigi Google Chrome, veebibrauser on enamikus Android-telefonides eelinstallitud, peate selle installima teistesse seadmetesse, kus iganes soovite seda kasutada. Pärast installimist saab rakendus Google'ilt regulaarselt värskendusi.
Aga kuidas neid Chrome'i värskendusi hankida? Leiame vastuse selles postituses, kus räägime teile, kuidas värskendada Chrome'i Windowsis, macOS-is, Androidis ja iPhone'is.
Mida tähendab Chrome'i brauseri värskendamine
Chrome'i brauseri või mõne muu rakenduse värskendamine tähendab rakenduse värskendatud versiooni installimist. Värskendatud versioon sisaldab tavaliselt uusi funktsioone, turvapaiku ja veaparandusi.

Nüüd hõlmab rakenduse värskendamine kahte asja – uue versiooni installimist ja eelmise versiooni eemaldamist. Mõlemad asjad toimuvad rakenduse värskendamisel korraga ja automaatselt. Kuid selleks ei pea te Chrome'i rakendust desinstallima. Peate lihtsalt vajutama nuppu Värskenda ja puhkus toimub automaatselt.
Märge: Chrome'i värskendamiseks on vaja töötavat Interneti-ühendust.
Miks on oluline Chrome'i regulaarselt värskendada?
Väga oluline on vaikebrauserit regulaarselt värskendada. Selle põhjuseks on asjaolu, et selle värskendamine aitab teil olla kaitstud pahatahtlike rünnakute eest, parandab erinevate vigade põhjustatud probleeme ja tutvustab uusi ja huvitavaid funktsioone.
Seetõttu peate Chrome'i värskendusi jälgima. Ja seda tehes võite mõnikord komistada uudistele Chrome'i teatud versiooni kohta. Sel ajal võite küsida – mis on teie seadme Chrome'i versiooninumber? Vaatame, kuidas teie seadmesse installitud Chrome'i versioon teada saada.
Mis Chrome'i versioon mul on?
Siit saate teada, kuidas arvutis ja mobiiltelefonis Chrome'i brauseri versiooninumbrit teada saada.
Kontrollige Windowsi ja macOS-i Chrome'i versiooni
Samm 1: avage oma arvutis Google Chrome'i brauser.
2. samm: klõpsake paremas ülanurgas kolme punktiga ikoonil ja valige Abi. Seejärel valige Teave Google Chrome'i kohta.

3. samm: Versiooninumbri leiate jaotisest Teave Chrome'i kohta.

Samuti teemal Guiding Tech
Kontrollige Androidi Chrome'i versiooni
Samm 1: käivitage Chrome'i brauser ja puudutage ülaosas kolme punktiga ikooni. Puudutage valikut Seaded.


2. samm: Kerige alla ja puudutage valikut Teave Chrome'i kohta. Versiooninumber kuvatakse rakenduse versiooni all.


Kontrollige iOS-i Chrome'i versiooni
Samm 1: Avage Chrome ja puudutage allosas kolme punktiga ikooni. Seejärel puudutage Seaded.

2. samm: puudutage Google Chrome'i. Järgmisel ekraanil näete versiooni numbrit.


Kuidas ma tean, kas minu seadmes olev Chrome on ajakohane ja kuidas seda värskendada
Siit saate teada, kas Chrome vajab teie seadmes värskendust. Ja kui see nii on, on samme mainitud nii arvutite kui ka mobiiltelefonide jaoks.
1. Värskendage Chrome'i Macis ja Windowsis
Tavaliselt värskendab Google teie arvutis Chrome'i brauserit automaatselt. See juhtub taustal, kui brauseri sulgete ja avate. Kui värskendus on edukalt installitud, ei teavitata teid sellest aga. Ainult uute funktsioonide rakendamisel võite märgata teatud muudatusi. Vastasel juhul jäävad asjad esiotsas muutumatuks, samal ajal kui Google jätkab värskenduste edastamist.
Kui te pole Chrome'i mõnda aega sulgenud, võidakse teid hoiatada ootel värskenduse eest. Selleks kuvatakse kolmepunktilise ikooni asemel värviline hüüumärk, kus igal värvil on erinev tähendus. Roheline värv näitab, et värskendus on ootel kaks päeva, oranž tähendab nelja päeva ja punane viitab nädalale. Ükskõik, mis värvi saate nendest kolmest valikust, klõpsake ikoonil ja klõpsake nuppu Värskenda Chrome'i. Seejärel taaskäivitage Chrome.

Siit saate teada, kuidas Chrome'i värskendada või te pole kindel, kas olete installinud uusima versiooni.
Samm 1: Chrome'i brauseris klõpsake ülaosas kolme punktiga ikoonil. Seejärel valige Abi ja seejärel Teave Chrome'i kohta. Teise võimalusena avage chrome://settings/help.
Jah, need on samad toimingud, mida kasutasime Chrome'i versiooninumbri kontrollimiseks.

2. samm: kui värskendus on saadaval, märkate, et selle installimine algab automaatselt kohe, kui sisenete ekraanile Teave Chrome'i kohta. Kui värskendus pole saadaval, näete teksti "Google Chrome on ajakohane".
3. samm: pärast installimist palutakse teil brauser uuesti käivitada, klõpsates nuppu Taaskäivita.

2. Värskendage Chrome'i Androidis ja iOS-is
Nii Androidis kui ka iOS-is, kui rakenduste automaatsed värskendused on lubatud, värskendatakse Chrome'i rakendust taustal automaatselt. Ja te ei näe Chrome'i nuppu Värskenda. Kui aga automaatsed värskendused on välja lülitatud, saate Chrome'i kontrollida ja värskendada järgmiselt.
Värskendage Chrome'i Androidis
Selleks on kaks meetodit. Esimene hõlmab ametliku Play poe kasutamist ja teine APK-d. Kontrollime neid mõlemaid.
Samuti teemal Guiding Tech
1. Värskendage Chrome'i Play poest
Chrome'i käsitsi värskendamiseks avage Google Play pood ja puudutage ülaosas kolme ribaga ikooni. Valige sealt Minu rakendused ja mängud.


Teie telefon kontrollib saadaolevaid värskendusi. Kui värskendus on saadaval, näete seal loetletud Google Chrome'i. Puudutage selle kõrval olevat nuppu Värskenda.

Näpunäide: Google Chrome'i saate otsida ka Play poest. Ja seejärel puudutage nuppu Värskenda.
2. Värskendage Chrome'i ilma Play poeta
Selleks vajate APK-fail Google Chrome'ist. Laadige alla APK usaldusväärsest allikast, näiteks APKMirror.com. Pärast allalaadimist installimiseks puudutage seda. Teil palutakse anda oma telefonile volitused tundmatutest allikatest pärit rakenduste installimiseks. Andke nõutav luba.
Laadige alla Chrome APK
Kasutage seda rakenduste installimise meetodit ainult siis, kui Chrome'i rakendusega on probleeme või kui soovite seda uuendada, ootamata, kuni ametlik värskendus teie seadmesse jõuab.
Värskendage Chrome'i iOS-is
IOS 12 ja vanemates versioonides avage oma iPhone'is või iPadis App Store ja puudutage allosas valikut Värskendused. Otsige üles Google Chrome. Kui värskendus on saadaval, leiate Chrome'i. Seejärel puudutage selle kõrval olevat nuppu Värskenda.


Operatsioonisüsteemis iOS 13 ja uuemates versioonides avage App Store ja puudutage allosas vahekaarti Täna. Seejärel puudutage ülaosas oma profiilipildi ikooni. Kerige alla ja leiate ootel olevad värskendused. Otsige üles Chrome. Kui see on saadaval, puudutage selle installimiseks nuppu Värskenda.


Mis juhtub pärast Chrome'i värskendamist
Chrome'i värskendamisel ei pruugi te olulisi muudatusi märgata. Mõned värskendused, nagu eespool mainitud, toovad kaasa ainult taustal toimuvad veaparandused.
Peale selle ärge muretsege oma andmete pärast. Teie Chrome'i salvestatud andmed, nt järjehoidjad, paroolid, ajalugu ja palju muud, ei kustutata. Isegi teie seaded jäävad puutumata. Ja kui teil olid mõned vahelehed avatud, avatakse need pärast Chrome'i värskendamist uuesti. Ainult inkognito vahelehed ei avane.

Tõrkeotsing: mida teha, kui Chrome'i minu seadmes ei värskendata
Alustuseks taaskäivitage Chrome. Kuna Chrome värskendab end tavaliselt taustal, võib selle taaskäivitamine aidata. Lisaks võite proovida Chrome'i värskendamiseks ülalnimetatud meetodeid. Ja kui see probleemi ei lahenda, kontrollige muid parandusi Chrome'i allalaadimise probleem. Samuti peaksite vaatama Google'i pakutavad lahendused ise.
Samuti teemal Guiding Tech
Olge võltsitud värskenduste suhtes ettevaatlik
Mõnikord võidakse kuvada võltsitud hüpikteateid: „Värskenda Chrome'i“, „Kiireloomuline Chrome'i värskendus“, „Chrome'i värskendus on ootel“ jne. Hoiduge selliste sõnumite eest ja ärge klõpsake neil.
Kindlasti mõtlete, kuidas selliseid võltssõnumeid tuvastada. Enamasti jõuavad need hüpikakendena ekraani keskele. Chrome ei teavita teid ametlikest värskendustest nii. Teid teavitatakse arvutis või Macis Chrome'i paremas ülanurgas oleva sümboli kaudu. Ja mobiiltelefonides näete uuendust Androidi ja iPhone'i vastavates rakenduste poodides.
Järgmisena: Kas uusim Chrome'i värskendus tekitab teile probleeme? Parandage see Chrome'i seadete lähtestamisega. Tea, mis juhtub, kui lähtestate Chrome'i järgmise lingi kaudu.