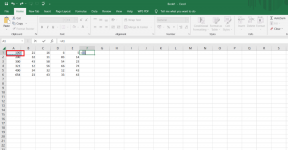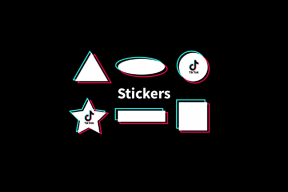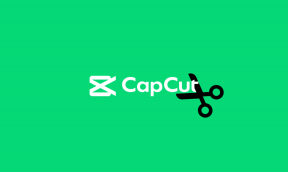6 parimat viisi Google Chrome'i ikooni taastamiseks Windows 10-s
Miscellanea / / November 29, 2021
Menüü Start Windows 10 võimaldab teil pääseda juurde installitud rakendustele. Saate luua töölaual rakenduste otseteid või kinnitada need tegumiribale, et neid kiiresti käivitada. Paljud kasutajad kurdavad, et Google Chrome'i ikoon kaob sageli pärast värskendamist või kustutatakse kogemata. See postitus juhendab teid Google Chrome'i ikooni taastamiseks Windows 10 töölauale ja tegumiribale.

Kui teie töölaual on Google Chrome'i ikoon ja see ei tööta, peaksite selle töölaualt kustutama. Selleks paremklõpsake Chrome'i ikoonil ja valige Kustuta. Otsetee kustutamine ei desinstalli Chrome'i teie arvutist. See eemaldab ainult otsetee, mis taastatakse järgmiste meetodite abil.
Vaatame, kuidas kuue meetodi abil puuduvat Google Chrome'i ikooni Windows 10-s lisada või tagasi tuua.
1. meetod: Chrome'i ikoon taastamine menüüst Start
Üks lihtsamaid viise Google Chrome'i ikooni töölauale paigutamiseks on selle pukseerimine menüüst Start.
Siin on, kuidas seda teha.
Samm 1:Minimeerige kõik avatud aknad arvutis, nii et nähtav on ainult töölaud. Võite vajutada ka paremas alanurgas olevat ikooni Kuva töölaud.

2. samm: Avage oma arvutis menüü Start, klõpsates ikooni Start Menu. Teise võimalusena vajutage menüü Start avamiseks klaviatuuril Windowsi klahvi.

3. samm: otsige rakenduste loendist Google Chrome'i. Nüüd lohistage see töölauale.

Näpunäide: Chrome'i saate kinnitada ka Start-menüü paanidele. Selleks paremklõpsake Google Chrome'i ja valige Kinnita menüüsse Start.
Google Chrome'i ikoon ilmub töölauale. Saate seda teisaldada ja paigutada kuhu iganes soovite.

Näpunäide: kui te ei näe menüüs Start Google Chrome'i, peaksite Chrome'i uuesti installima, nagu on näidatud 5. meetodis.
Samuti teemal Guiding Tech
2. meetod: lisage otsingust Chrome'i ikoon
Samm 1: Avage arvutis Windowsi otsing ja tippige Chrome.

2. samm: Paremklõpsake Chrome'i ikoonil ja valige Ava faili asukoht.

Näpunäide: Paremklõpsake ka menüüs Start Chrome'i ikoonil ja valige Ava faili asukoht.
3. samm: Avaneb uus aken. Paremklõpsake Chrome'i ikoonil ja valige Saada > Töölaud (loo otsetee). Minge oma töölauale ja näete uut Chrome'i ikooni.

3. meetod: taastage Chrome'i ikoon File Explorerist
Kui ülaltoodud kaks meetodit ei tööta, on siin veel üks viis Chrome'i ikooni lisamiseks töölauale.
Samm 1: Avatud File Explorer teie arvutis. Saate selle avada, vajutades Windowsi klahvi + E otseteed.
2. samm: Avage C Drive > Program Files (X86) > Google > Chrome > Application.

3. samm: Rakenduste kaustast leiate faili Chrome.exe. Nüüd saate selle faili otsetee loomiseks oma töölauale pukseerida. Teise võimalusena paremklõpsake failil Chrome.exe ja valige Saada > Töölaud (loo otsetee).

Samuti teemal Guiding Tech
4. meetod: parandage ja taastage tühi Chrome'i ikoon
Sageli näitab Chrome'i ikoon tavalise ikooni asemel tühja pilti. Sellistel juhtudel saate selle ikooni kustutada ja lisada töölauale uue ikooni, nagu on näidatud ülaltoodud kolme meetodi abil. Teise võimalusena saate lihtsalt muuta Chrome'i ikooni, nagu allpool näidatud.
Samm 1: Paremklõpsake töölaual probleemsel Chrome'i ikoonil ja minge jaotisse Atribuudid.

2. samm: klõpsake vahekaardi Otsetee all nuppu Muuda ikooni.

3. samm: Valige ikooni muutmise aknast uus ikoon ja vajutage nuppu OK, seejärel Rakenda.

5. meetod: installige Chrome uuesti
Kui ülaltoodud meetodeid järgides ei saa te ikkagi Chrome'i ikooni töölauale lisada, peaksite Chrome'i uuesti installima. Selleks desinstallige esmalt Chrome, paremklõpsates menüüs Start Chrome'i ikoonil. Valige Desinstalli.

Pärast desinstallimist taaskäivitage arvuti. Siis installige Chrome uuesti.
Näpunäide: Kontrollige alati ja hoidke oma Chrome'i brauserit värskendatuna.
6. meetod: kinnitage Google Chrome tegumiribale
Lisaks Chrome'i ikooni lisamisele töölauale saate isegi kinnitage see tegumiribale. Selleks otsige menüüst Start Google Chrome. Teise võimalusena tippige Windowsi otsingusse Chrome. Paremklõpsake mõlemas kohas Chrome'i ikoonil ja valige Rohkem > Kinnita tegumiribale.

Kui näete tegumiribal valikut Vabasta, kuid Chrome'i ikooni tegumiribal ei kuvata või see ei avane sellel klõpsates, klõpsake tegumiribal nuppu Vabasta. See eemaldab selle tegumiribalt. Nüüd kinnita see uuesti, nagu ülal näidatud.
Samuti teemal Guiding Tech
Chrome ei avane
Loodame, et ülaltoodud meetodid oleksid aidanud teil Windows 10 töölaual või tegumiribal Chrome'i ikooni taastada. Pärast ikooni lisamist vaadake 8 parandamisviisi Chrome ei avane operatsioonisüsteemis Windows 10.