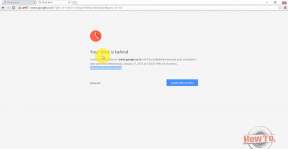Viga pleieri laadimisel: esitatavaid allikaid ei leitud [LAHENDATUD]
Miscellanea / / November 28, 2021
Parandage pleieri laadimisel tekkinud viga: esitatavaid allikaid ei leitud –Üks masendavamaid olukordi on see, kui proovite esitada võrguvideot ja kuvatakse ekraanile veateade. Üks levinumaid vigu, millega enamik kasutajaid kokku puutub, on Viga pleieri laadimisel: esitatavaid allikaid ei leitud. See tõrge ilmneb siis, kui proovite brauseris veebivideot esitada. Kui teie brauseris puuduvad flash-failid või ei õnnestu Flashi laadida või Flashi käivitada, tekib see probleem. Kuid see probleem ei takista teil oma lemmikveebivideoid vaatamast. Selles artiklis selgitame mõnda proovitud meetodit selle vea lahendamiseks.
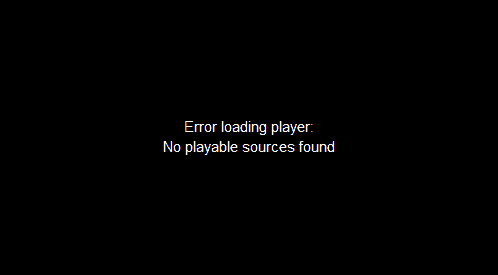
Sisu
- Viga pleieri laadimisel: esitatavaid allikaid ei leitud [LAHENDATUD]
- 1. meetod – installige uuesti Adobe Flash Player
- 2. meetod – värskendage oma veebibrauserit
- 3. meetod – tühjendage brauseri vahemälu
- 4. meetod – lubage oma brauseris Flash
- 5. meetod – lisage välklambi erandid
- 6. meetod – veenduge, et Windowsi operatsioonisüsteem on värskendatud
- 7. meetod – tehke puhas alglaadimine
Viga pleieri laadimisel: esitatavaid allikaid ei leitud [LAHENDATUD]
Veenduge, et luua taastepunkt juhuks kui midagi valesti läheb.
1. meetod – installige uuesti Adobe Flash Player
Kuna me teame, et selle vea peamiseks põhjuseks on Adobe Flash Playeri puudumine, oleks parem Adobe Flash Player uuesti installida.
1. Alustage oma praeguse Adobe Flash Playeri desinstallimisega. Selleks saate installida ametlik Adobe Uninstaller Adobe'ilt.
2. Käivitage desinstaller ja järgige ekraanil kuvatavaid juhiseid.
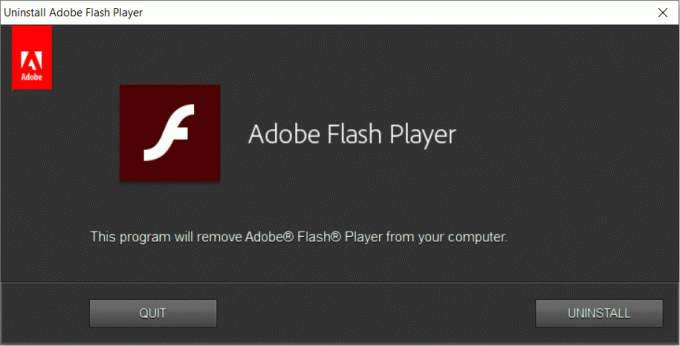
3. Kui desinstallimine on lõppenud, peate klõpsama siin Installeeri nüüd oma seadmesse värske Adobe Flash Playeri allalaadimiseks.
4. Kui Adobe Flash Player on edukalt installitud, peate seadme taaskäivitama.
Nüüd kontrollige, kas probleem on lahendatud või mitte. Kui te ikka ei saa oma lemmikvideot vaadata, peate kasutama muid meetodeid.
2. meetod – värskendage oma veebibrauserit
Seda viga võib näidata ka aegunud brauseris sirvimisel. Seetõttu oleks veel üks lahendus veebibrauseri värskendamine. Siin selgitame Chrome'i brauseri värskendamise samme.
1. Avage Chrome'i brauser.
2. Nüüd klõpsake menüül, kolm punkti paremal pool.
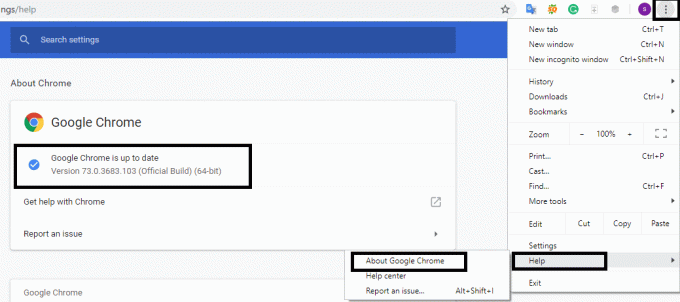
3. Navigeerige Abi, siit sa näed Teave Google Chrome'i kohta valikut, klõpsake sellel.
4. Chrome hakkab kontrollima brauseri uusimaid värskendusi. Kui värskendusi on, hakkab see värskendusi alla laadima ja installima.
Kui Viga pleieri laadimisel: ühtegi esitatavat allikat ei leitud, ei ole lahendatud, see on hea, muidu peate valima mõne muu lahenduse.
3. meetod – tühjendage brauseri vahemälu
Üks tõenäolisi põhjuseid Viga pleieri laadimisel: esitatavaid allikaid pole võib olla teie brauseri vahemälu. Seetõttu peate selle vea lahendamiseks tühjendama kogu brauseri vahemälu. Allpool on toodud juhised Chrome'i brauseri vahemälu tühjendamiseks.
1. Avage Google Chrome'i brauser.
2. Klõpsake nuppu kolm punkti brauseri parempoolses servas menüü.
3. Hõljutage kursorit Rohkem tööriistu jaotis, mis avab menüü, kus peate klõpsama Kustuta sirvimise andmed.
Märkus. Või võite otse vajutada Ctrl+H Ajaloo avamiseks.
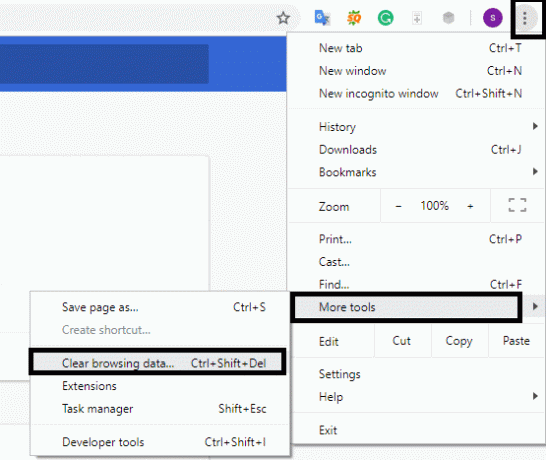
4. Nüüd määrake kellaaeg ja kuupäev, millest alates soovite, et brauser vahemälufailid kustutaks.
5. Veenduge, et oleksite kõik märkeruudud lubanud.
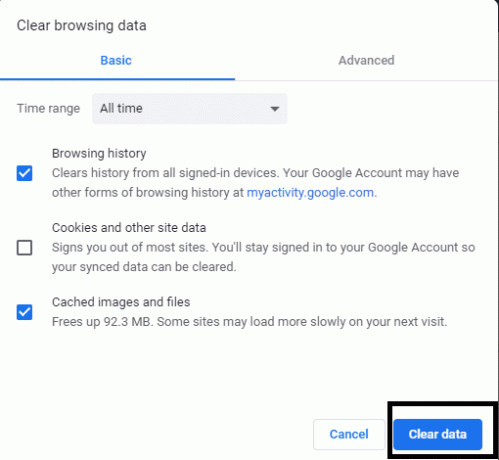
6. Klõpsake Kustuta andmed brauserist vahemälu failide tühjendamiseks.
4. meetod – lubage oma brauseris Flash
Flashi lubamiseks muudes brauserites peale Chrome'i kasutage seda juhendit.
1. Avage Chrome'i brauser.
2. Sisestage brauseri aadressiribale järgmine tee.
chrome://settings/content/flash.
3. Siin peate selles veenduma Luba saitidel flash on lubatud.

4. Taaskäivitage brauser.
Nüüd kontrollige, kas saate oma brauseris veebivideoid voogesitada.
5. meetod – lisage välklambi erandid
1. Avage oma arvutis Google Chrome.
2. Klõpsake nuppu kolmepunktiline parempoolsest menüüst, seejärel valige Seaded.

3. Kerige alla ja klõpsake nuppu Täpsemalt.
4. Nüüd jaotises "Privaatsus ja turvalisus” jaotises klõpsake nuppu Saidi seaded või Sisu seaded.
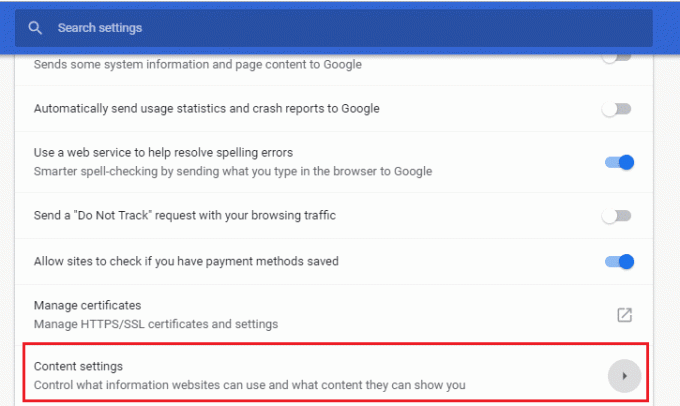
5. Järgmisel ekraanil klõpsake nuppu Välklamp.
6. Lisage lubade loendisse veebisait, millel soovite Flashi käivitada.
6. meetod – veenduge, et Windowsi operatsioonisüsteem on värskendatud
Mõnikord, kui Windowsi värskendusfailid on ootel, võib teil süsteemi kasutamisel tekkida probleeme. Seetõttu on soovitatav kontrollida, kas värskendusi on ootel. Kui värskendused on ootel, installige need kohe ja taaskäivitage süsteem.
1. Süsteemisätete avamiseks või otse tippimiseks vajutage klahve Windows + I Windows Update'i seaded jaotisesse Värskendus navigeerimiseks.
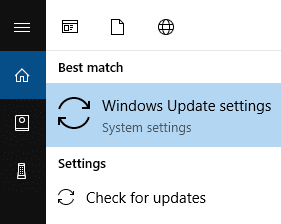
2. Siin saate värskendada suvandit Windows Update Files, et lasta Windowsil otsida teie seadme jaoks saadaolevaid värskendusi.
3. Laadige alla ja installige kõik ootel olevad värskendused.
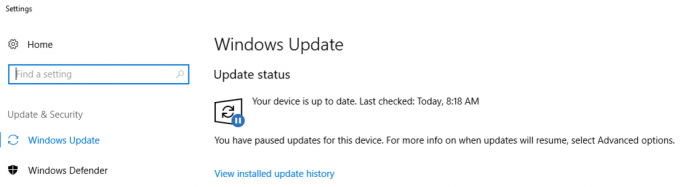
7. meetod – tehke puhas alglaadimine
1.Vajutage nuppu Windowsi klahv + R nuppu, seejärel tippige msconfig ja klõpsake nuppu OK.

2.Veenduge alloleva vahekaardi Üldine all Valikuline käivitamine on kontrollitud.
3. Tühjendage märge Laadige käivitusüksused valikulise käivitamise all.

4. Lülituge valikule Vahekaart Teenus ja linnuke Peida kõik Microsofti teenused.
5. Nüüd klõpsake Keela kõik nuppu, et keelata kõik mittevajalikud teenused, mis võivad konflikte põhjustada.

6. Klõpsake vahekaardil Startup (Käivitamine). Avage tegumihaldur.

7. Nüüd rakenduses Käivitamise vahekaart (Tegumihalduri sees) keelata kõik käivitusüksused, mis on lubatud.

8. Klõpsake nuppu OK ja seejärel Taaskäivita. Nüüd vaadake, kas saate pleieri laadimisel vea parandada. Esitatavaid allikaid ei leitud.
9. Kui saate ülaltoodud vea Clean Boot abil parandada, peate püsiva lahenduse leidmiseks leidma vea algpõhjuse. Ja selleks peate kasutama teistsugust lähenemisviisi, mida arutatakse see juhend.
10. Kui olete ülaltoodud juhendi järginud, peate veenduma, et teie arvuti käivitub tavarežiimis.
11.Selleks vajutage nuppu Windowsi klahv + R nupp ja tüüp msconfig ja vajuta Enter.
12. Valige vahekaardil Üldine Tavaline käivitusvalikja seejärel klõpsake nuppu OK.

13.Kui teil palutakse arvuti taaskäivitada, klõpsake nuppu Taaskäivita.
Soovitatav:
- Muutke oma nutitelefon universaalseks kaugjuhtimispuldiks
- Parandage mobiilne leviala, mis Windows 10-s ei tööta
- Kuidas kasutada Windows 10 uut lõikelauda?
- Windows 10 nõuanne: keelake SuperFetch
Ülaltoodud meetodid on kehtivad ja testitud. Olenevalt kasutajate süsteemikonfiguratsioonist ja vea algpõhjusest aitab teid mõni ülaltoodud meetoditest fix Viga pleieri laadimisel: esitatavaid allikaid ei leitud. Kui pärast kõigi meetodite proovimist ilmneb see viga endiselt, kirjutage mulle kommentaar kasti, ma pakun välja mõned muud lahendused. Mõnikord, sõltuvalt konkreetsetest vigadest, peame uurima ka muid lahendusi.
![Viga pleieri laadimisel: esitatavaid allikaid ei leitud [LAHENDATUD]](/uploads/acceptor/source/69/a2e9bb1969514e868d156e4f6e558a8d__1_.png)