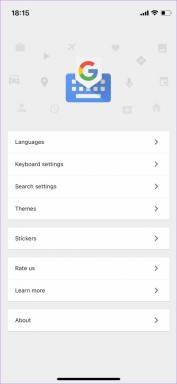4 parimat viisi faililaiendite kuvamiseks või peitmiseks Windows 10-s
Miscellanea / / November 29, 2021
Windowsi faililaiendid aitavad teil tuvastada failitüübi ja määrata selle vaikeprogramm. Windows 10 ei näita faililaiendeid ja faililaiendite peitmine kujutab endast turvariski. Täitmisfaili on lihtne segi ajada peidetud laiendiga ja see võib olla pahatahtlik kood. Ründajate selle eelise ärakasutamise vältimiseks võite valida faililaiendite kuvamise File Exploreris.

Noh, kõike seda saab vältida, lubades lihtsalt Windowsil faililaiendeid kuvada. Vaatame läbi mõned meetodid faililaiendite kiireks kuvamiseks või peitmiseks Windows 10-s. Niisiis, alustame.
Samuti teemal Guiding Tech
1. File Explorer
Tõenäoliselt on lihtsaim viis Windowsis faililaiendite kuvamiseks või peitmiseks kasutada File Exploreri lindiliidest. Lugege edasi, et teada saada, kuidas.
Vajutage Windowsi klahvi + E, et käivitada File Explorer ja lülituda faililaiendite vaatamiseks vahekaardile Vaade. Nüüd märkige jaotises Kuva/peida ruut Failinimelaiendid.

Kui see on märgitud, näete failinimede lõpus faililaiendeid ja vastupidi.
2. Muuda kausta valikuid
Teise võimalusena võite kasutada vana kooli teed Kontrollpaneel faililaiendite vaatamiseks või peitmiseks opsüsteemis Windows 10. Siin on, kuidas.
Samm 1: Avage menüü Start, tippige sisse failiuurija valikudja vajutage sisestusklahvi.

2. samm: Vahekaardi Vaade jaotises Täpsemad seaded tühjendage laienduste vaatamiseks märkeruut „Peida teadaolevate failitüüpide laiendid”. Lõpuks klõpsake nuppu Rakenda ja seejärel nuppu OK.

3. Kasutage käsurida
Kuigi ülaltoodud meetodid on lihtsad, muudavad need ainult praeguse kasutaja faililaiendi eelistust. Koos Käsurida, saate muuta iga arvuti kasutaja faililaiendi sätteid, kui olete administraatori kontoga sisse logitud. Lugege edasi, et teada saada, kuidas.
Samm 1: Avage menüü Start, tippige sisse käsuridaja klõpsake selle avamiseks administraatoriõigustega paremal asuval käsul Käivita administraatorina.

2. samm: Tippige konsooli allolev käsk ja vajutage laienditega failide vaatamiseks sisestusklahvi.
reg lisage HKCU\Software\Microsoft\Windows\CurrentVersion\Explorer\Advanced /v HideFileExt /t REG_DWORD /d 0 /f

Samamoodi kasutage laienduste peitmiseks järgmist käsku.
reg lisage HKCU\Software\Microsoft\Windows\CurrentVersion\Explorer\Advanced /v HideFileExt /t REG_DWORD /d 1 /f
Ja sellega asi piirdubki. Ülaltoodud käskude abil saate hõlpsasti vaadata või peita arvuti iga kasutaja faililaiendeid.
4. Proovige registriredaktorit
Lisaks ülaltoodud meetoditele saate Windowsis laiendusi kuvada või peita ka järgmiselt Windowsi registris muudatuste tegemine.
Enne jätkamist on oluline märkida, et Windowsi register on Windowsi lahutamatu osa. Selle teadmata muutmine võib põhjustada tõsiseid tagajärgi. Seega järgige kindlasti juhiseid täpselt.
Samm 1: Käivita käsu käivitamiseks vajutage Windowsi klahvi + R. Trüki sisse regedit kasti ja vajutage sisestusklahvi.

2. samm: Järgmisele klahvile liikumiseks kasutage ülaosas olevat aadressiriba.
HKEY_CURRENT_USER\Software\Microsoft\Windows\CurrentVersion\Explorer\Advanced

3. samm: Nüüd topeltklõpsake paremal asuvat HideFileExt. Sisestage jaotisesse Väärtuse andmed 0, kui soovite faililaiendeid kuvada, või 1 nende peitmiseks.

Kui see on tehtud, taaskäivitage arvuti, et muudatused jõustuksid ja faililaiendid kuvatakse või peidetakse.
Samuti teemal Guiding Tech
Boonus: kuidas muuta faililaiendeid Windows 10-s
Kas teadsite, et lisaks faililaiendite vaatamisele saate ka Windowsis faililaiendit muuta? Noh, seda on üsna lihtne teha. Siin on, kuidas.
Samm 1: Paremklõpsake failil, mille laiendit soovite muuta, ja klõpsake nuppu Nimeta ümber. Teise võimalusena võite faili ümbernimetamiseks vajutada ka klaviatuuril klahvi F12.

2. samm: Nüüd muutke faili laiendit, nimetades selle ümber ja vajutage sisestusklahvi.
Näiteks kui soovite muuta pildi laiendi .PNG-st JPG-ks, nimetage fail failinimest FileName.png ümber nimeks Failinimi.jpg.
3. samm: Windows hoiatab teid, et faililaiendi muutmine võib faili rikkuda. Kinnitamiseks klõpsake nuppu Jah.

see on kõik. Olete edukalt muutnud pildi failitüüpi. Nüüd on mõned asjad, mida meeles pidada. Saate muuta ainult teatud tüüpi failide laiendeid. Näiteks Wordi faili ümbernimetamine mp4-ks ei aita teil seda VLC-meediumipleieris avada.
Samuti teemal Guiding Tech
Vaadake erinevust
Windowsil faililaiendite kuvamise lubamine on hea viis pahavara ja viiruste eest hoidmiseks. Kuni Microsoft otsustab faililaiendeid vaikimisi kuvada, saate kasutada mis tahes ülaltoodud meetodeid ja faililaiendeid hõlpsalt kuvada või peita.