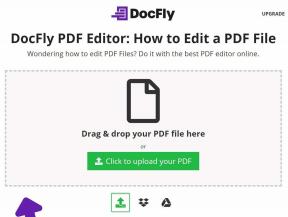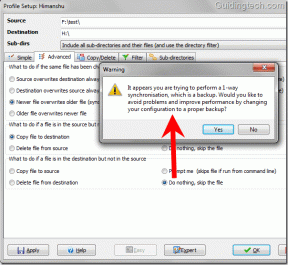Top 11 Samsung One UI Home Launcher näpunäiteid ja nippe
Miscellanea / / November 29, 2021
Kui mõelda eelinstallitud Androidi käivitusprogrammidele, siis kohandamisvõimaluste puudumine häirib meid. Kuid Samsung One UI käivitaja puhul see nii ei ole. See pakub hämmastavaid funktsioone. Mis need omadused on? Leiame sellest postitusest, kus sukeldume Samsung One UI Home käivitusprogrammi näpunäidetesse ja nippidesse.

Käivitajad on meie värav telefoni installitud Androidi rakenduste hämmastavasse maailma. Kui käivitaja meile ei meeldi, ei meeldi meile meie telefoni üldine kasutuskogemus. Mõnikord jätame ilma ka käivitusprogrammi pakutavatest lahedatest funktsioonidest. Sama juhtub Samsung One UI Home Launcheriga. Enne kui sa segadusse lähed, nimetab Samsung seda Samsung One UI Home launcher’iks, mis on päris suutäis. Seetõttu nimetame seda ka Samsung One UI käivitajaks.
Niisiis, kontrollime Samsung One UI Home käivitusprogrammi peidetud funktsioone ja näpunäiteid.
1. Lisa avakuvale
Varem, kui soovisite oma avakuvale rakenduse lisada rakenduste sahtel, puudutage seda lihtsalt pikalt ja lohistage see avakuvale. Nüüd, kui teete seda, ei saa te seda teha. Selle asemel näete valikut Lisa koju. Kuigi see on üks viis rakenduse avakuvale lisamiseks, saate siiski kasutada traditsioonilist viisi.

Selleks peate rakenduse ikooni veidi kauem all hoidma. See tähendab, et hoidke rakenduse ikooni all isegi siis, kui selle valikud teid tervitavad. Ilmub avakuva. Rakenduse ikooni lisamiseks hoidke all.
2. Valige Mitu rakendust
Mõnikord võite soovida täita sama toimingut mitmes rakenduses. Näiteks võite soovida desinstallige mitu rakendust või teisaldage need teisele ekraanile. Samamoodi saate oma Samsungi käivitaja mitme valiku funktsiooni abil oma ekraanilt eemaldada mitu rakendust.
Selleks vajutage pikalt ühte rakendustest. Seejärel puudutage valikut Vali üksused ja seejärel üksuste valimine. Valige ülalt soovitud valik, st desinstallige või eemaldage. Nende teisaldamiseks teisele ekraanile lohistage ühte valitud rakendustest. Kõik rakendused liiguvad.
Märge: Mitu valik töötab nii avakuval kui ka rakenduste sahtlis.


Samuti teemal Guiding Tech
3. Loo kaust
Ma armastan käivitajad, mis võimaldavad teil luua kaustuja Samsung One UI Home käivitaja on üks neist. Kausta loomiseks on kaks võimalust.
Märge: saate luua kaustu nii rakenduste sahtlis kui ka avakuval.
Esiteks puudutage ja hoidke all ühte rakenduse ikooni. Seejärel lohistage see teise rakenduse ikooni kohale, mille soovite oma kausta osaks saada. Kui kaust on loodud, puudutage sellesse rakenduste lisamiseks lisamisikooni.


Teise meetodi puhul vajutage pikalt ühte rakenduse ikoonidest, mille soovite kausta lisada. Seejärel valige Vali üksused. Nüüd puudutage rakendusi, mida soovite valida. Lõpuks klõpsake ülaosas kausta Loo.

4. Muuda kausta värvi
Samsungi käivitaja üks huvitavaid funktsioone on see, et see võimaldab teil oma kaustu värviliselt kodeerida. See aitab teil veelgi oma rakendusi korraldada.

Selleks avage kaust ja puudutage ülaosas värviikooni. Valige soovitud värv. Suure hulga värvide hulgast valimiseks võite puudutada paremas servas olevat värvipaleti ikooni.


5. Kasutage rakenduste otseteid
Rakenduse otseteed võimaldavad pääseda rakenduse olulistele funktsioonidele kiiresti juurde otse avaekraanilt või rakenduste sahtlist ilma rakendust avamata. Selleks vajutage toetatud rakenduse ikooni pikalt. Seejärel puudutage vajalikku valikut. Näiteks, nagu näete alloleval ekraanipildil, pakub Twitter selliseid valikuid nagu uus sõnum, uus säuts, otsing jne.

Kuigi see ei ole Samsung One UI Home eksklusiivne funktsioon, oli oluline siin mainida, kuna see on kasulik funktsioon. Huvitav on see, et saate seda kasutada kõigis Android-telefonides, kus töötab Android 7.1 Nougat ja uuem.
6. Keela rakenduste sahtel
Igal inimesel on oma eelistused. Kuigi mõnele meeldib rakendusesahtel, teised ei kasuta seda. Õnneks hoiab Samsung mõlemat tüüpi kasutajaid õnnelikuna. Vaikimisi saate Samsung One UI Home käivitusprogrammis rakenduste sahtel. Aga kui soovite selle keelata, on see üsna lihtne.
Selleks puudutage pikalt mõnda kohta oma avakuval. Puudutage valikut Avakuva seaded. Seejärel puudutage avakuva paigutust.


Valige ainult avakuva ja puudutage nuppu Rakenda.

Samuti teemal Guiding Tech
7. Teavitusmärgi stiili muutmine
Kui sulle meeldib omada iPhone'i stiilis numbrimärgid teie Androidi käivitusprogrammis, Samsung One UI Home käivitaja ei valmista pettumust. See pakub mõlemat tüüpi teavitusmärke – punkte ja numbreid.
Selle muutmiseks avage avakuva seaded. Seejärel puudutage rakenduse ikooni märgid. Valige oma valitud märk.
Pro näpunäide: Parempoolse ribaga seaded sisaldavad rohkem valikuid, nagu nägite rakenduse ikooni märkide puhul.


8. Lisage rohkem rakenduste ikoone
Kui soovite näha rohkem rakendusi oma avakuval või rakenduste sahtlis ühel ekraanil, saate muuta ruudustiku suurust.
Selleks minge avakuva seadetesse. Seejärel puudutage avakuva ruudustikku või rakenduste ekraani ruudustikku. Valige alt ruudustiku suurus.


9. Muuda ikooni stiili
Üht kasutajaliidest kasutava Samsungi telefoni üldilme muutmiseks võite kasutada Samsungi teemasid. Saate rakendada teema või muuta ikoonipaketti. Selleks vajutage avakuval pikalt tühikut. Valige Teemad. Seejärel valige teema või ikoonipakett.


Pro näpunäide: Vaadake hämmastavalt lahedat näpunäiteid ja näpunäiteid rakenduse Samsung Themes kasutamiseks.
10. Peida rakendused
Kas soovite oma telefonis kohtingurakendusi peita? Kasutage Samsungi käivitusprogrammi peita rakendused ilma telefoni juurutamata. Rakendused kaovad rakenduste ekraanilt.
Rakenduste peitmiseks avage käivitusprogrammi seaded ja puudutage Peida rakendused. Valige rakendused, mida soovite peita, ja puudutage allosas valikut Valmis.

Näpunäide: Vaadake teisi lahedaid käivitajad, mis võimaldavad rakendusi peita.
11. Lukusta avaekraan
Kui olete avakuva seadistanud, saate selle lukustada, et rakendused kogemata ei liiguks. Selleks avage One UI Launcheri sätted ja lubage Lukusta avakuva paigutuse kõrval olev lüliti.

Samuti teemal Guiding Tech
Kaunistage oma ekraani
Loodame, et teile meeldisid ülalmainitud näpunäited Samsung One UI Home käivitaja kohta. Kuigi käivitajal puuduvad mõned funktsioonid, nagu doki stiili muutmine, siltide kohandamine ja palju muud, pakub see mõningaid olulisi funktsioone. Kui soovite kohandamisse sügavamale minna, kolmanda osapoole käivitajad ootavad sind.
Järgmisena: Kas soovite kolmanda osapoole käivitusprogrammi, mis ei näita reklaame? Vaadake neid kuut Androidi käivitusprogrammi, mis pakuvad hämmastavaid funktsioone ilma reklaamideta.