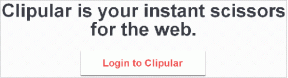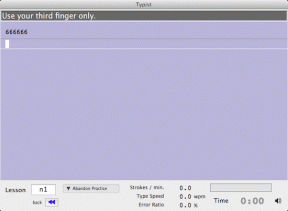Kuidas parandada iPhone'i, mis on ühendatud Wi-Fi-ga, kuid Internet ei tööta
Miscellanea / / November 29, 2021
Mitte kõik, mida näete, pole tõsi, eriti sümbolid meie telefonis. Isegi kui meie iPhone'il ja iPadil kuvatakse WiFi-ühenduse sümbol, Internet ei tööta sageli.

See tähendab, et Interneti-ühendus puudub. Telefon ei laadi lehti brauseris ja sellistes rakendustes nagu Instagram, Facebook jne. ei saa uusi andmeid kuvada. Mida siis sellises traagilises olukorras ette võtta?
Ärge muretsege. Varsti saavad asjad korda. Järgige lihtsalt postituses toodud parandusi, et lahendada iOS-i seadmete WiFi-ühenduse probleemid.
Taaskäivitage telefon ja modem
Kui te pole seda veel proovinud, lõpetage kõik, mida teete, ja taaskäivitage oma iOS-seade (iPhone ja iPad). Samal ajal taaskäivitage ruuter ja modem. Kunagi ei tea, millal see pisike parandus võib päästja toimida.
Lülitage lennukirežiim sisse
Lennukirežiim blokeerib kogu seadme võrguühenduse. Mõnikord võib lennukirežiimi sisselülitamine Wi-Fi-probleeme lahendada.
Lennukirežiimi sisselülitamiseks avage juhtimiskeskus ja puudutage selle lubamiseks lennukirežiimi ikooni. Oodake mõnda aega. Seejärel keelake see.

Unustage WiFi-võrk
Lihtne lahendus, mis on osutunud paljudele kasutajatele kasulikuks, on Wi-Fi võrgu lähtestamine. Enne seda veenduge, et teate Wi-Fi parooli, kuna peate selle uuesti registreerimisel sisestama.
Selleks toimige järgmiselt.
Samm 1: Avage Seaded ja minge Wi-Fi-sse.

2. samm: Puudutage oma WiFi-ühendust ja valige järgmisel ekraanil Unusta see võrk.


Kasutage Wi-Fi jaoks lihtsat nime
Kui teie WiFi-nimes on keerulisi tähemärke, proovige anda sellele lihtne nimi. Mõnikord takistavad selle tööd ka Wi-Fi nimes olevad tundmatud märgid.
Samuti teemal Guiding Tech
Lülitage Wi-Fi Assist välja
Wi-Fi Assist on funktsioon, mis paneb teie iOS-i seadme kehva Wi-Fi-ühenduse ajal mobiilsele andmele lülituma. Kuigi see funktsioon on kasulik, võib see Wi-Fi nõuetekohaseks toimimiseks vahele jääda. Nii et proovige see välja lülitada ja vaadake tulemusi.
Selle väljalülitamiseks tehke järgmist.
Samm 1: Avage Seaded ja minge jaotisse Mobiilne andmeside.

2. samm: Kerige alla ja lülitage Wi-Fi Assist välja.

Võrguseadete lähtestamine
Veel üks kasulik lahendus on võrguseadete lähtestamine. Kuigi see ei kustuta andmeid, lähtestab see võrguühendused, nagu WiFi, mobiilne andmeside jne. Tea üksikasjalikult mis juhtub pärast võrguseadete lähtestamist.
Selleks tuleb teha järgmist.
Samm 1: Avage Seaded jaotises Üldine.

2. samm: Kerige alla ja puudutage nuppu Lähtesta ja seejärel Lähtesta võrgusätted.


Kontrollige hiljuti installitud rakendusi
Kas installisite hiljuti rakenduse, mis pole teie riigis lubatud? Kustutage see kiiresti ja teie Wi-Fi peaks uuesti töötama.
Lubage või keelake asukohateenused
Mõned riigid nõuavad Wi-Fi-võrkude nõuetekohaseks toimimiseks asukohateenuste sisselülitamist. Kui see on keelatud, lülitage see sisse. Kui aga seade on juba lubatud, proovige see välja lülitada ja vaadata, kas WiFi-s on erinevusi.
Lubamiseks või keelamiseks toimige järgmiselt.
Samm 1: Minge oma telefoni seadetes jaotisse Privaatsus.

2. samm: Puudutage valikut Asukohateenused ja lubage see järgmisel ekraanil.


3. samm: Kerige alla ja puudutage Süsteemiteenused. Järgmisel ekraanil lülitage Wi-Fi-võrk sisse. Kui see on juba lubatud, lülitage see välja.


Keela VPN
Ükskõik, kas kasutate VPN-i sisseehitatud funktsiooni või rakenduse kaudu, proovige see keelata. Mõnikord, VPN-id häirivad ka WiFi-ühendust ühenduvus teatud määral.
Samuti teemal Guiding Tech
Modemi turvalisuse muutmine
Apple soovitab kasutades oma modemi jaoks WPA2 Personal (AES) turbetüüpi. Kui teie ruuter on aga vana, kasutage WPA/WPA2 režiim. Kui teie modemi turvalisus erineb nendest kahest, muutke see ühele neist. Loodetavasti taastub teie iPhone'is Interneti-juurdepääs.
Kasutage Google DNS-i
Vaikimisi konfigureerivad kõik Wi-Fi võrgud DNS-i automaatselt. Siiski mõnikord muutes seda OpenDNS või Google DNS aitab lahendada Interneti-probleeme.
Peaksite proovima seda teha ka selle stsenaariumi korral. Selleks järgige neid samme.
Samm 1: Avage oma telefoni jaotises Seaded Wi-Fi.

2. samm: puudutage Wi-Fi-võrku, mis teile probleeme tekitab.

3. samm: puudutage DNS-i konfigureerimine ja valige Käsitsi.

4. samm: Kustutage DNS-serverite all olev kirje ja sisestage esmalt Google DNS, st 8.8.8.8. Seejärel sisestage 8.8.4.4, puudutades nuppu Lisa server. Teise võimalusena kasutage OpenDNS-i väärtusi: 208.67.222.123, 208.67.220.123.

Kontrollige Wi-Fi parooli
Kas teie või keegi teine muutis hiljuti Wi-Fi parooli? Kui jah, võib see ka probleem olla. Peate unustama Wi-Fi võrgu ja seejärel sisestama uue parooli.
Lähtestage modem
Lõpuks, kui miski ei tööta, lähtestage modem. See tähendab, et peate alustama nullist ja sisestama uuesti kõik oma Interneti-andmed. Nii et enne selle lähtestamist kontrollige, kas teil on kogu teave.
Samuti teemal Guiding Tech
Tere, Internet
Keegi ei taha elada ilma Internetita. Kui internet ei tööta, lisab õli tulle otse teid piiluv WiFi-sümbol. Loodetavasti peaksid ülaltoodud lahendused teie iPhone'is ja iPadis Interneti-probleemid lahendama.
Kas mõni muu lahendus lahendas teie probleemi? Andke meile allolevates kommentaarides teada.
Järgmisena: Kas erinevat tüüpi failid tekitavad iPhone'is probleeme? Tea, kuidas iOS-i seadmetesse kõiki failitüüpe alla laadida.