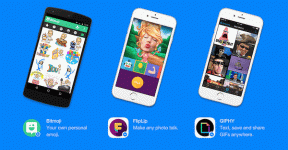9 parimat viisi allalaadimise ootel takerdunud Google Chrome'i lahendamiseks
Miscellanea / / November 29, 2021
Tavaliselt teeme nalja selle üle, et kõik kasutavad Internet Explorerit või seda Microsoft Edge'i brauseri täiendatud versioon ainult Google Chrome'i installimiseks. Mis saab siis, kui Edge muutub pisut nüriks ja ei lase teil Google Chrome'i alla laadida? See juhtub mõne Windows 10 kasutajaga. Kui teil on ka probleem, kus Windows 10 blokeerib Google Chrome'i installimise, siis olete õiges kohas.

Mõnikord, kui Chrome tekitab probleeme või kui uuendate arvutit, võite soovida Chrome'i uuesti installida. Tavaliselt avate teise brauseri ja jätkake Chrome'i allalaadimisega. Kuid kahjuks takerdub installija valiku „Allalaadimine” või „Allalaadimise ootel” juurde.
Mida sa sellises olukorras teed? Kuidas installite oma armastatud Chrome'i uuesti? Siit leiate vastuse, kus räägime teile, kuidas parandada allalaadimisel takerdunud Google Chrome'i.
1. Taaskäivitage arvuti
Hea tava on arvuti pärast kasutamist selle sisselülitamise asemel välja lülitada magada või talveunest seda. Kui proovite installida Chrome'i süsteemi, mida pole mõnda aega taaskäivitatud, või desinstallisite Chrome'i hiljuti, peaksite alustama arvuti taaskäivitamisest.
2. Määra õige kuupäev ja kellaaeg
Õige kuupäeva ja kellaaja seadistamine mängib teie arvuti õiges toimimises üliolulist rolli. Kui allalaadimine teie süsteemis ebaõnnestub, kontrollige, kas teie arvutil on õige kuupäev või mitte. Selleks paremklõpsake tegumiribal kuupäeva ja kellaaega ning valige menüüst Kohanda kuupäev/kellaaeg. Kui tegumiribal puudub kuupäev ja kellaaeg, paranda see ära esiteks.

Lubage suvandid Määra aeg automaatselt ja Määra ajavöönd automaatselt. Samuti klõpsake jaotises Sünkrooni oma kella nuppu Sünkrooni praegu. Seejärel proovige Chrome'i installida.

3. Laadige alla võrguühenduseta installiprogramm
Tavaliselt laadite Chrome'i installimisel alla väikese installifaili. Selle täielikuks installimiseks vajate aktiivset Interneti-ühendust. Kui installimine ebaõnnestub, võite proovida installida võrguühenduseta installiprogrammist. Laadige see alla allolevalt lingilt ja pärast allalaadimist klõpsake installiprotsessi alustamiseks sellel.
Laadige alla Chrome
Samuti teemal Guiding Tech
4. Lülitage Smart Screen välja
Windows 10 sisaldab kaitsefunktsiooni nimega Tark ekraan mis säästab teid andmepüügi eest ja takistab pahatahtlike failide allalaadimist. Kuid mõnikord takistab see Chrome'il lubamast alla laadida ka tavalisi faile. Selle parandamiseks peate oma arvutis Smart Screen keelama.
Selleks järgige neid samme.
Samm 1: Avage arvutis menüüst Start Sätted. Teise võimalusena vajutage klaviatuuril Windowsi ja I klahve.
2. samm: minge jaotisse Värskendus ja turvalisus.

3. samm: Klõpsake vasakpoolsel külgribal Windowsi turvalisus ja valige paremal pool Rakenduste ja brauseri juhtimine.

4. samm: jaotises SmartScreen for Microsoft Edge valige kas Hoiata või Väljas.

5. samm: Taaskäivitage arvuti ja proovige seejärel Chrome alla laadida.
5. Piisavalt salvestusruumi
Kui te ei saa brauserist midagi alla laadida, veenduge, et teie arvutis oleks piisavalt salvestusruumi. Saate kasutada Storage Sense funktsioon ruumi vabastamiseks.
6. Keela viirusetõrje
Mõnikord takistab teie arvutis olev viirusetõrjetarkvara ka Chrome'i edukat installimist. Kui installite Chrome'i pärast selle hankimist volitatud allikast, peaksite proovima mõneks ajaks viirusetõrje keelata. Seejärel proovige Chrome'i installida. Sa saad ka kontrollige oma tulemüüri sätteid ja vaata, kas midagi on valesti.
7. Muuda allalaadimistee
Mõnikord osutab allalaadimistee valele asukohale. Võimalik, et seetõttu ei saa te Edge'i brauserist midagi alla laadida. Selle parandamiseks peate muutma selle allalaadimiskohta.
Selleks järgige neid samme.
Samm 1: Käivitage Edge'i brauser ja klõpsake ülaosas kolme punktiga ikooni. Valige menüüst Seaded.

2. samm: Kerige jaotises Üldine alla ja leiate allalaadimised. Klõpsake nuppu Muuda ja valige sobiv asukoht.

Samuti teemal Guiding Tech
8. Kasutage Internet Explorerit
Kes oleks võinud arvata, et keegi soovitab lahendusena kasutada vana Internet Explorerit? Noh, nagu öeldakse, vana on kuld. Kui uus Edge brauser teeb teile probleeme, Internet Explorer tuleb teid appi. See on teie arvutisse eelinstallitud. Kasutage selle leidmiseks otsingut ja seejärel laadige Chrome selle abil alla.
9. S-režiimi keelamine
Kui jooksed Windows 10 S väljaanne, siis saate installida rakendusi ainult Microsoft Store'ist. See võib olla põhjus, miks Chrome'i installimine teie jaoks ebaõnnestub.
Selle parandamiseks peate teisendama oma arvuti Windows 10 S väljaandest versiooniks Windows 10 Pro. Seejärel saate installida mis tahes rakenduse. Kuigi protsess on tasuta ja lihtne, on puuduseks see, et te ei saa S-režiimi tagasi minna. See on ühesuunaline teekond. Nii et ole ettevaatlik enne selle sammu astumist.
Siit saate teada, kuidas Windows 10-s S-režiimist välja lülitada.
Samm 1: avage arvutis Seaded ja minge jaotisse Värskendus ja turvalisus.

2. samm: klõpsake vasakpoolsel külgribal valikul Aktiveerimine.

3. samm: Jaotises Lülitu Windows 10 Home või Lülitu Windows 10 Pro-le klõpsake nuppu Mine poodi.
Märge: Ärge klõpsake jaotise Windowsi versiooni uuendamise all olevat linki Mine poodi.
4. samm: Järgige ekraanil kuvatavaid juhiseid.
Samuti teemal Guiding Tech
Tere tulemast Chrome
Microsoft Edge pole nii halb. Kuid kui olete Chrome'iga harjunud, hoiab see teid lihtsalt seotud Google'i teenuste ja mugavate funktsioonidega. Ja sellepärast installime selle esimese asjana, kui saame uue arvuti. Loodame, et teil õnnestus ülalnimetatud paranduste abil oma arvutisse installida Google Chrome. Kui teile meeldib Edge'i brauser ja te ei tea, kas saate seda oma telefonis kasutada, toimige järgmiselt erineb Chrome'ist Androidis.
Järgmisena: Kui Chrome on töökorras, võib see teile tulevikus probleeme tekitada. Saate need parandada, lähtestades Chrome'i. Järgmisel lingil saate teada, mis juhtub Chrome'i lähtestamisega.