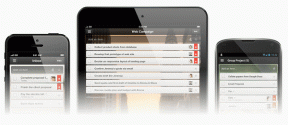7 parimat viisi Windowsi sätete parandamiseks Taaskäivitamisel lähtestatakse vaikeseadetele
Miscellanea / / November 29, 2021
Windows 10 võimaldab teil seda oma maitse järgi isikupärastada taustapiltide, värviteemade, tegumiriba asukoha ja rakenduse ikooni otseteede, tegevuskeskuse ja muu abil. Kahjuks avastavad mitmed kasutajad, et nende Windowsi sätted lähtestatakse pärast arvuti taaskäivitamist. Seadete ikka ja jälle muutmine oleks kolossaalne ajaraiskamine.

Miks see siis juhtub? Põhjused võivad hõlmata rikutud süsteemifaile, Windowsi suutmatust säilitada seadeid pärast taaskäivitamist ja mõned muud põhjused. Aitame teil pärast arvutiprobleemi taaskäivitamist tõrkeotsingut teha ja parandada Windowsi vaikeseadete lähtestamist.
Alustagem.
1. Uus kasutajaprofiil
Windows võimaldab kasutajatel luua erinevaid profiile, et hoida oma töö ja isiklik elu lahus. Paljud inimesed kasutavad seda ka siis, kui nad jagavad oma arvutit teiste pereliikmetega. Kasutajaprofiilide seaded on iga kasutaja jaoks ainulaadne. Saate kas luua tava- või administraatorikasutajaprofiil.

Teie kasutajaprofiiliga seotud süsteemifailid võivad olla rikutud või rikutud. Üks võimalus seda teooriat testida on lihtsalt uue kasutajaprofiili loomine. Seda on lihtne teha ja oleme käsitlenud ülaltoodud lingi samme.
2. SFC ja DISM skannimine
SFC või Süsteemifailide kontrollija on käsurea tööriist, mis otsib rikutud süsteemifaile ja proovib neid seejärel parandada. DISM või Juurutuspildi teenindamine ja haldamine käsku aga kasutatakse Windowsi pildifaili teenindamiseks.
Samm 1: Vajutage Windowsi otsingu avamiseks klahvikombinatsiooni Windows + S ja tippige CMD. Klõpsake käsul Käivita administraatorina, et avada administraatoriõigustega käsuviip.

2. samm: Tippige allolevad käsud ükshaaval. Oodake, kuni esimene käsk käivitub, enne kui annate järgmise.
sfc /scannow
dism.exe /online /cleanup-image /scanhealth
dism.exe /online /cleanup-image /restorehealth

Taaskäivitage arvuti pärast nende käskude käivitamist, et kontrollida, kas seaded lähtestatakse endiselt.
3. Desinstallige hiljuti installitud rakendused
Kas installisite hiljuti rakenduse? Kas rakendusel on administraatori õigused? Võimalik, et kõnealune rakendus võitleb Windowsiga domineerimise pärast Windowsi sätete toimimise üle. Desinstallige see rakendus/rakendused kasutades Revo Uninstallerit et eemaldada kindlasti ka kõik allesjäänud failid. Saate need rakendused alati uuesti installida.
Samuti teemal Guiding Tech
4. Desinstallige hiljutised Windowsi värskendused
Microsoft edastab Windowsi värskendusi sageli ja need värskendused võivad teie seadistuses mõnda asja häirida. Värskenduse tagasipööramine võib probleemi lahendada seni, kuni saate aru, milline komponent teie seadeid muudab.
Samm 1: Vajutage Windowsi klahvi + I, et avada Windowsi sätted ja avada värskendus ja turvalisus, valige vasakpoolsel külgribal Windows Update ja klõpsake nuppu Kuva värskenduste ajalugu.

2. samm: Klõpsake ülaosas nuppu Desinstalli värskendused.

3. samm: Teile kuvatakse uues hüpikaknas kõigi hiljutiste värskenduste loend. Valige uusim värskendus ja klõpsake selle eemaldamiseks nuppu Desinstalli.
Kontrollige uuesti, kas Windowsi sätteid lähtestatakse. Eemaldage veel üks värskendus, kuid peaksite seda tegema ainult viimaste värskenduste puhul.

Väärib märkimist, et see on ajutine ja Windows installib need värskendused uuesti koos järgmise suurema väljalaskega.
5. Puhas alglaadimine
Clean Boot on veel üks diagnostikameetod, mis hõlmab rakenduste ja teenuste automaatse käivitamise keelamine käivitamisel. Üks olemasolevatest rakendustest või teenustest võib põhjustada Windowsi sätete lähtestamise.
Samuti teemal Guiding Tech
6. Käivitage Startup Repair
Nagu nimigi ütleb, aitab käivitusparandustööriist lahendada Windows 10 alglaadimisega seotud probleeme. Soovitame teil kogu oma töö salvestada, kuna sellega kaasneb arvuti paar korda taaskäivitamine.
Samm 1: Vajutage ja hoidke all tõstuklahvi ning seejärel taaskäivitage arvuti, valides Windowsi menüü Start > Toitesuvandid.

2. samm: Sind tuleks tervitada sinise taustaga ekraaniga. Avage Tõrkeotsing > Täpsemad suvandid > Käivitusparandus. Valige kasutajakonto. Valige see, millel on administraatori õigused, ja sisestage kinnitamiseks parool. Laske käivitusremondil töötada. Kui see on tehtud, taaskäivitab see teie arvuti automaatselt.

7. Taaspunkt ja lähtestamine
Need on kaks eraldi mõistet, mida oleme uurinud enne üksikasjalikult. Esmalt proovige taastada arvuti eelmisele ajale, mil see korralikult töötas. Igal taastepunktil on kuupäev ja kellaaeg, et saaksite teada, millal see loodi. See ei too kaasa andmete kadumist.
Kui Windowsi arvuti taastamine ei tööta ja leiate, et Windowsi sätted lähtestatakse pärast taaskäivitamist endiselt, on lähtestamine ainus võimalus. Lähtestamine installib uuesti Windows OS-i värske koopia, kustutades kõik sisemistel draividel. Tavaliselt ei soovita me arvutit lähtestada, kui pole muud väljapääsu.
Samuti teemal Guiding Tech
Aken uude maailma
Windowsi sätete lähtestamine ei ole kriitiline viga. Peaksite saama tööd jätkata, eriti kui kasutate veebirakendusi. Kuid see võtab aega kasutajate hõivatud ajakavadest, kui nad üritavad sätteid nullist kohandada.
Loodetavasti on see lahendatud, kuid kuni selle ajani saate teha lihtsalt oma arvuti talveunerežiimile. Vältige Windowsi sulgemist, kuni saate selle veaotsinguks piisavalt aega.
Järgmisena: Kas soovite teada, kuidas saada Windows 10 igavale Start-menüüle alternatiivi? Võib-olla leidsime just selle, mida otsisite. Siin on Start10.