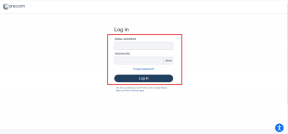Leidke Windows 10 unustatud WiFi-parool
Miscellanea / / November 28, 2021
Leidke Windows 10 unustatud WiFi parool: Kui olete oma WiFi parooli juba kaua aega tagasi määranud, on tõenäoline, et olete selle praeguseks unustanud ja nüüd soovite kaotatud parooli taastada. Ärge muretsege, sest täna arutame kaotatud WiFi-parooli taastamist, kuid enne seda anname selle probleemi kohta rohkem teada. See meetod töötab ainult siis, kui olite varem selle võrguga ühendatud koduarvutis või sülearvutis ja WiFi parool salvestati Windowsi.
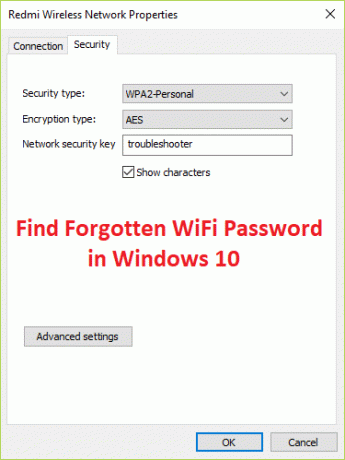
See meetod töötab peaaegu kõigi Microsofti operatsioonisüsteemi versioonide puhul, lihtsalt veenduge, et olete sisse logitud administraatori konto kaudu, kuna vajate unustatud WiFi taastamiseks administraatoriõigusi parool. Nii et ilma aega raiskamata vaatame, kuidas allpool loetletud sammude abil Windows 10-s unustatud WiFi-parool tegelikult leida.
Sisu
- Leidke Windows 10 unustatud WiFi-parool
- 1. meetod: taastage traadita võrgu võti võrguseadete kaudu
- 2. meetod: kõrgendatud käsuviiba kasutamine
- 3. meetod: Traadita ühenduse parooli taastamine ruuteri sätete abil
Leidke Windows 10 unustatud WiFi-parool
Veenduge, et luua taastepunkt juhuks kui midagi valesti läheb.
1. meetod: taastage traadita võrgu võti võrguseadete kaudu
1. Vajutage Windowsi klahvi + R ja seejärel tippige ncpa.cpl ja avamiseks vajutage sisestusklahvi Võrguühendused.

2. Nüüd paremklõpsake oma Juhtmeta adapter ja valige Olek.

3. Klõpsake Wi-Fi oleku aknas nuppu Traadita ühenduse omadused.

4. Nüüd lülitage sisse Vahekaart Turvalisus ja linnuke "Näita tegelasi.”

5. Märkige parool üles ja olete unustatud WiFi parooli edukalt taastanud.
2. meetod: kõrgendatud käsuviiba kasutamine
1. Vajutage Windowsi klahvi + X ja seejärel valige Käsuviip (administraator).

2. Tippige cmd-sse järgmine käsk ja vajutage sisestusklahvi:
netsh wlan näita profiili

3. Ülaltoodud käsk loetleb kõik WiFi-profiilid, millega olete kunagi ühendatud, ja konkreetse parooli avaldamiseks võrguühendus tippige järgmine käsk, asendades "Network_name" WiFi-võrguga, mille parooli soovite avaldada jaoks:
netsh wlan näita profiili “võrgu_nimi” võti=selge

4. Kerige alla turvaseadete juurde ja leiate oma WiFi parooli.
3. meetod: Traadita ühenduse parooli taastamine ruuteri sätete abil
1. Veenduge, et oleksite ruuteriga ühendatud WiFi või Etherneti kaabli kaudu.
2. Nüüd sisestage vastavalt oma ruuterile brauserisse järgmine IP-aadress ja vajutage sisestusklahvi:
192.168.0.1 (Netgear, D-Link, Belkin ja palju muud)
192.168.1.1 (Netgear, D-Link, Linksys, Actiontec ja palju muud)
192.168.2.1 (Linksys ja palju muud)
Ruuteri administraatori lehele pääsemiseks peate teadma vaike-IP-aadressi, kasutajanime ja parooli. Kui te ei tea, siis vaadake, kas saate selle vaikeruuteri IP-aadress sellest loendist. Kui te ei saa, peate käsitsi leidke selle juhendi abil ruuteri IP-aadress.
3. Nüüd küsib see kasutajanime ja parooli, mis on üldiselt mõlema välja jaoks administraator. Aga kui see ei tööta, vaadake ruuteri altpoolt, kust leiate kasutajanime ja parooli.

Märge: Mõnel juhul võib parool olla "parool" ise, seega proovige ka seda kombinatsiooni.
4. Kui olete sisse loginud, saate parooli muuta, minnes lehele Traadita ühenduse turvalisuse vahekaart.
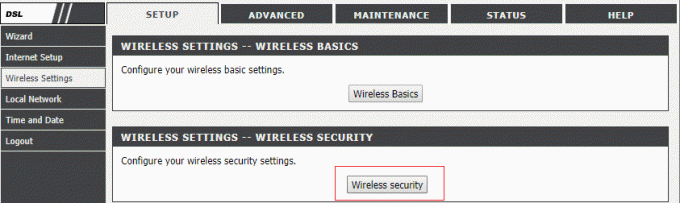
5. Teie ruuter taaskäivitatakse pärast parooli muutmist, kui see ei lülitu, seejärel lülitage ruuter mõneks sekundiks käsitsi välja ja käivitage uuesti.

Sulle soovitatud:
- Ruumi vabastamiseks keelake Windowsi lehefail ja talveunerežiim
- Kuidas Windows 10 turvarežiimist väljuda
- Parandage CD/DVD-draiv, mida Windows Exploreris ei kuvata
- Arvuti krahhide parandamine turvarežiimis
See on kõik, teil on õnnestunud Leidke Windows 10 unustatud WiFi-parool kuid kui teil on selle postituse kohta veel küsimusi, küsige neid kommentaarides.