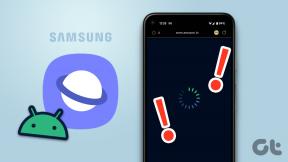Parandage teenuse host: diagnostikapoliitika teenuse kõrge protsessori kasutus
Miscellanea / / November 28, 2021
Nagu võib-olla teate, on mitmeid aktiivseid taustaprotsesse ja teenuseid, mis aitavad kaasa Windowsi sujuvale toimimisele. Enamik neist taustaprotsessidest/teenustest kasutab minimaalselt protsessori võimsust ja RAM-i. Kuigi mõnikord võib protsess tõrgeteta või muutuda rikutuks ja lõpuks kasutada tavapärasest rohkem ressursse, jättes vähe teistele esiplaani rakendustele. Diagnostikapoliitika teenus on üks selline protsess, mis on kurikuulus selle poolest, et harvadel juhtudel kogub süsteemiressursse.
Diagnostikapoliitika teenus on üks Svchost.exe (teenusehosti) jagatud protsessidest ja vastutab erinevate Windowsi komponentidega seotud probleemide tuvastamise ja nende tõrkeotsingu eest. Teenus proovib võimalusel tuvastatud probleemid automaatselt parandada ja kui mitte, logib analüüsimiseks diagnostikateabe. Kuna probleemide diagnoosimine ja automaatne tõrkeotsing on sujuva kasutuskogemuse jaoks oluline funktsioon, Diagnostikapoliitika teenus on seadistatud arvuti sisselülitamisel automaatselt käivituma ja jääma aktiivseks taustal. Täpne põhjus, miks see kulutab rohkem protsessori võimsust kui ette nähtud, pole teada, kuid potentsiaalsete lahenduste põhjal süüdlased võivad olla teenuse rikutud eksemplar, rikutud süsteemifailid, viiruse või pahavara rünnak, suured sündmuste logifailid, jne.
Selles artiklis oleme selgitanud viit erinevat meetodit, mis aitavad teil diagnostikapoliitika teenuse CPU tarbimist normaliseerida.
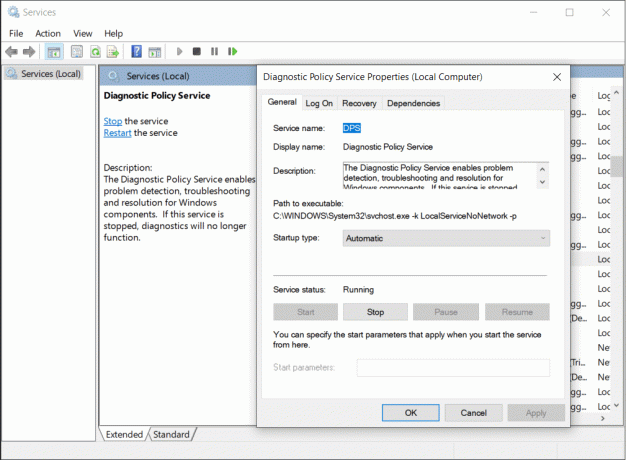
Sisu
- Parandage teenuse host: diagnostikapoliitika teenuse kõrge protsessori kasutus
- Võimalikud parandused diagnostikapoliitika teenuse kõrge CPU kasutuse jaoks
- 1. meetod: lõpetage protsess tegumihalduris
- 2. meetod: käivitage SFC ja DISM skannimine
- 3. meetod: värskendage Windowsi ja käivitage jõudluse tõrkeotsing
- 4. meetod: tühjendage sündmustevaaturi logi
- 5. meetod: keelake diagnostikapoliitika teenus ja kustutage fail SRUDB.dat
Parandage teenuse host: diagnostikapoliitika teenuse kõrge protsessori kasutus
Võimalikud parandused diagnostikapoliitika teenuse kõrge CPU kasutuse jaoks
Enamik kasutajaid suudab diagnostikapoliitika teenuse ebatavaliselt suure kettakasutuse probleemi lahendada lihtsalt selle taaskäivitades. Teised võivad vajada mitut skannimist (SFC ja DISM), et otsida rikutud süsteemifaile või käivitada sisseehitatud jõudluse tõrkeotsing. Värskendamine Windowsi uusim versioon ja sündmuste vaataja logide tühjendamine võib samuti probleemi lahendada. Lõpuks, kui tundub, et miski ei tööta, on kasutajatel võimalus teenus keelata. Diagnostikapoliitika teenuse keelamine tähendab aga, et Windows ei teosta enam automaatset diagnostikat ega lahenda vigu.
1. meetod: lõpetage protsess tegumihalduris
Protsess võib hankida täiendavaid süsteemiressursse, kui miski ajendab selle korrumpeerunud eksemplari. Sel juhul võite proovida protsessi käsitsi lõpetada (siin diagnostikapoliitika teenus) ja seejärel lubada sellel automaatselt taaskäivitada. Seda kõike saab saavutada Windowsi tegumihaldurist (Lõpetage ressursimahukad protsessid Windowsi tegumihalduriga).
1. Paremklõps peal Start menüü nuppu ja valige Tegumihaldur.
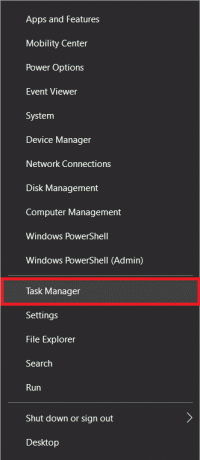
2. Kliki Rohkem detaile laiendada Tegumihaldur ja vaadake kõike hetkel aktiivsed protsessid ja teenused.

3. Otsige üles Teenuse host: diagnostikapoliitika teenus Windowsi protsesside all. Paremklõps sellel ja valige Lõpeta ülesanne. (Teenuse saate valida ka järgmiselt vasak klõps ja seejärel klõpsake nuppu Lõpeta ülesannenuppu all paremal.)

Diagnostikapoliitika teenus taaskäivitub automaatselt, kuigi kui seda ei juhtu, taaskäivitage lihtsalt arvuti ja kontrollige, kas probleem püsib.
2. meetod: käivitage SFC ja DISM skannimine
Hiljutine Windowsi süsteemivärskendus või isegi viirusetõrje rünnak võisid teatud süsteemifailid rikkuda, mille tulemuseks on diagnostikapoliitika teenuse kõrge protsessori kasutus. Õnneks on Windowsil sisseehitatud utiliidid otsimiseks ja rikutud/puuduvate süsteemifailide parandamine. Esimene neist on utiliit System File Checker ja nagu nimigi ütleb, kontrollib see kõigi süsteemifailide terviklikkust ja asendab katkised failid vahemällu salvestatud koopiaga. Kui SFC-skannimine ei suuda rikutud süsteemifaile parandada, saavad kasutajad kasutada käsurea tööriista Deployment Image Serviceing and Management (DISM).
1. Tüüp Käsurida Windowsi otsinguribal ja klõpsake nuppu Käivita administraatorina otsingutulemuste saabumisel paremal paneelil.

2. Tüüp sfc /scannow aknas Command Prompt ja vajutage käivitamiseks sisestusklahvi. Skannimine võib veidi aega võtta, nii et istuge maha ja ärge sulgege akent enne, kui kinnitusprotsess on 100%.
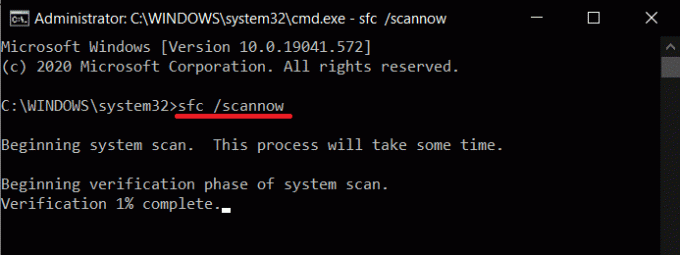
3. Pärast täitmist SFC skannimine, tehke järgmist DISM käsk. Jällegi oodake enne rakendusest väljumist kannatlikult, kuni skannimis- ja taastamisprotsess lõpeb. Taaskäivita arvuti, kui see on valmis.
DISM /Võrgus /Cleanup-Image /Taasta tervis

Loe ka:Kuidas parandada kõrge protsessori kasutust süsteemi jõudeoleku protsessiga
3. meetod: värskendage Windowsi ja käivitage jõudluse tõrkeotsing
Nagu varem mainitud, võib hiljutine Windowsi värskendus olla ka diagnostikapoliitika teenuse ebanormaalse käitumise süüdlane. Võite proovida naasta eelmisele värskendusele või otsida uusi värskendusi, mille Microsoft vea parandab. Kui teil on Windowsi värskendamisel probleeme, käivitage sisseehitatud värskenduse tõrkeotsing.
Lisaks Windowsi värskendamisele käivitage ka süsteemi jõudluse tõrkeotsing, et otsida jõudlusprobleeme ja lasta need automaatselt parandada.
1. Vajutage nuppu Windowsi klahv + I üheaegselt käivitada Süsteemisätted seejärel klõpsake Värskendus ja turvalisus seaded.

2. Klõpsake vahekaardil Windows Update nuppu Kontrolli kas uuendused on saadaval. Rakendus hakkab otsima saadaolevaid värskendusi ja alustab nende automaatselt allalaadimist. Taaskäivita arvutisse, kui uus värskendus on installitud.

3. Kontrollige, kas diagnostikapoliitika teenus kogub endiselt teie süsteemiressursse ja kui on, siis käivitage Värskendage veaotsingut. Avatud Värskendus ja turvalisus seaded uuesti ja liikuge valikule Veaotsing vahekaarti ja seejärel klõpsake nuppu Täiendavad veaotsingud.
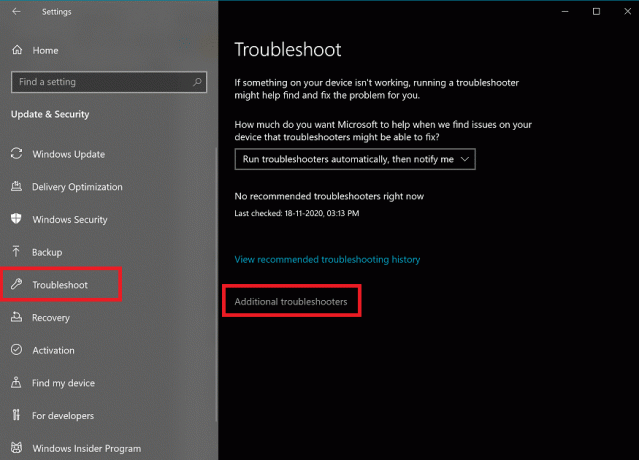
4. Klõpsake jaotises Käivitamine ja käivitamine nuppu Windowsi uuendus saadaolevate valikute vaatamiseks ja seejärel klõpsake sellele järgnevat Käivitage tõrkeotsing nuppu. Järgige ekraanil kuvatavaid juhiseid ja läbige tõrkeotsingu protsess.
Süsteemi jõudluse tõrkeotsingu käivitamiseks tehke järgmist.
1. Tüüp Kontrollpaneel alguses Otsinguriba ja vajutage Sisenema sama avamiseks.

2. Kliki Veaotsing.

3. Under Süsteem ja turvalisus, klõpsake nuppu Käivitage hooldustöid hüperlink.
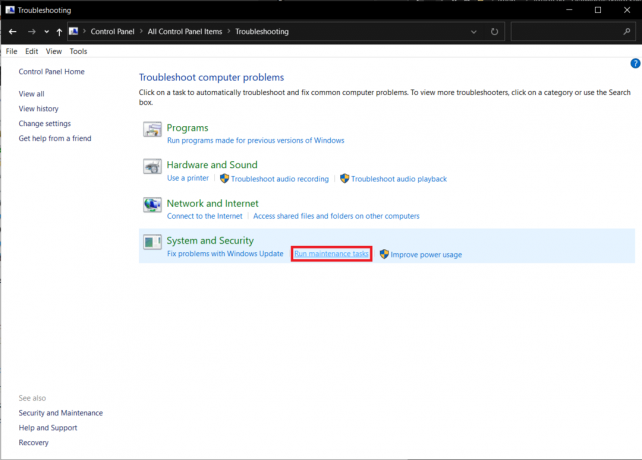
4. Järgmises aknas klõpsake nuppu Täpsemalt ja märkige kõrval olev ruut Rakendage parandused automaatselt. Kliki Edasi tõrkeotsingu käivitamiseks.

Loe ka:Parandage töölaua aknahalduri kõrge protsessor (DWM.exe)
4. meetod: tühjendage sündmustevaaturi logi
Programm Event Viewer salvestab kõik rakenduse ja süsteemi veateated, hoiatused jne. Need sündmuste logid võivad koguneda märkimisväärse suurusega ja tekitada teenusehosti protsessis probleeme. Lihtsalt logide tühjendamine võib aidata diagnostikapoliitika teenusega seotud probleeme lahendada. Soovitame edaspidiste probleemide vältimiseks sündmuste vaataja logid regulaarselt tühjendada.
1. Käivitage käsukast Run, vajutades Windowsi klahv + R, tüüp eventvwr.msc ja klõpsake edasi Okei avada Sündmuste vaataja rakendus.

2. Laiendage vasakpoolsel paanil Windowsi logid kaust, klõpsates pisikesel noolel ja valige Rakendus järgnevast nimekirjast.
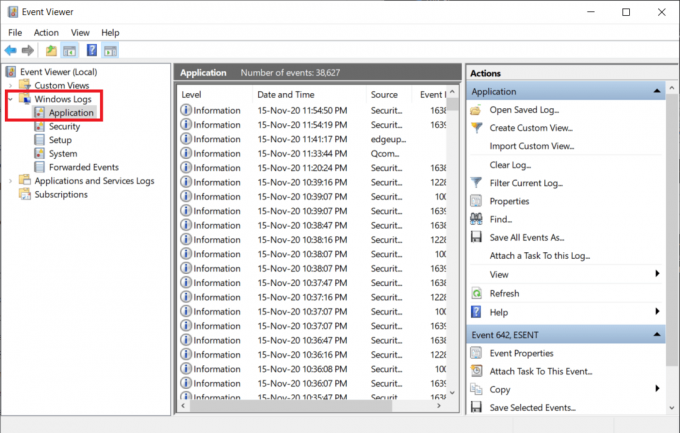
3. Esmalt salvestage praegune sündmuste logi, klõpsates nuppu Salvesta kõik sündmused nimega… parempoolsel paanil (vaikimisi salvestatakse fail .evtx-vormingus, salvestage teine koopia kas .text- või .csv-vormingus.) ja pärast salvestamist klõpsake Tühjenda logi… valik. Järgnevas hüpikaknas klõpsake nuppu Selge uuesti.

4. Korrake ülaltoodud samme turvalisuse, häälestuse ja süsteemi jaoks. Taaskäivita arvutisse pärast kõigi sündmuste logide kustutamist.
5. meetod: keelake diagnostikapoliitika teenus ja kustutage fail SRUDB.dat
Lõppkokkuvõttes, kui ükski ülaltoodud meetoditest ei suutnud lahendada Service Host: Diagnostic Policy Service kõrge protsessorikasutuse probleemi, saate selle täielikult keelata. Teenuse keelamiseks on neli erinevat võimalust, millest kõige lihtsam on teenuse Teenused. Koos keelamisega kustutame ka faili SRUDB.dat, mis salvestab igasugust teavet selle kohta. arvuti (rakenduse aku kasutus, rakenduste poolt kõvakettale kirjutatud ja sealt loetud baidid, diagnostika, jne.). Diagnostikapoliitika teenus loob faili ja muudab seda iga paari sekundi järel, mis toob kaasa suure kettakasutuse.
1. Tüüp services.msc käsukastis Käivita ja klõpsake nuppu Okei avada Teenused rakendus. (Seal on 8 võimalust Windowsi teenuste halduri avamiseks nii et tehke vabalt oma valik.)

2. Veenduge, et kõik teenused oleksid sorteeritud tähestikulises järjekorras (klõpsake nuppu Nime veerg päis, et seda teha) ja otsige seejärel üles diagnostikapoliitika teenus paremklõps ja valige Omadused.

3. all Kindral Vahekaart, klõpsake nuppu Peatus nuppu teenuse lõpetamiseks.
4. Nüüd laiendage Käivitamise tüüp rippmenüüst ja valige Keelatud.
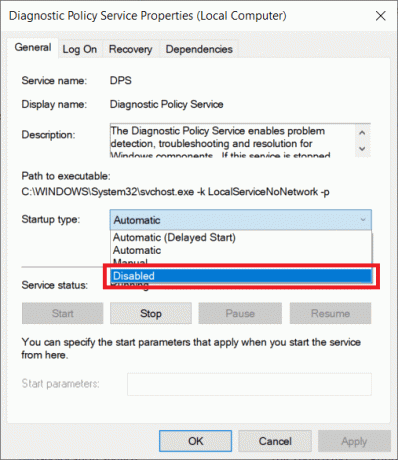
5. Klõpsake nuppu Rakenda nuppu muudatuste salvestamiseks ja seejärel sisse Okei atribuutide akna sulgemiseks.

6. Järgmisena topeltklõpsake ikooni File Explorer otsetee ikoon töölaual, et avada sama ja liikuda järgmisele aadressile:
C:\WINDOWS\System32\sru
7. Otsige üles SRUDB.dat fail, paremklõps sellel ja valige Kustuta. Kinnitage kõik kuvatavad hüpikaknad.

Kui teil ei õnnestunud teenusehalduri rakenduses diagnostikapoliitika teenuse keelata, proovige üht ülejäänud kolmest meetodist.
1. Süsteemi konfiguratsioonist: Avage Süsteemi konfiguratsioon > vahekaart Teenused > Tühjendage märge / eemaldage linnuke diagnostikapoliitika teenus.
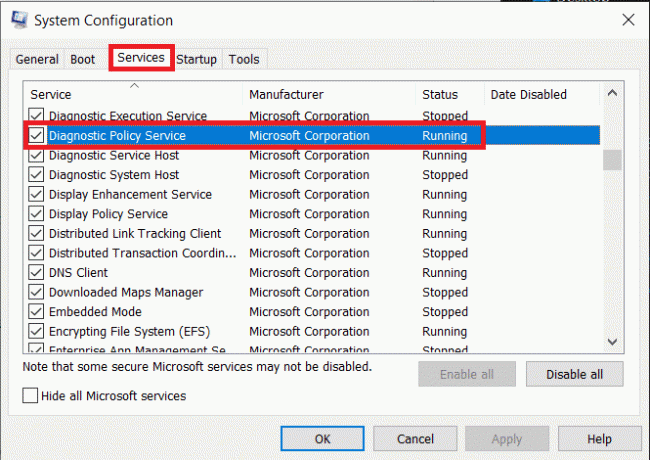
2. Registriredaktorist: Avage registriredaktor ja minge alla:
Arvuti\HKEY_LOCAL_MACHINE\SYSTEM\CurrentControlSet\Services\DPS
3. Topeltklõpsake Alusta parempoolsel paanil ja seejärel Muuda väärtusandmeid väärtuseks 4.

4. Taaskäivitage arvuti ja Windows loob faili SRDUB.dat automaatselt uuesti. Diagnostikapoliitika teenus ei tohiks enam olla aktiivne ja seetõttu võib see põhjustada jõudlusprobleeme.
Soovitatav:
- Parandage teenuse host: kohaliku süsteemi (svchost.exe) suur protsessori- ja kettakasutus
- Parandage teenuse hosti kõrge protsessorikasutus: kohalik süsteem
- Kuidas parandada või parandada rikutud kõvaketast CMD abil?
- Parandage Windowsi heliseadme graafiku isolatsiooni kõrge protsessorikasutus
Loodame, et sellest juhendist oli abi ja te suutsite seda teha fix Service Host: diagnostikapoliitika teenuse kõrge protsessori kasutus Windows 10 arvutis. Mõned asjad, mida saate proovida vältida probleemi kordumist tulevikus, on kõigi arvutidraiverite värskendamine ja regulaarne viirusetõrjekontroll. Samuti peaksite desinstallima kolmandate osapoolte rakendused, mis on oma eesmärgi täitnud ja mida enam ei nõuta. Diagnostikapoliitika teenusega seotud abi saamiseks võtke meiega ühendust allolevas kommentaaride jaotises.