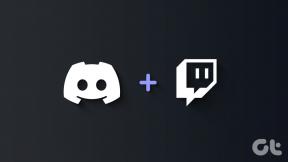Kuidas lubada iPadi puuteplaadil ja hiirel paremklõps
Miscellanea / / November 29, 2021
Sellest ajast iPadOS 13.4 tutvustas täielikku hiire ja puuteplaadi tuge, on kogu iPadi kasutuskogemus olnud silmapaistev. Kursor töötab kogu iPadOS-i kasutajaliideses hämmastavalt hästi. Kui kasutate oma iPadiga puuteplaati või hiirt, saate kogemuse veelgi paremaks muuta, võimaldades paremklõpsata.

iPadOS on täis kasulikke kontekstimenüüd, mille kuvamiseks peate puudutama/klõpsama ja hoidma all – või veel hullem, pikalt vajutama. Paremklõpsamine aitab teil nendeni jõuda palju kiiremini.
Märge: Järgmised juhised on kirjutatud puuteplaadiga Magic Keyboard, Magic Trackpad (2. põlvkond) ja Magic Mouse (2. põlvkond) jaoks. Ekraanipildid võivad kolmanda osapoole puuteplaatide ja hiirte puhul kuvada pisut teisiti.
Samuti teemal Guiding Tech
Kuidas lubada Paremklõpsake puuteplaadil
Paremklõpsamise lubamiseks puuteplaadil (nt Magic Keyboard koos puuteplaadiga või Magic Trackpad 2), avage kõigepealt oma iPadis rakendus Seaded. Seejärel klõpsake külgribal nuppu Üldine. Järgige, klõpsates puuteplaadi valikut.

Järgmisel ekraanil lülitage kahe sõrme teise klõpsu kõrval olev lüliti sisse. Nüüd saate puuteplaadil paremklõpsata – selleks vajutage lihtsalt puuteplaati kahe sõrmega alla.

Puuteplaadi füüsilise alla vajutamise vältimiseks saate sisse lülitada ka nupu Puuduta klõpsamiseks kõrval oleva liuguri. See kehtib ka vasakklõpsu kohta ja muudab puuteplaadiga suhtlemise palju lihtsamaks.
Muud ekraanil olevad valikud hõlmavad loomulikku kerimist, mis võimaldab teil puuteplaadiga kerimise ajal suuna määrata. Samuti saate reguleerida kursori liikumiskiirust, kasutades ekraani ülaosas olevat liugurit Jälgimiskiirus.
Kuidas lubada hiire paremklõps
Kui kasutate oma iPadiga välist hiirt (nt Magic Mouse (2. põlvkond)), saate hõlpsalt aktiveerida hiire parema nupu.
Minge iPadi seadete ekraanile. Seejärel klõpsake valikut Üldine. Järgige, valides Puuteplaat ja hiir.

Klõpsake valikul Sekundaarne klõps.

Järgmises menüüs valige Parem. Nüüd saate hiire parema nupuga klõpsata. Teise võimalusena saate toimingu siduda hiire vasaku nupuga, kui soovite.

Samuti saate puuteplaadi ja hiire ekraani kaudu muuta kerimissuunda ja kursori kursori kiirust.
Samuti teemal Guiding Tech
Näpunäiteid paremklõpsamiseks iPadOS-is
iPadOS-is on palju juhtumeid, kus lihtne paremklõps aitab teil asju palju kiiremini teha. Vaatame mõnda.
Ikoonid ja vidinad
Kuna paremklõps jäljendab pika vajutuse žesti (või vasakklõpsu ja hoidmist), saate seda nüüd teha pääsete juurde kiirtoimingute menüüdele mis tahes avakuva ikoonil sekundi murdosa jooksul. Näiteks saate Safaris avada vahekaardi Privaatne otsekohe, paremklõpsates Safari ikoonil ja valides Uus privaatne vahekaart. Tehke seda paar korda ja hakkate kiireid toiminguid kasutama palju rohkem kui varem.

Failid ja muud rakendused
Paremklõps kaustal või failil avab suurepärase kontekstimenüü, mis võimaldab teil hõlpsalt teha selliseid toiminguid nagu kopeerimine, sildistamine ja ümbernimetamine. Uute kaustade loomiseks ja üksuste kleepimiseks saate ka vabadel aladel paremklõpsata.

Sama kehtib ka rakendustes (nt Photos, Mail ja nii edasi) üksustel paremklõpsamisel – oodake, et näete tuttavaid menüüsid, mille kuvamiseks oleks muidu vaja pikalt vajutada. Tootlikkuse vaatenurgast teeb see imesid.
Veebilingid
Huvitavate toimingutega kontekstimenüü kuvamiseks võite paremklõpsata mis tahes veebilingil. Näiteks Safaris saate valida, kas avada link taustal, lisada see lugemisloendisse või kopeerida URL lõikelauale.

Juhtimiskeskus
Juhtimiskeskus mängib teie iPadi haldamisel suurt rolli, võimaldades kiiret juurdepääsu võrgule, taasesituse ja kuvaga seotud valikutele. Paremklõpsuga saate hõlpsalt süveneda igasse juhtelementi ja pääseda juurde lisavalikutele. Näiteks kui paremklõpsate liuguril Brightness, kuvatakse lülitid tumedate režiimide, öönihke ja tõelise tooni jaoks.

Tagasi menüü
Paremklõpsamine erinevatel rakenduste elementidel võib sageli anda suurepäraseid tulemusi. Kui olete näiteks iPadOS-i algrakenduses mitmes leheküljes sügavuti, siis paremklõpsake nuppu tagasiliikumiseks, avab eelmiste lehtede menüü.

Seejärel saate nupul mitu korda klõpsamise asemel valida täpse lehe, millele soovite naasta.
Samuti teemal Guiding Tech
Tee õigesti
Selleks on oluline võimaldada puuteplaadil või hiirel paremklõpsamine iPadis produktiivsuse säilitamine. Teatud rakendused peavad ikkagi iPadis paremat hiire interaktiivsust rakendama (Google Docs, keegi?). Kuid seadme puhul, millel veel aasta tagasi puudus igasugune hiire tugi, on kursori funktsionaalsus, mis meil juba on, üsna erandlik.
Järgmisena: Klõpsake alloleval lingil, et saada teavet seitsme parima viisi kohta, kuidas iPadis universaalse otsingu funktsiooni kasutada.