Kuidas alla laadida kõiki oma Google'i konto andmeid
Miscellanea / / November 28, 2021
Kui soovite alla laadida kõik oma Google'i konto andmed, saate kasutada Google'i teenust nimega Google Takeout. Sellest artiklist vaatame, mida Google teie kohta teab ja kuidas saate Google Takeouti abil kõike alla laadida.
Google alustas otsingumootorina ja nüüdseks on see saavutanud peaaegu kõik meie igapäevaelu vajadused ja soovid. Internetis surfamisest nutitelefoni OS-i ja populaarseimast Gmailist ja Google Drive'ist Google'i assistendini on see kõikjal olemas. Google on muutnud inimelu mugavamaks kui kümme aastat tagasi.
Me kõik liigume Google'i poole, kui tahame Internetis surfata, e-kirju kasutada, meediumifaile või skaneeritud dokumente salvestada, makseid teha ja mida kõike veel. Google on tõusnud tehnoloogia- ja tarkvaraturu domineerijaks. Google on kahtlemata võitnud inimeste usalduse; sellel on Google'i andmebaasis salvestatud iga kasutaja andmed.

Sisu
- Kuidas alla laadida kõiki oma Google'i konto andmeid
- Mida Google teie kohta teab?
- Kuidas Google Takeoutiga oma Google'i andmeid alla laadida
- Muud meetodid Google'i andmete allalaadimiseks
Kuidas alla laadida kõiki oma Google'i konto andmeid
Mida Google teie kohta teab?
Arvestades teid kasutajana, teab Google teie nime, kontaktnumbrit, sugu, sünnikuupäeva, teie tööandmeid, haridust, praegust ja minevikku asukohad, teie otsinguajalugu, kasutatavad rakendused, suhtlus sotsiaalmeedias, teie kasutatavad ja soovitud tooted, isegi teie pangakonto andmed ja mida mitte. Lühidalt – Google teab kõike!
Kui suhtlete kuidagi Google'i teenustega ja teie andmed salvestatakse Google'i serverisse, on teil võimalus kõik salvestatud andmed alla laadida. Aga miks soovite kõik oma Google'i andmed alla laadida? Mida on vaja teha, kui pääsete oma andmetele igal ajal juurde?
Noh, kui otsustate tulevikus Google'i teenuste kasutamisest loobuda või konto kustutada, saate alla laadida oma andmete koopia. Kõigi andmete allalaadimine võib teile ka meelde tuletada, et teaksite, mida kõike Google teie kohta teab. See võib toimida ka teie andmete varukoopiana. Saate selle salvestada oma mobiiltelefoni või arvutisse. Te ei saa kunagi oma varukoopias 100% kindel olla, seega on alati parem omada veel paar.
Kuidas Google Takeoutiga oma Google'i andmeid alla laadida
Nüüd, kui oleme rääkinud sellest, mida Google teab ja miks peate võib-olla oma Google'i andmed alla laadima, räägime, kuidas saate oma andmeid alla laadida. Google pakub selleks teenust – Google Takeout. See võimaldab teil osa või kõik oma andmed Google'ist alla laadida.
Vaatame, kuidas saate seda kasutada Google Takeout oma andmete allalaadimiseks:
1. Kõigepealt minge Google Takeouti ja logige sisse oma Google'i kontole. Võite külastada ka linki.
2. Nüüd peate valima Google'i tooted kust soovite oma andmed alla laadida. Soovitame teil valida kõik.
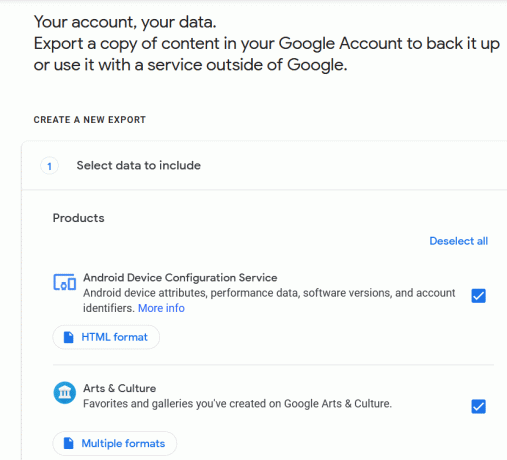
3. Kui olete oma nõudele vastavad tooted valinud, klõpsake nuppu Järgmine samm nuppu.
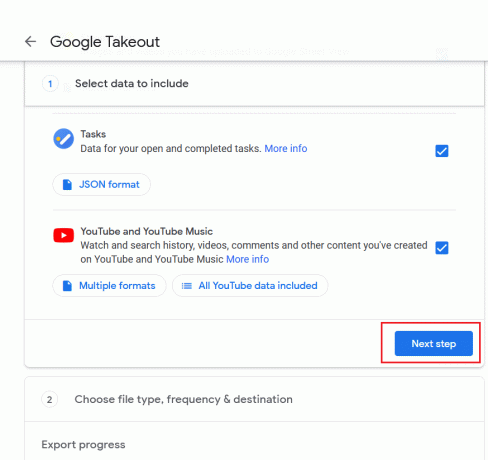
4. Pärast seda peate kohandama allalaadimise vormingut, mis hõlmab failivormingut, arhiivi suurust, varundamise sagedust ja edastamisviisi. Soovitame teil valida ZIP-vormingus ja maksimaalne suurus. Maksimaalse suuruse valimine väldib andmete jagamise võimalust. Kui kasutate vanemat arvutit, võite kasutada 2 GB või alla selle.
5. Nüüd palutakse teil seda teha valige allalaadimiseks kohaletoimetamise viis ja sagedus. Saate valida lingi e-posti teel või valida arhiivi Google Drive'i, OneDrive'i või Dropboxi kaudu. Kui valite Saada allalaadimislink e-posti teel, kui andmed on allalaadimiseks valmis, saate oma postkasti lingi.
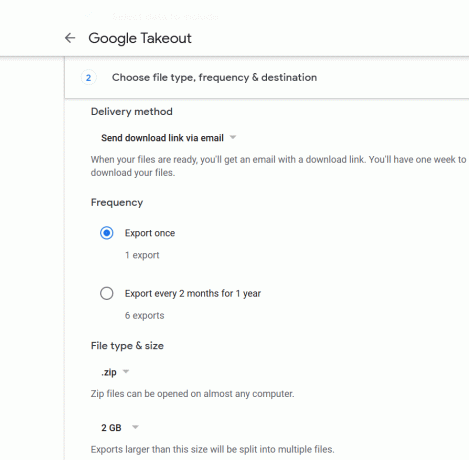
6. Mis puutub sagedusse, siis saate selle valida või ignoreerida. Sagedusjaotis annab teile võimaluse varundamise automatiseerimiseks. Saate valida kord aastas või sagedamini, st kuus importi aastas.
7. Pärast tarneviisi valimist klõpsake nuppu "Loo arhiiv' nuppu. See käivitab andmete allalaadimise, mis põhineb teie eelmistes sammudes sisestatud andmetel. Kui te pole oma vormingute ja suuruste valikus kindel, võite alati valida vaikeseaded.
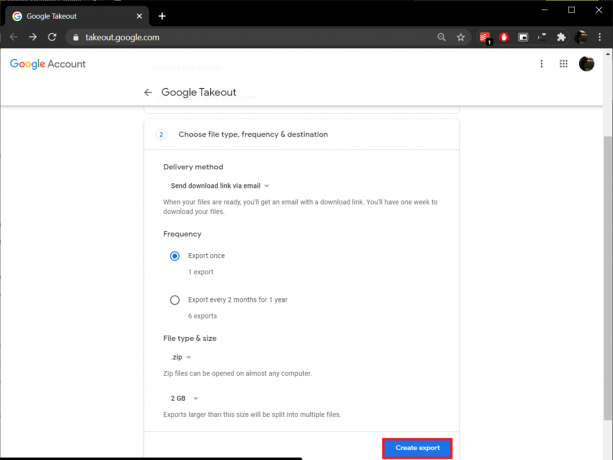
Nüüd kogub Google kõik andmed, mille olete Google'ile edastanud. Kõik, mida pead tegema, on oodata, kuni allalaadimislink saadetakse teie e-posti aadressile. Pärast seda saate ZIP-faili alla laadida, järgides oma meilis olevat linki. Allalaadimise kiirus sõltub teie Interneti-kiirusest ja allalaaditavate andmete hulgast. See võib võtta ka minuteid, tunde ja päevi. Ootel allalaadimisi saate jälgida ka Takeout Tooli jaotises Arhiivide haldamine.
Muud meetodid Google'i andmete allalaadimiseks
Nüüd teame kõik, et sihtkohta viib alati rohkem kui üks tee. Seega saab teie Google'i andmeid alla laadida muul viisil kui Google Takeouti kasutades. Jätkame veel ühe meetodiga andmete allalaadimiseks Google'i kaudu.
Google takeout on kahtlemata parim meetod, kuid kui soovite jagada andmed erinevateks osadeks ja vähendada arhiivi allalaadimisaega, saate valida muud individuaalsed meetodid.
Näiteks - Google'i kalender on Ekspordi leht mis võimaldab kasutajal luua kõigist kalendrisündmustest varukoopia. Kasutajad saavad luua iCali vormingus varukoopia ja salvestada selle mujale.
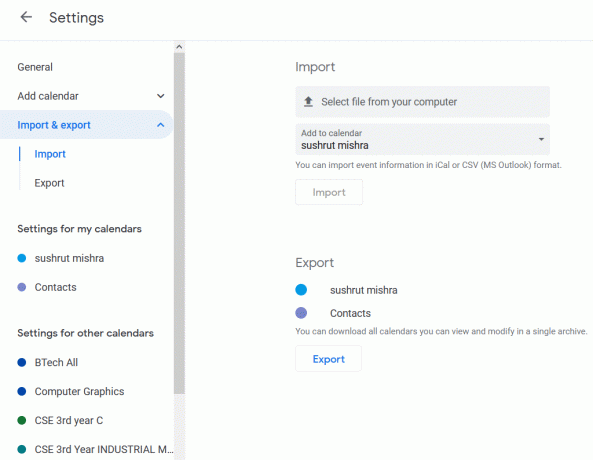
Samamoodi jaoks Google Photos, saate ühe klõpsuga alla laadida kaustas või albumis olevaid meediumifaile. Saate valida albumi ja klõpsata ülemisel menüüribal allalaadimisnupul. Google kapseldab kõik meediumifailid ZIP-faili. ZIP-failile antakse sama nimi, mis albumi nimele.

Mis puudutab teie e-kirju Gmail konto, saate Thunderbirdi meiliklienti kasutades kõik oma kirjad võrguühenduseta kasutada. Peate kasutama ainult oma Gmaili sisselogimismandaate ja seadistama meilikliendi. Nüüd, kui kirjad on teie seadmesse alla laaditud, peate vaid paremklõpsake kirjatükil ja klõpsake nuppu "Salvesta kui…’.
Google'i kontaktid säilitavad kõik teie salvestatud telefoninumbrid, suhtlus ID-d ja meilid. See võimaldab teil pääseda juurde kõikidele kontaktidele mis tahes seadmes; peate ainult oma Google'i kontole sisse logima ja pääsete juurde kõigele. Google'i kontaktide jaoks välise varukoopia loomiseks tehke järgmist.
1. Kõigepealt minge aadressile Google'i kontaktid lehele ja klõpsake seda Rohkem ja valige Ekspordi.
2. Siin saate valida ekspordi vormingu. Saate valida Google CSV, Outlook CSV ja vCard.

3. Lõpuks klõpsake nuppu Ekspordi ja teie kontaktid hakkavad teie määratud vormingus alla laadima.
Saate faile hõlpsalt alla laadida ka Google Drive'ist. Protsess sarnaneb mõneti sellega, kuidas te teenusest Google Photos pilte alla laadisite. Navigeerige Google Drive siis paremklõpsake failidel või kaustadel mille soovite alla laadida ja valida Lae alla kontekstimenüüst.

Samamoodi saate luua välise varukoopia iga Google'i teenuse või toote jaoks või kasutada Google Takeouti kõigi tooteandmete korraga allalaadimiseks. Soovitame teil kasutada Takeouti, kuna saate valida mõned või kõik tooted korraga ja saate kõik oma andmed alla laadida vaid mõne sammuga. Ainus miinus on see, et see võtab aega. Mida suurem on varukoopia suurus, seda rohkem aega kulub.
Soovitatav:
- Ühendage mitu Google Drive'i ja teenuse Google Photos kontot
- Kuidas lubada jagatud ekraaniga multitegumtöötlust Android 10-s
- Windows 10 installimise libisemine
Loodame, et see artikkel oli teile kasulik ja suutsite seda teha laadige alla kõik oma Google'i konto andmed. Kui teil on probleeme või olete leidnud mõne muu viisi Google'i andmete allalaadimiseks, andke meile kommentaaride jaotises teada.



