[LAHENDATUD] Microsoft Print PDF ei tööta
Miscellanea / / November 28, 2021
Parandage Microsoft Print PDF-iks, mis ei tööta: Üks Windows 10 parimaid omadusi on PDF-vormingusse printimise funktsioon, millega kasutajad saavad oma veebi printida lehekülgi, faile, jpg- või Word-faile PDF-failina, kasutades Microsofti sisseehitatud PDF-printerit nimega Microsoft Print PDF-i. Siiski tuleb teateid, et PDF-i printimine ei tööta nende süsteemis. Kui kasutaja klõpsab nupul Prindi PDF-vormingusse, siis veebibrauser lihtsalt ei reageeri ja allalaadimine või dialoogiboksi salvestamine ei toimu.
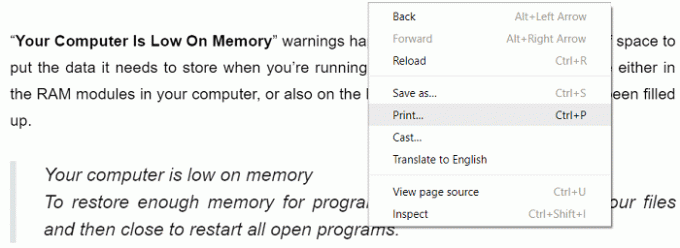
Kasutajad ei näe väljundit, kui nad klõpsavad nupul Prindi PDF-i ja brauser salvestab PDF-faili, kuid faili salvestamise kohta ei mainita ja dialoogiboksi salvestamine ei ilmu üldse. Nii et ilma aega raiskamata vaatame, kuidas allpool loetletud tõrkeotsingu juhendi abil tegelikult parandada Microsoft Print PDF-iks, mis ei tööta.
Sisu
- [LAHENDATUD] Microsoft Print PDF ei tööta
- 1. meetod: kontrollige kasutaja kausta
- 2. meetod: keelake ja lubage uuesti funktsioon Microsoft Print to PDF
- 3. meetod: määrake Microsoft Print vaikeprinteriks PDF
- 4. meetod: installige uuesti Microsoft Print to PDF-draiverid
[LAHENDATUD] Microsoft Print PDF ei tööta
Veenduge, et luua taastepunkt, juhuks kui midagi peaks valesti minema.
1. meetod: kontrollige kasutaja kausta
Enne millegi tegemist minge esmalt järgmisesse kataloogi:
C:\kasutajad\%kasutajanimi%
Vajutage Windowsi klahvi + R ja seejärel tippige C:\Kasutajad\%kasutajanimi% ja vajuta Enter. Nüüd otsige kadunud PDF-faili. Kui te seda ikka ei leidnud, minge järgmisse kausta: C:\users\%kasutajanimi%\Documents ja otsige uuesti konkreetset faili.
2. meetod: keelake ja lubage uuesti funktsioon Microsoft Print to PDF
1. Vajutage Windows Key + R ja seejärel tippige appwiz.cpl ja vajutage programmide ja funktsioonide avamiseks sisestusklahvi.

2. Nüüd klõpsake vasakpoolses menüüs nuppu Lülitage Windowsi funktsioonid sisse või välja.

3. Kerige alla ja tühjendage kõrval olev ruut Microsoft Print PDF-i ja klõpsake nuppu OK.
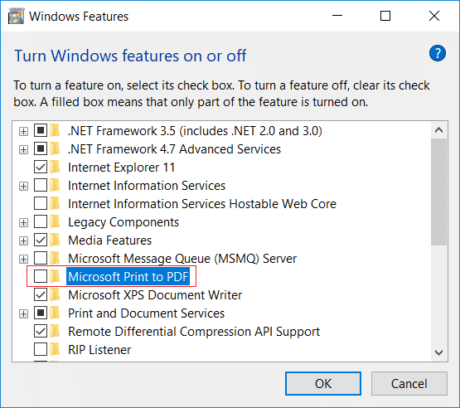
4. Muudatuste salvestamiseks taaskäivitage arvuti.
5. Järgmisena järgige uuesti samme 1 kuni 3, kuid seekord Linnuke kõrval olev kast Microsoft Print PDF-i.

6. Muudatuste salvestamiseks ja arvuti taaskäivitamiseks klõpsake nuppu OK, seejärel vaadake, kas saate seda teha Parandage Microsoft Print to PDF-i probleem, mis ei tööta.
3. meetod: määrake Microsoft Print vaikeprinteriks PDF
1. Vajutage Windowsi klahvi + R, seejärel tippige "juhtprinterid” (ilma jutumärkideta) ja vajutage seadmete ja printerite avamiseks sisestusklahvi.

2. Nüüd paremklõpsake Microsoft Print PDF-i ja seejärel valige Määra vaikeprinteriks.
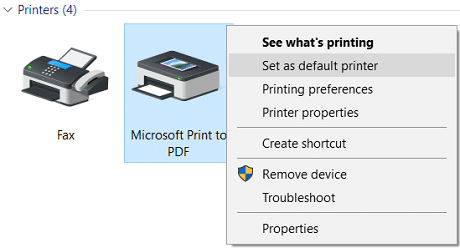
3. Taaskäivitage arvuti, et muudatused salvestada ja kontrollida, kas saate seda teha Parandage Microsoft Print to PDF-i probleem, mis ei tööta.
4. meetod: installige uuesti Microsoft Print to PDF-draiverid
1. Vajutage Windowsi klahvi + R, seejärel tippige "juhtprinterid” (ilma jutumärkideta) ja vajutage avamiseks sisestusklahvi Seadmed ja printerid.

2. Nüüd paremklõpsake Microsoft Print to PDF ja seejärel valige Eemaldage seade.

3. Kui olete Microsoft Print PDF-i eemaldanud, klõpsake nuppu Lisage printer menüüst.

4. Klõpsake “Printer, mida ma tahan, pole loendis" seadme lisamise ekraani allservas.

5. Märkige linnuke "Lisage käsitsi seadistusega kohalik printer või võrguprinters” ja klõpsake nuppu Edasi.

6.Valige PORTPROMPT: (kohalik port) rippmenüüst „Kasuta olemasolevat porti” ja klõpsake nuppu Edasi.
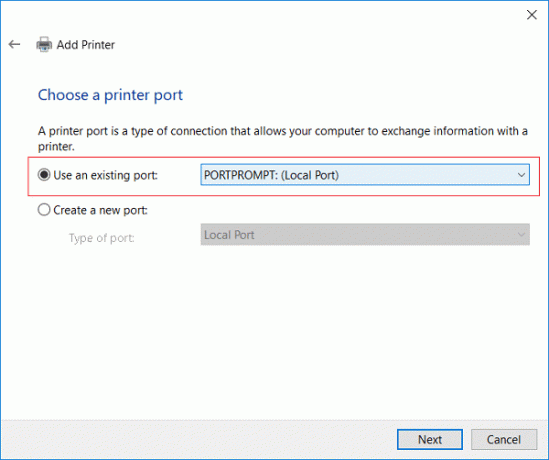
7. Järgmisena valige veerust Tootja Microsoft kui valige veerust Printerid Microsoft Print PDF-i ja seejärel klõpsake nuppu Edasi.
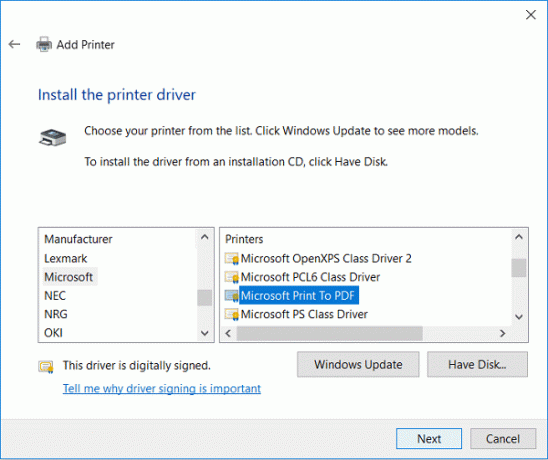
8.Valige Asendage praegune draiver ja seejärel klõpsake nuppu Edasi.
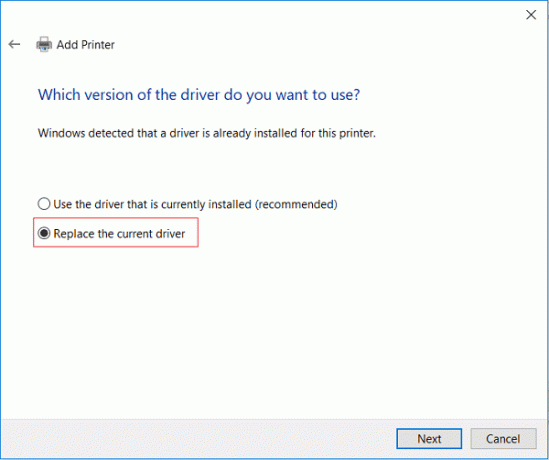
9. Printeri nime tüübi all Microsoft Print PDF-i ja seejärel klõpsake nuppu Edasi.
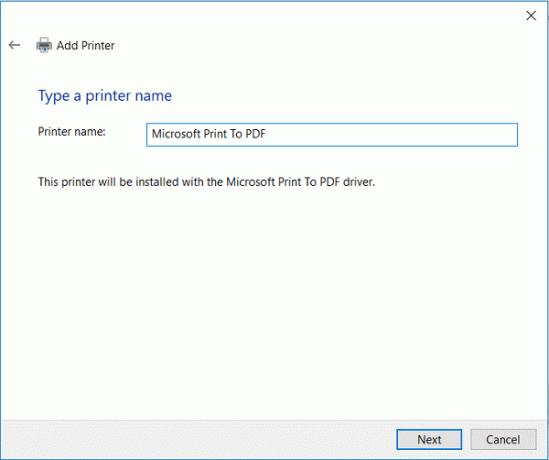
10. Protsessi lõpetamiseks ja arvuti taaskäivitamiseks klõpsake nuppu Lõpeta.
Soovitatav:
- Parandage Windows ei saa selles arvutis kodurühma seadistada
- Peida e-posti aadress Windows 10 sisselogimiskuval
- Windows 10 tegumiriba parandamine ei peitu automaatselt
- Kuidas lugeda Windows 10 mälutõmmise faile
See on see, mis teil õnnestus Parandage Microsoft Print PDF-iks, mis ei tööta aga kui teil on selle postituse kohta endiselt küsimusi, küsige neid kommentaaride jaotises.
![[LAHENDATUD] Microsoft Print PDF ei tööta](/uploads/acceptor/source/69/a2e9bb1969514e868d156e4f6e558a8d__1_.png)


