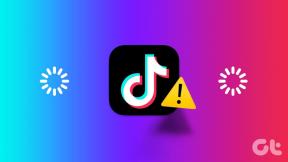Parandage Interneti-ühenduse katkemine pärast Windows 10 installimist
Miscellanea / / November 28, 2021
Pärast Windows 10 installimist Interneti-ühenduse katkemise parandamine: Kui olete hiljuti Windows 10-le üle läinud, võib teil tekkida ootamatu Interneti-ühenduse katkemine, mis on Windows 10 kasutajate peamine probleem. Täna arutame, kuidas parandada Interneti-ühenduse katkemist pärast Windows 10 installimist ja kui olete üks selle probleemiga silmitsi seisvatest kasutajatest, on see juhend teie jaoks. Nüüd, kui olete WiFi-ühendusega piiratud, peate selle probleemi lahendamiseks arvuti taaskäivitama või lahti ühendama ja seejärel uuesti ühendama Wifi-adapteri, mis on üsna masendav.
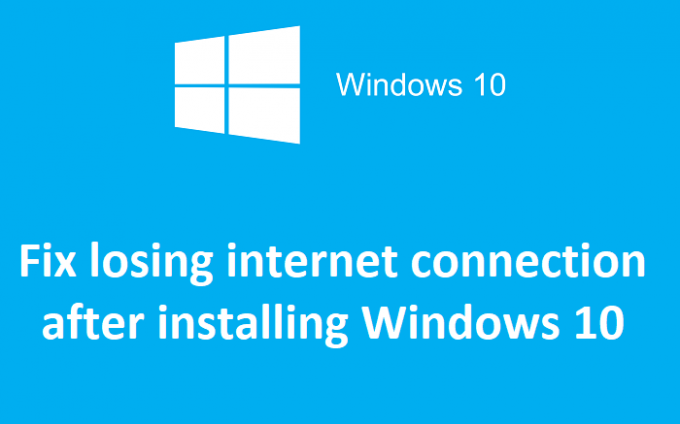
Kui Interneti-ühendus on piiratud, näete a kollane hüüatus (!) logige süsteemi tegumiribal sisse oma WiFi ikoon. Kui proovite veebilehte külastada, näete Interneti-ühenduse puudumise tõrketeadet ja tõrkeotsing seda probleemi ei lahenda. Ainus lahendus on arvuti taaskäivitamine, et Internet uuesti tööle hakkaks. Peamine probleem näib olevat rikutud Windows Socket API (winsock), mis võib selle tõrke põhjustada, kuid see ei piirdu sellega, kuna põhjuseid võib olla palju. Nii et ilma aega raiskamata vaatame, kuidas Interneti-ühenduse katkemise probleem allpool loetletud tõrkeotsingu juhendi abil tegelikult lahendada.
Sisu
- Parandage Interneti-ühenduse katkemine pärast Windows 10 installimist
- 1. meetod: lähtestage Winsock ja TCP/IP
- 2. meetod: värskendage võrguadapteri draivereid
- 3. meetod: Wifi-adapteri keelamine ja uuesti lubamine
- 4. meetod: tühjendage märkeruut WiFi energiasäästurežiim
- 5. meetod: loputage DNS-i
- 6. meetod: tühjendage puhverserveri märge
- 7. meetod: desinstallige võrguadapter ja seejärel taaskäivitage
- 8. meetod: kasutage võrgu lähtestamist
Parandage Interneti-ühenduse katkemine pärast Windows 10 installimist
Veenduge, et luua taastepunkt juhuks kui midagi valesti läheb.
1. meetod: lähtestage Winsock ja TCP/IP
1. Paremklõpsake Windowsi nupul ja valige "Käsuviip (administraator).“

2. Avage uuesti Admin Command Prompt ja tippige järgmine tekst ja vajutage iga järel sisestusklahvi:
- ipconfig /flushdns
- nbtstat –r
- netsh int ip lähtestamine
- netsh winsocki lähtestamine

3. Muudatuste rakendamiseks taaskäivitage. Käsk Netsh Winsock Reset näib olevat Parandage Interneti-ühenduse katkemine pärast Windows 10 installimist.
2. meetod: värskendage võrguadapteri draivereid
1. Vajutage Windowsi klahvi + R ja tippige "devmgmt.msc” avamiseks dialoogiboksis Käivita seadmehaldus.

2.Laienda Võrguadapterid, seejärel paremklõpsake oma Wi-Fi kontroller (näiteks Broadcom või Intel) ja valige Uuenda draiveri tarkvara.

3. Windowsi draiveritarkvara värskendamises valige "Sirvige minu arvutit draiveritarkvara otsimiseks.“

4. Nüüd valige "Lubage mul valida arvutis olevate seadme draiverite loendist.“

5. Proovige värskendage draivereid loetletud versioonidest.
6. Kui ülaltoodu ei aidanud, minge aadressile tootjate veebisait draiverite värskendamiseks: https://downloadcenter.intel.com/

7. Installige uusim draiver tootja veebisaidilt ja taaskäivitage arvuti.
3. meetod: Wifi-adapteri keelamine ja uuesti lubamine
1. Vajutage Windows Key + R ja seejärel tippige ncpa.cpl ja vajuta Enter.

2. Paremklõpsake oma juhtmevaba adapter ja valige Keela.

3.Jälle paremklõpsake samal adapteril ja seekord valige Luba.

4. Taaskäivitage ja proovige uuesti traadita võrguga ühendust luua ja vaadake, kas saate Parandage Interneti-ühenduse katkemine pärast Windows 10 installimist.
4. meetod: tühjendage märkeruut WiFi energiasäästurežiim
1. Vajutage Windows Key + R ja seejärel tippige devmgmt.msc ja vajuta Enter.

2.Laienda Võrguadapterid seejärel paremklõpsake installitud võrguadapteril ja valige Omadused.

3. Lülita sisse Vahekaart Toitehaldus ja veenduge tühjendage märge “Laske arvutil see seade energia säästmiseks välja lülitada.“

4. Klõpsake nuppu OK ja sulgege seadmehaldur.
5. Nüüd vajutage Windowsi klahv + I, et avada Seaded Klõpsake nuppu Süsteem > Toide ja unerežiim.

6. Põhjas klõpsake Täiendavad toiteseaded.
7. Nüüd klõpsake "Muutke plaani sätteid” teie kasutatava energiaplaani kõrval.

8. Klõpsake allosas "Muutke täpsemaid toiteseadeid.“

9.Laienda Juhtmevaba adapteri sätted, seejärel laiendage uuesti Energiasäästurežiim.
10. Järgmisena näete kahte režiimi: "Aku peal" ja "Pistikuga ühendatud". Muutke mõlemad režiimiks Maksimaalne jõudlus.

11. Klõpsake nuppu Rakenda ja seejärel OK.
12. Muudatuste salvestamiseks taaskäivitage arvuti. See aitaks kaasa Parandage Interneti-ühenduse katkemine pärast Windows 10 installimist kuid on ka teisi meetodeid, mida proovida, kui see ei tööta oma ülesannetega.
5. meetod: loputage DNS-i
1. Vajutage Windowsi klahvid + X ja seejärel valige "Käsuviip (administraator).“

2. Nüüd tippige järgmine käsk ja vajutage iga käsu järel sisestusklahvi:
(a) ipconfig /release
(b) ipconfig /flushdns
(c) ipconfig /renew

3. Muudatuste salvestamiseks taaskäivitage arvuti.
6. meetod: tühjendage puhverserveri märge
1. Vajutage Windowsi klahvi + R, seejärel tippige "inetcpl.cpl” ja avamiseks vajutage sisestusklahvi Interneti-omadused.

2. Järgmisena minge lehele Vahekaart Ühendused ja valige LAN-sätted.

3. Tühjendage märkeruut Kasuta oma kohtvõrgu jaoks puhverserverit ja veenduge, etTuvasta seaded automaatselt” on kontrollitud.

4. Klõpsake nuppu OK, seejärel Rakenda ja taaskäivitage arvuti.
7. meetod: desinstallige võrguadapter ja seejärel taaskäivitage
1. Vajutage Windowsi klahvi + R, seejärel tippige "devmgmt.msc” ja vajutage seadmehalduri avamiseks sisestusklahvi.

2. Laiendage Võrguadapterid ja leidke teie võrguadapteri nimi.
3. Veenduge, et märkige üles adapteri nimi juhuks kui midagi valesti läheb.
4. Paremklõpsake oma võrguadapteril ja desinstallige see.

5.Kui küsida kinnitust valige Jah.
6. Taaskäivitage arvuti ja proovige võrguga uuesti ühenduda.
7. Kui te ei saa oma võrguga ühendust luua, tähendab see draiveri tarkvara pole automaatselt installitud.
8. Nüüd peate külastama oma tootja veebisaiti ja laadige draiver alla sealt.

9. Installige draiver ja taaskäivitage arvuti.
Võrguadapteri uuesti installides peaksite seda kindlasti tegema Parandage Interneti-ühenduse katkemine pärast Windows 10 installimist.
8. meetod: kasutage võrgu lähtestamist
1. Vajutage Windows Key + I, et avada seaded, seejärel klõpsake nuppu Võrk ja Internet.

2. Klõpsake vasakpoolsel aknapaanil nuppu Olek.
3. Kerige alla ja klõpsake nuppu Võrgu lähtestamine.

4. Järgmises aknas klõpsake nuppu Lähtestage kohe.

5. Kui küsib kinnitust, valige Jah.
6. Muudatuste salvestamiseks taaskäivitage arvuti.
Sulle soovitatud:
- 0xc000000f: alglaadimiskonfiguratsiooni andmete lugemisel ilmnes viga
- Kuidas Chrome'i err_spdy_protocol_error parandada
- Veakood: 0x80070035 Võrguteed ei leitud
- Parandus Värskendustega töötamine on 100% valmis Ärge lülitage arvutit välja
See on see, mis teil õnnestus Parandage Interneti-ühenduse katkemine pärast Windows 10 installimist aga kui teil on selle postituse kohta veel küsimusi, küsige neid kommentaaride jaotises.