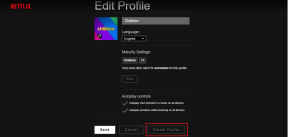Kõneleja märkmete lisamine ja kasutamine Google'i esitluste esitlustes
Miscellanea / / November 29, 2021
Google'i esitlused on mitmekülgne ja paljudele mõeldud esitluste koostamise rakendus. Kuigi ettekannete pidamine võib olla närvesööv, saate rakenduses Slides kasutada kõneleja märkmeid.

Google Slides sisaldab lahedaid funktsioone, sealhulgas esitlusmallide näidised ja mitu lisandmoodulit, mida saate oma esitluste täiustamiseks kasutada. Kõigest sellest on üks mitmekülgsemaid funktsioone, mis aitab teil esitlust vokaalselt esitada Kõneleja märkmed.
Saate kasutada Google'i esitluste kõneleja märkmete funktsiooni oluliste punktide või näidete lisamiseks viidetena. Näitame, kuidas rakenduses Google Slides kõlarite märkmeid lisada ja kasutada. Kontrollime seda.
Samuti teemal Guiding Tech
Miks peaksite Google'i esitluses kasutama kõneleja märkmeid?
Kõik armastavad väiksemaid esitlusslaide. Väljakutse on aga slaidide tegelik selgitamine. Kõneleja märkmed toimivad vihjekaartidena, mis võimaldavad teil konkreetsest slaidist rohkem rääkida, mitte lihtsalt selle sisu lugeda.
Kui teie esitlus on üsna viimistletud ja sügav, aitavad kõneleja märkmed teil kõiki punkte käsitleda ja ka ajaga kursis hoida.

Lisaks jutupunktidele saate publikuga suhtlemiseks lisada küsimusi või viktoriine, et esitlus ei muutuks igavaks monoloogiks.
Kõneleja märkmete funktsioon on saadaval Google Slidesi veebiversioonis koos Androidi ja iOS-i rakendusega. Lisaks on sellel ka võimalus käivitada Speaker Notes kahel ekraanil. See tähendab, et kõneleja märkmed on teile nähtavad, samal ajal kui saate esitlust esitada teisel ekraanil.
Looge esineja märkmeid rakenduses Google Slides veebis
Nüüd, kui olete paremini aru saanud kõneleja märkmete lisamisest Google'i esitlustesse ja selle eelistest, saate neid Google'i esitlusi veebiversiooni abil lisada järgmiselt. Siin on sammud.
Samm 1: Avage Google'i esitluste veebisait mis tahes töölaua brauseris. Logige sisse oma Google'i kontoga.
Külastage Google'i esitlusi
2. samm: Avage olemasolev esitlus või looge uus.
3. samm: Valige slaid ja klõpsake alumises ruumis pealkirjaga Klõpsake kõneleja märkmete lisamiseks. Siin saate lisada kõik olulised punktid, küsimused või tühiasi, millele soovite esitluse ajal viidata.
4. samm: Korrake sama kõigi teiste slaididega.

Kui soovite esitluse loomisel rohkem ruumi, saate keelata allosas jaotise Kõneleja märkmed. Selleks lohistage horisontaaljoon jaotise Speaker Notes kohal ja tõmmake see lõpuni alla.
Teise võimalusena võite minna ülemisele menüüribale ja valida suvandi Vaade. Siin keelake suvand Kuva esineja märkmed.

Looge kõneleja märkmeid Androidi rakenduses Google Slides
Rakendusel Google Slides iOS-is ja Androidis on sama liides. Nii et sammud jäävad samaks.
Samm 1: Laadige alla ja installige oma mobiiltelefoni rakendus Google Slides.
Laadige alla Google Slides
Laadige Google'i esitlused alla iPhone'i või iPadi jaoks
2. samm: Avage rakendus ja puudutage esitlust, kuhu soovite kõneleja märkmed lisada.
3. samm: Google'i esitlused avab esitluse vertikaalses stiilis. Puudutage slaidi ja valige ilmuvast menüüst suvand Redigeeri slaidi.

4. samm: Liumägi avaneb nüüd eraldi. Puudutage paremas ülanurgas 3-punktilise menüü nuppu.

5. samm: Peate valima suvandi Kuva esineja märkmed.

6. samm: Slaidi allosas kuvatakse tühi ala pealkirjaga Puudutage kõneleja märkmete lisamiseks.

Jällegi saate lisada kõik punktid, mida soovite koos küsimuste või muude asjadega katta.
Lubage esitluse ajal esineja märkmed
Pärast kõneleja märkmete slaididele lisamist peate neid esitluse esitamise ajal vaatama.
Saate kasutada kahte ekraani, et vältida kõneleja märkmete näitamist publikule. Siin on, kuidas saate kõneleja märkmeid kasutada
Samm 1: Avage veebis Google Slides ja valige esitlus, millele olete lisanud esineja märkmed.
2. samm: Klõpsake ülaosas asuva nupu Esita kõrval olevat noolt.

3. samm: Valige rippmenüüst suvand Esitluse vaade. See valik võimaldab teil vaadata esineja märkmeid.

4. samm: Klõpsates esitleja vaatel, avaneb esitlus ühel ekraanil ja esineja märkmed teisel ekraanil koos taimeriga. Taimer on selleks, et aidata teil asjad tähtaja jooksul lõpule viia, kui see on olemas.

Kõneleja märkmetega ei jää kunagi tähelepanuta
Speaker Notes on mugav funktsioon, mis võimaldab teil meeles pidada olulisi asju, mida tuleb esitluse ajal käsitleda. Kaasake ainult asjakohased punktid selle asemel, et täislauseid täis toppida, välja arvatud juhul, kui valmistate seda ette kellegi teise jaoks.