5 viisi ekraani heleduse reguleerimiseks Windows 10-s
Miscellanea / / November 28, 2021
5 võimalust ekraani heleduse reguleerimiseks Windows 10-s: Sülearvutites kohandavad kasutajad pidevalt oma ekraani heleduse sätteid vastavalt sellele, millises keskkonnas nad parasjagu töötavad. Näiteks kui viibite väljas otsese päikesevalguse käes, peate võib-olla suurendama ekraani heledust 90% või isegi 100%ni. näete oma ekraani õigesti ja kui töötate oma majas, peate tõenäoliselt ekraani hämardama, et see ei kahjustaks silmad. Samuti reguleerib Windows 10 automaatselt ekraani heledust, kuid enamik kasutajaid on keelanud adaptiivsed ekraani heleduse sätted, et heleduse taset käsitsi reguleerida.

Isegi kui olete kohanduva ekraani heleduse keelanud, saab Windows seda olenevalt automaatselt muuta selle kohta, kas olete laadija ühendanud, olete akusäästja režiimis või kui palju akut on alles jäänud jne. Kui ekraani heleduse sätted pole saadaval, peate võib-olla värskendama oma kuvadraiverit. Igatahes pakub Windows 10 üsna palju võimalusi ekraani heleduse kiireks reguleerimiseks, nii et ilma aega raiskamata vaatame, kuidas reguleerida ekraani heledust Windows 10-s, kasutades allolevat õpetust.
Sisu
- 5 viisi ekraani heleduse reguleerimiseks Windows 10-s
- 1. meetod: reguleerige Windows 10 ekraani heledust klaviatuuri abil
- 2. meetod: reguleerige ekraani heledust tegevuskeskuse abil
- 3. meetod: reguleerige ekraani heledust Windows 10 sätetes
- 4. meetod: reguleerige toiteikoonil ekraani heledust
- 5. meetod: reguleerige juhtpaneelilt ekraani heledust
5 viisi ekraani heleduse reguleerimiseks Windows 10-s
Veenduge, et luua taastepunkt juhuks kui midagi valesti läheb.
1. meetod: reguleerige Windows 10 ekraani heledust klaviatuuri abil
Peaaegu kõigil sülearvutitel on klaviatuuril spetsiaalne füüsiline klahv, mis võimaldab kiiresti ekraani heleduse taset reguleerida. Näiteks minu Acer Predatoril Fn + paremnool/vasaknooleklahv saab kasutada heleduse reguleerimiseks. Et teada saada, kuidas klaviatuuri abil heledust reguleerida, vaadake oma klaviatuuri kasutusjuhendit.
2. meetod: reguleerige ekraani heledust tegevuskeskuse abil
1. Avamiseks vajutage Windowsi klahv + A Tegevuskeskus.
2. Klõpsake nuppu Heleduse kiirtoimingu nupp heleduse taseme 0%, 25%, 50%, 75% või 100% vahel vahetamiseks.

3. meetod: reguleerige ekraani heledust Windows 10 sätetes
1. Vajutage Windows Key + I, et avada Seaded, seejärel klõpsake Süsteemi ikoon.

2.Järgmiseks valige kindlasti Ekraan vasakpoolsest menüüst.
3. Nüüd parempoolses aknapaanis jaotise „Heledus ja värv” reguleerige heleduse taset, kasutades liugurit Muuda heledust.

4. Heleduse suurendamiseks keerake liugurit paremale ja heleduse vähendamiseks vasakule.
4. meetod: reguleerige toiteikoonil ekraani heledust
1. Klõpsake nuppu toite ikoon tegumiriba teavitusalal.
2. Klõpsake nuppu Heleduse nupp ümberlülitamiseks heledustaseme vahel 0%, 25%, 50%, 75% või 100%.
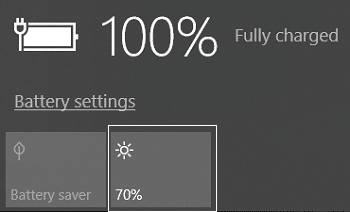
5. meetod: reguleerige juhtpaneelilt ekraani heledust
1. Vajutage Windows Key + R ja seejärel tippige powercfg.cpl ja avamiseks vajutage sisestusklahvi Toitevalikud.

2. Nüüd näete akna allosas Ekraani heleduse liugur.

3. Heleduse suurendamiseks liigutage liugurit ekraani paremale ja heleduse vähendamiseks vasakule poole.
Soovitatav:
-
Kuidas lisada turvarežiimi Windows 10 alglaadimismenüüsse
Kuidas muuta vaikeoperatsioonisüsteemi Windows 10-s - Muutke Windows 10 käivitamisel operatsioonisüsteemide loendi kuvamiseks aega
- Kuidas pääseda juurde Windows 10 täpsematele käivitussuvanditele
See on kõik, õppisite edukalt Kuidas reguleerida ekraani heledust Windows 10-s aga kui teil on selle õpetuse kohta veel küsimusi, küsige neid kommentaaride jaotises.



