Parandage USB-tõrkekood 52 Windows ei saa digitaalallkirja kontrollida
Miscellanea / / November 28, 2021
Parandage USB-tõrkekood 52 Windows ei saa digitaalallkirja kontrollida: Kui olete hiljuti installinud Windowsi värskendused või täiendanud Windowsi, on võimalik, et teie USB-pordid ei tuvasta nendega ühendatud riistvara. Tegelikult, kui uurite edasi, leiate seadmehalduris järgmise tõrketeate:
Windows ei saa kontrollida selle seadme jaoks vajalike draiverite digitaalallkirja. Hiljutine riistvara või tarkvara muudatus võis installida faili, mis on valesti allkirjastatud või kahjustatud või mis võib olla tundmatust allikast pärit ründetarkvara. (Kood 52)
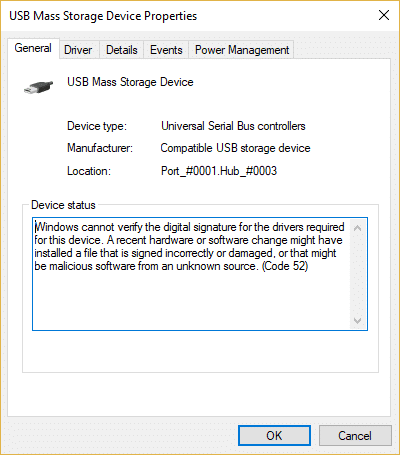
Veakood 52 näitab draiveri tõrget ja seadmehalduris näete iga USB-ikooni kõrval kollast hüüumärki. Noh, sellel veal pole erilist põhjust, kuid selle põhjuseks on mitu põhjust, näiteks rikutud draiverid, turvaline alglaadimine, terviklikkuse kontroll, probleemsed USB-filtrid jne. Nii et ilma aega raiskamata vaatame, kuidas tegelikult parandada USB-tõrkekoodi 52 Windows ei saa alltoodud tõrkeotsingu juhendi abil digitaalallkirja kontrollida.
Sisu
- Parandage USB-tõrkekood 52 Windows ei saa digitaalallkirja kontrollida
- 1. meetod: kustutage USB UpperFilter ja LowerFilter registrikirjed
- 2. meetod: käivitage süsteemitaaste
- 3. meetod: keelake turvaline alglaadimine
- 4. meetod: keelake juhi allkirja jõustamine
- 5. meetod: desinstallige probleemsed seadmed
- 6. meetod: usb*.sys-failide kustutamine
- 7. meetod: käivitage CHKDSK ja SFC
- 8. meetod: terviklikkuse kontrollide keelamine
Parandage USB-tõrkekood 52 Windows ei saa digitaalallkirja kontrollida
Veenduge, et luua taastepunkt juhuks kui midagi valesti läheb.
1. meetod: kustutage USB UpperFilter ja LowerFilter registrikirjed
Märge:Varundage register juhuks kui midagi valesti läheb.
1. Vajutage Windows Key + R ja seejärel tippige regedit ja vajutage registriredaktori avamiseks sisestusklahvi.

2. Liikuge järgmisele registrivõtmele:
HKEY_LOCAL_MACHINE\SYSTEM\CurrentControlSet\Control\Class\{36FC9E60-C465-11CF-8056-444553540000}
3. Valige kindlasti {36FC9E60-C465-11CF-8056-444553540000} ja seejärel leidke paremast aknapaanist Ülemised ja alumised filtrid.
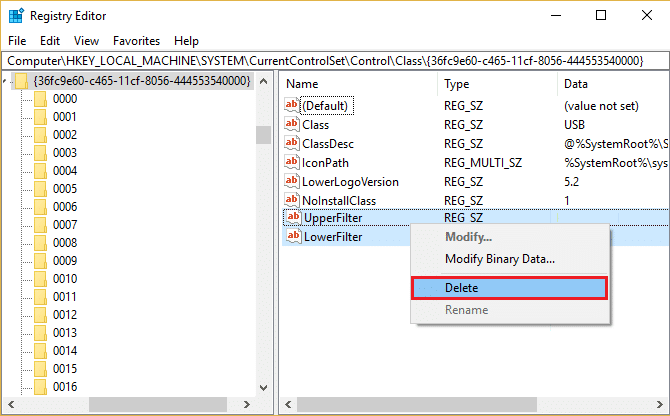
4. Paremklõpsake igal neist ja valige Kustuta.
5. Muudatuste salvestamiseks taaskäivitage arvuti.
2. meetod: käivitage süsteemitaaste
1. Vajutage Windowsi klahve + R ja tippigesysdm.cpl” ja seejärel vajutage sisestusklahvi.

2.Valige Süsteemi kaitse vahekaarti ja valige Süsteemi taastamine.

3. Klõpsake nuppu Edasi ja valige soovitud Süsteemi taastepunkt.

4. Süsteemi taastamise lõpuleviimiseks järgige ekraanil kuvatavaid juhiseid. Ja vaata, kas oled võimeline Parandage USB-tõrkekood 52 Windows ei saa digitaalallkirja kontrollida, kui mitte, siis jätkake allpool loetletud meetoditega.
3. meetod: keelake turvaline alglaadimine
1. Taaskäivitage arvuti ja puudutage F2 või DEL, olenevalt arvutist, et avada alglaadimise seadistus.

2. Otsige üles seadistus Secure Boot (Turvaline alglaadimine) ja võimalusel määrake see valikuks Lubatud. See suvand on tavaliselt vahekaardil Turvalisus, Alglaadimine või Autentimine.

#HOIATUS: Pärast turvalise alglaadimise keelamist võib olla keeruline turvalist alglaadimist uuesti aktiveerida ilma arvuti tehase olekusse taastamata.
3. Taaskäivitage arvuti ja vaadake, kas saate seda teha Parandage USB-tõrkekood 52 Windows ei saa digitaalallkirja kontrollida.
4. meetod: keelake juhi allkirja jõustamine
Windows 10 kasutajate puhul tõlgendage Windowsi alglaadimisprotsessi 3 korda, et käivitada taasterežiimi, vastasel juhul võite proovida järgmist.
1. Minge sisselogimisekraanile, kus näete ülaltoodud veateadet, ja klõpsake nuppu Toitenupp siis hoia Shift ja klõpsake edasi Taaskäivita (hoides samal ajal vahetusnuppu all).

2. Veenduge, et te ei lase tõstuklahvist lahti enne, kui näete Täpsemate taastevalikute menüü.

3. Nüüd liikuge menüüs Täpsemad taastesuvandid järgmisele:
Tõrkeotsing > Täpsemad valikud > Käivitusseaded > Taaskäivita

4. Kui klõpsate nupul Taaskäivita, siis arvuti taaskäivitub ja näete sinist ekraani valikute loendiga. Vajutage kindlasti numbriklahvi valiku kõrval, mis ütlebKeela juhi allkirja jõustamine.“

5. Nüüd käivitub Windows uuesti ja pärast Windowsi sisselogimist vajutage Windowsi klahvi + R, seejärel tippige devmgmt.msc ja vajutage seadmehalduri avamiseks sisestusklahvi.

6. Paremklõpsake probleemsel seadmel (mille kõrval on kollane hüüumärk) ja valige Uuenda draiverit.

7. Valige "Otsige automaatselt värskendatud draiveritarkvara.“

8. Korrake ülaltoodud protsessi iga seadmehalduris loetletud probleemse seadme puhul.
9. Taaskäivitage arvuti, et muudatused salvestada ja kontrollida, kas saate seda teha Parandage USB-tõrkekood 52 Windows ei saa digitaalallkirja kontrollida.
5. meetod: desinstallige probleemsed seadmed
1. Vajutage Windows Key + R ja seejärel tippige devmgmt.msc ja vajuta Enter.

2. Paremklõpsake iga probleemne seade (selle kõrval kollane hüüumärk) ja valige Desinstallige.

3. Desinstallimise jätkamiseks klõpsake Jah/OK.
4. Muudatuste salvestamiseks taaskäivitage arvuti.
6. meetod: usb*.sys-failide kustutamine
1. Võtke failid C:\Windows\system32\drivers\usbehci.sys ja C:\Windows\system32\drivers\usbhub.sys ühe loetletud meetodi abil omandisse. siin.
2. Nimetage ümber usbehci.sys ja usbhub.sys failid usbehciold.sys & usbhubold.sys.

3. Vajutage Windows Key + R ja seejärel tippige devmgmt.msc ja vajuta Enter.

4.Laienda Universaalsed jadasiini kontrollerid ja seejärel paremklõpsake Standardne täiustatud PCI-lt USB-hostikontroller ja valige Desinstallige.
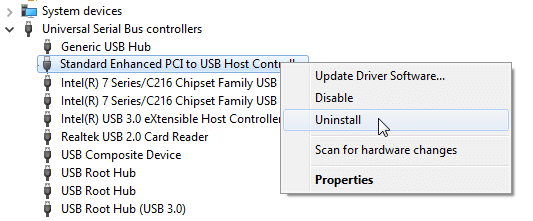
5. Taaskäivitage arvuti ja uued draiverid installitakse automaatselt.
7. meetod: käivitage CHKDSK ja SFC
1. Vajutage Windowsi klahv + X, seejärel klõpsake käsurea (Admin) käsul.

2. Nüüd tippige cmd-sse järgmine tekst ja vajutage sisestusklahvi:
Sfc /scannow. sfc /scannow /offbootdir=c:\ /offwindir=c:\windows

3. Oodake, kuni ülaltoodud protsess on lõppenud, ja kui see on tehtud, taaskäivitage arvuti.
4. Järgmisena käivitage CHKDSK siit Failisüsteemi vigade parandamine Check Disk Utility (CHKDSK) abil.
5. Laske ülaltoodud protsess lõpule viia ja muudatuste salvestamiseks taaskäivitage arvuti.
Vaadake, kas saate Parandage USB-tõrkekood 52 Windows ei saa digitaalallkirja kontrollida, kui mitte, siis järgige järgmist meetodit.
8. meetod: terviklikkuse kontrollide keelamine
1. Vajutage Windows Key + X ja seejärel valige Käsuviip (administraator).

2. Tippige käsusse cmd järgmine käsk ja vajutage iga käsu järel sisestusklahvi:
bcdedit -set loadoptions DDISABLE_INTEGRITY_CHECKS
bcdedit -set TESTSIGNING ON
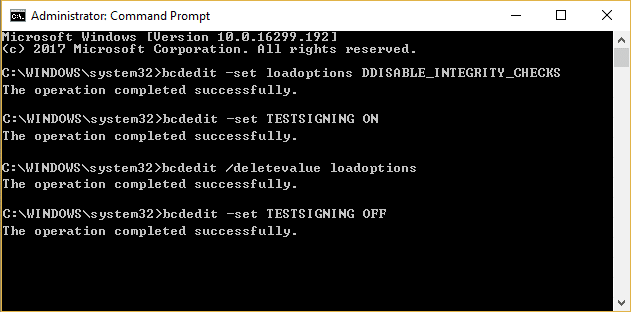
3. Kui ülaltoodud käsk ei tööta, proovige järgmist.
bcdedit /deletevalue loadoptions
bcdedit -set TESTSIGNING OFF
4. Muudatuste salvestamiseks taaskäivitage arvuti.
Sulle soovitatud:
- Parandage USB-draiv, mis ei näita faile ja kaustu
- Parandage DPC valvekoera rikkumise BSOD viga
- Probleem, kuidas parandada ekraani eraldusvõime muutusi iseenesest
- Parandage Windowsi ei saa draivi 0 installida
See on see, mis teil õnnestus Parandage USB-tõrkekood 52 Windows ei saa digitaalallkirja kontrollida kuid kui teil on selle juhendi kohta veel küsimusi, küsige neid kommentaaride jaotises.



