[LAHENDATUD] Sisestage ketas eemaldatavasse ketta viga
Miscellanea / / November 28, 2021
Tavaliselt määratakse pliiatsidraivi arvutisse sisestamisel sellele draivitäht ja draivi sisule pääseb juurde Windows File Exploreri kaudu. Mõnikord ei tööta pliiatsi- või USB-draiv üldse ja näete tõrketeadet Sisesta ketas, mis takistab teil juurdepääsu draivis olevale sisule/andmetele.
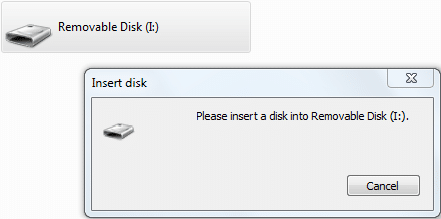
Tõenäoliselt näete hüpikakent, mis ütleb:Parandage see draiv ja me leidsime sellel draivil vea. Andmete kadumise vältimiseks parandage see draiv kohe” Windowsi veakontrolli kaudu. Tavaliselt ignoreerivad kasutajad seda tõrget, kuna pääsevad pliiatsidraivile hõlpsalt juurde ilma probleemideta. Pärast paari lahtiühendamist ja uuesti ühendamist on teil kiusatus see viga lahendada ja seepärast nõustute selle parandustoiminguga. Kuid remont ebaõnnestub ja sellest hetkest alates ei pääsenud te juurde USB-draivi sisule/andmetele.
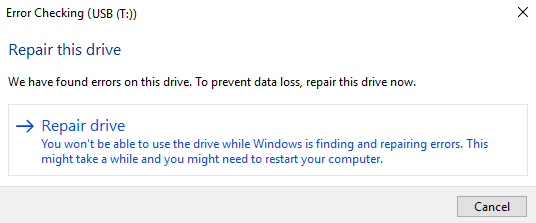
Nüüd, kui ühendate oma USB-draivi, selle nime isegi ei kuvata, selle asemel on ainult irdketas näidatud ja kui proovite oma USB-le juurde pääseda topeltklõpsuga või uurides, näete järgmist viga sõnum:
Palun sisestage ketas irdkettale [draivitäht]
Kui proovite avada ketta atribuudid, ei kasutata kettaruumi ega ka vaba ruumi. Lühidalt, näete 0 kasutatud baiti ja 0 saadaolevat baiti. Te ei saa isegi oma USB-d vormindada, kuna kuvatakse tõrketeade "Windows ei suutnud vormindamist lõpule viia". Muul juhul on mõnikord draivitäht reserveeritud Windowsi jaoks ja kui see nii on, parandab selle vea lihtsalt draivitähe muutmine.
Paljudel juhtudel seisid kasutajad silmitsi ülaltoodud stsenaariumiga, kui nad esimest korda kasutasid oma pen-draivi alglaaditava USB-na, ja kui nad üritavad pen-draivi arvutiga ühendada, seisavad nad silmitsi ülaltoodud ketta sisestamise veaga sõnum. Nii et ilma aega raiskamata vaatame, kuidas allpool loetletud tõrkeotsingu juhendi abil tegelikult parandada. Palun sisestage ketas irdkettale USB-tõrge.
Sisu
- [LAHENDATUD] Sisestage ketas eemaldatavasse ketta viga
- 1. meetod: muutke USB-seadme draivi tähte
- 2. meetod: sisu parandamine ja taastamine
- 3. meetod: käivitage riistvara ja seadmete tõrkeotsing
- 4. meetod: vormindage draiv
- 5. meetod: kustutage köide
[LAHENDATUD] Sisestage ketas eemaldatavasse ketta viga
Veenduge, et luua taastepunkt juhuks kui midagi valesti läheb.
1. meetod: muutke USB-seadme draivi tähte
1. Vajutage Windowsi klahvi + R ja seejärel tippige diskmgmt.msc ja avamiseks vajutage sisestusklahvi Kettahaldus.

2. Paremklõpsake oma USB-draiv ja valige Muuda draivi tähte ja radu.

3. Järgmisena klõpsake nuppu Muutke ja valige mis tahes draivitäht (välja arvatud praegune) rippmenüüst ja klõpsake nuppu OK.


4. Klõpsake Jah hoiatuse sulgemiseks ja jätkamiseks.
5. Sulgege kettahaldus ja proovige uuesti oma USB-draivi juurde pääseda.
2. meetod: sisu parandamine ja taastamine
Laadige alla JetFlash Online Recovery ja käivitage .exe-fail. Valige draivi suurus ja klõpsake jätkamiseks nuppu Edasi. Kuigi see oli mõeldud peamiselt Transcendi irdketaste jaoks, töötab see endiselt kõigi teiste draividega, kuid garantii puudub, seega jätkake omal riisikol. Võimalik, et teistel tootjatel on oma tarkvara, näiteks kui teil on HP USB-draiv, siis kasutage seda tarkvara: HP USB-kettasalvestusvormingu tööriist.
3. meetod: käivitage riistvara ja seadmete tõrkeotsing
1. Vajutage nuppu Windowsi klahv + R nuppu Käivita dialoogiboksi avamiseks.
2. Sisestage "kontrollja seejärel vajutage sisestusklahvi.

3. Avage juhtpaneel ja otsige Veaotsing paremas ülanurgas otsinguribal ja klõpsake nuppu Veaotsing.

4. Järgmisena klõpsake nuppu Vaata kõiki vasakpoolsel paanil.
5. Klõpsake ja käivitage Riistvara ja seadme tõrkeotsing.

6. Ülaltoodud tõrkeotsing võib seda teha Parandage Sisestage ketas irdkettale USB-tõrge.
4. meetod: vormindage draiv
1. Vajutage Windowsi klahvi + X ja seejärel valige Käsuviip (administraator).

2. Tippige cmd-sse järgmine käsk ja vajutage iga käsu järel Enter:
Diskpart. Loendi ketas. Valige ketta nr (Märkus: asendage # oma USB-draivi numbriga) Puhas. Loo esmane partitsioon. Valige partitsioon 1. Aktiivne. Vorming FS=NTFS. Määra. Välju

3. Eemaldage USB-draiv turvaliselt ja ühendage see uuesti ning vaadake, kas saate seda teha Parandage Sisestage ketas irdkettale USB-tõrge.
5. meetod: kustutage köide
1. Vajutage Windowsi klahvi + R ja seejärel tippige diskmgmt.msc ja vajuta Enter.

2. Paremklõpsake oma USB-draiv ja valige Kustuta köide.
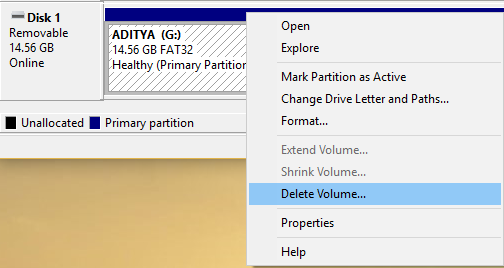
3. Klõpsake Jah protsessiga jätkamiseks.
4. Ühendage lahti ja ühendage uuesti USB-draiv ning vaadake, kas pääsete sellele juurde.
Soovitatav:
- Parandage tähtede asemel klaviatuuril sisestatud numbrid
- Parandus Teenusele Windows Installer ei pääsenud juurde
- Kuidas parandada teie arvutil on mäluprobleem
- Parandage Windowsi värskenduse tõrge 0x80080005
See on see, mis teil õnnestus Parandage Sisestage ketas irdkettale USB-tõrge kuid kui teil on selle juhendi kohta veel küsimusi, küsige neid kommentaaride jaotises.
![[LAHENDATUD] Sisestage ketas eemaldatavasse ketta viga](/uploads/acceptor/source/69/a2e9bb1969514e868d156e4f6e558a8d__1_.png)


