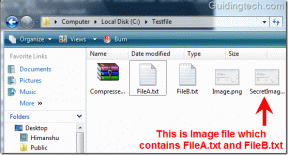4 parimat parandust meilirakenduse puuduva probleemi jaoks iPhone'is ja iPadis
Miscellanea / / November 29, 2021
iPhone'i ja iPadi rakendus Mail ei sisalda selles leiduvaid suurepäraseid funktsioone alternatiivsed kolmanda osapoole e-posti kliendid näiteks Outlook iOS-ile. Aga ikkagi pakub kindlat meilikogemust ning selle ülesvõtmine ja kasutamine on vähem segane. Mis siis, kui te ei leia rakendust Mail?

Kui teie iPhone'is või iPadis kaob rakendus Mail, pole see üllatav. Põhjuseid, miks see juhtub, on mitu. Võib-olla desinstallisite rakenduse mõni aeg tagasi. Ekraaniaeg takistab selle kuvamist. Või on see teiste ikoonide seas nähtaval kohal.
Järgige allolevaid tõrkeotsingu samme ja saate kiiresti rakenduse Mail tagasi.
1. Laadige rakendus Mail alla App Store'i kaudu
Alates iOS 10-st saate seda teha eemaldage omarakendused iPhone'ist ja iPadist lihtsalt. Nii et kui lülitasite varem mõnele muule meilikliendile, desinstallisite tõenäoliselt rakenduse Mail. Või tegite seda kogemata. On aeg kontrollida, kas see on nii.
Alustage App Store'i külastamisest. Otsige rakendust Mail. Seejärel peaksite nägema rakendust Mail otsingutulemuste ülaosas. Kui näete pilvekujulist ikooni, puudutage seda rakenduse Mail uuesti allalaadimiseks. Seejärel pääsete sellele juurde, kui allalaadimisprotsess on lõppenud.


Kas märkate selle asemel valikut Ava Mail? Rakenduse käivitamiseks puudutage seda lihtsalt. Kuid see tähendab, et rakendus oli kogu aeg vaate eest peidetud. Vaadake tõrkeotsingu näpunäiteid 3 ja 4, et leida alternatiivseid viise rakenduse Mail asukoha leidmiseks. Kui kuvatakse käsku Ava puudutamisel teade „Piirangud lubatud”, lugege järgmist veaotsingu nõuannet.
2. Kontrollige ekraaniaja piiranguid
Ekraaniaja piirangud võib põhjustada ka rakenduse Mail kadumise. Oleksite võinud blokeerida rakenduse Mail, et takistada kellelgi teie e-kirjadele juurdepääsu, ja unustada selle. Kontrollimiseks järgige allolevaid samme.
Samm 1: Avage oma iPhone'is ja iPadis rakendus Seaded. Puudutage valikut Ekraaniaeg, millele järgneb Sisu ja privaatsuspiirangud.


2. samm: Puudutage valikut Lubatud rakendused. Kui teil palutakse jätkata, sisestage oma ekraaniaja pääsukood.


Kui unustasite oma ekraaniaja pääsukoodi, siin on, mida saate teha et see tagasi saada.
3. samm: Lülitage sisse valiku Mail kõrval olev lüliti.

Minge tagasi avakuvale ja näete uuesti rakendust Mail.
Märge: Kui mõni teine isik kehtestas ekraaniaja piirangud, peate rakendusele Mail juurdepääsu lubamiseks küsima temalt luba.
3. Otsige rakendust Mail
Rakendus Mail võib olla muude rakenduse ikoonide hulgas nähtaval kohal. See kehtib juhul, kui teil on installitud palju rakendusi. Või kui teil on värviline tapeet, mis raskendab teatud ikoonide tuvastamist. Mis veelgi hullem, oleksite võinud selle asetada – või kogemata lohistada – avakuva kausta. See muudab asukoha leidmise veelgi raskemaks.
Kui te ei soovi selle otsimisele aega kulutada, kasutage iPhone'i sisseehitatud otsingufunktsioon või iPad, et see kiiresti leida.
Alustuseks pühkige avakuva alla. Tüüp mail otsingusse ja rakendus Mail peaks ilmuma otsingutulemustes.

Kui rakendust Mail ei kuvata otsingutulemustes, järgige selle kuvamiseks allolevaid juhiseid.
Samm 1: Alustuseks külastage iPhone'i/iPadi seadete rakendust. Kerige ekraanil alla, puudutage Mail ja seejärel puudutage Siri & Search.


2. samm: Lülitage sisse lüliti valiku Kuva otsingus kõrval.

Minge tagasi avakuvale. Otsige üles rakendus Mail ja see kuvatakse tulemustes.
4. Lähtestage avakuva paigutus
Otsingu kasutamine meilirakendusele pidevalt juurde pääsemiseks pole lõbus. Kuid kui teile ei meeldi ka idee selle leidmiseks läbi mitme avakuva või kausta kahlamise, saate alati lähteekraani paigutus oma iPhone'ist või iPadist. Seda tehes asetatakse kõik rakendused nende vaikekohtadesse.
Avakuva lähtestamine põhjustab aga ka kõigi kaustade kadumise. Seega tehke järgmised sammud läbi ainult siis, kui see on tõesti vajalik.
Samm 1: Avage iPhone'i/iPadi seadete rakendus, puudutage valikut Üldine ja seejärel puudutage Lähtesta.


2. samm: Puudutage valikut Lähtesta avakuva paigutus ja seejärel puudutage kinnituskastis Lähtesta avakuva.

Minge tagasi avakuvale. Näete kõiki rakendusi nende vaikekohtades. Kuna Mail on omarakendus, leiate selle oma iPhone'i või iPadi põhiekraanilt.
Postimehe tagasi
Kas saite rakenduse Mail tagasi? Kui järgisite nelja ülaltoodud näpunäidet, oleksite pidanud seda tegema. Need parandused kehtivad ka paljudele teistele omarakendustele. Nii et kui järgmine kord midagi kaduma läheb (nagu Safari), teate nüüd, mida teha.
Järgmisena: Professionaalse e-posti aadressi kasutamine on väga oluline. Siin on, kuidas seda valida.