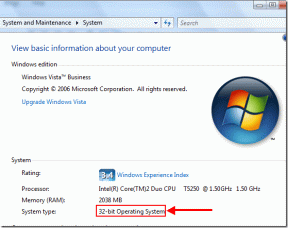4 parimat viisi, kuidas parandada suumiprofiilipilti, mida koosolekul ei kuvata
Miscellanea / / November 29, 2021
Hiljuti käsitlesime juhendit, kuidas seda teha näita video asemel profiilipilti Zoomi koosolekul. Mitmed kasutajad kommenteerisid, et vaatamata sammude järgimisele ei ilmunud mõnikord profiilipilti. Niisiis panime detektiivimütsi pähe ja uurisime, mis põhjustas selle, et Zoomi profiilipilti koosolekul ei kuvata. Leidsime mitmeid parandusi ja koostasime need selles postituses.

Pärast väikest kaevamist ümber a paar Redditi postitust, mõistsime, et mõned põhilised asjad, mis jäävad tähelepanuta, olid profiilipildi kadumine Zoomi koosolekutel. Samuti hiljutine Suumi värskendus versioonile 5 lisas sätte, mis vastutas ka profiilipildi probleemi eest. Nii et kui teil on küsimus: "Miks minu pilti ei kuvata Zoomi koosolekul?", oleme leidnud vastused.
Vaatame erinevaid parandusi, et teada saada, kuidas pilti Zoomi koosolekutel kuvada.
1. Kasutage rakendust Zoom
Tavaliselt, kui klõpsate suumikutse lingil, kuvatakse kaks võimalust – Ava rakenduses Zoom (või Open Zoom Meetings) ja Ava brauseris (või Loobu). Mõnikord, isegi kui olete klõpsanud rakendusel Zoom, ei ava see rakendust Zoom. Seega osalete Zoomi koosolekul brauseri kaudu, kuhu te pole sisse logitud. Seetõttu ei kuvata profiilipilti.

Parandus seisneb selles, et peate olema ettevaatlik ja kontrollima, kas kasutate rakendust Zoom (mobiilis või lauaarvutis) või brauserit. Saate avada rakenduse Zoom käsitsi esmalt oma lauaarvutis või mobiilis ja seejärel koosoleku koodi kaudu koosolekuga liituda, selle asemel, et klõpsata otse kutselingil.
Pro näpunäide: Teadma kuidas leidke Zoomi koosolek ja parool mobiilis ja lauaarvutis.
2. Logige sisse ja jääge sisse
Ülaltoodud probleem ilmneb enamasti seetõttu, et te pole koosolekuga liitudes Zoomi sisse logitud. Mõnikord olete oma kontole sisse logitud brauserist, mitte rakendusest või vastupidi. Seetõttu ei kuvata teie profiilipilti. Süsteem Zoom võtab teid külaliskasutajaks, kui te pole sisse logitud. Kuna külaliskontol pole profiilipilti ja teie tegelik profiil on ühendatud teie Zoomi kontoga, ei näe te koosolekutel enda fotot.
Selle parandamiseks peate enne koosolekuga liitumist oma Zoomi kontole sisse logima. Trikk seisneb selles, et hoiate oma konto sisselogituna ja lubate enne koosolekuga liitumist nii Zoomi veebisaidi kui ka rakenduste jaoks sisselogituna püsimise. Nii teab Zoom, kes te olete, ja kuvab õige pildi.
Pro näpunäide: Kui kasutate samas seadmes mitut Zoomi kontot (professionaalset ja isiklikku), vahetage enne koosolekuga liitumist kindlasti kontot. Vale Zoomi konto kasutamisel ei kuvata ka profiilipilti.
Sisse logimiseks ja Zoomile teatamiseks, et teid meeles pidada.
Samuti teemal Guiding Tech
Kuidas Zoomi veebisaidile sisse logida ja sisse logida
Ava Suumi sisselogimisleht mobiiltelefoni või lauaarvuti brauseri kaudu. Sisesta oma kasutajanimi ja parool. Märkige ruut valiku Jää sisselogituks kõrval. Klõpsake nuppu Logi sisse. Liituge nüüd Zoomi koosolekuga.

Kuidas sisse logida Zoom Desktop Appi ja jääda sisselogituks
Avage rakendus Zoom Desktop ja klõpsake koosolekuga liitumise asemel nuppu Logi sisse.

Pärast nupul Logi sisse klõpsamist sisestage oma sisselogimisandmed. Seejärel märkige ruut valiku Hoia mind sisse logituna kõrval.

Kui olete sisse loginud, peaksite paremas ülanurgas nägema oma profiilipilti. Kui see näib olevat tühi, veenduge, et olete oma profiilipildi seadistanud, nagu allpool näidatud.

Pro näpunäide: Et kontrollida, kas olete Zoom töölauale sisse logitud või mitte, klõpsake profiilipildi ikooni. Kui näete oma nime all oma e-posti ID-d, tähendab see, et olete sisse logitud. Kontrollige, kas see on õige konto. Kontolt väljalogimiseks kasutage allosas olevaid valikuid Vaheta kontot ja Logi välja.
Kui olete juba Zoomi koosolekuga liitunud ilma sisse logimata, hõljutage kursorit suumiikooni kohal ja näete kahte suumi akent. Klõpsake esimesel aknal, kus näete sisselogimisvõimalust. Logige sisse oma suumi üksikasjadega.

Pro näpunäide:Siit saate teada, kuidas Zoomi taustasid alla laadida ja kasutada.
Kuidas Zoomi mobiilirakendusse sisse logida ja sisse logida
Samamoodi peaksite olema sisse logitud ka Zoomi mobiilirakendustesse. Et kontrollida, kas olete sisse logitud või mitte, avage rakendus Zoom ja puudutage vahekaarti Seaded. Siin peaksite ülaosas nägema oma nime, profiilipilti ja e-posti aadressi. Puudutage jaotist, mis sisaldab neid kolme. Kui olete sisse logitud teiselt kontolt, puudutage Logi välja. Seejärel logige sisse õige kontoga.


Kui te pole nüüd sisse logitud, lahkuge koosolekult. Seejärel logige esmalt rakenduse kaudu sisse oma Zoomi kontole. Selleks taaskäivitage rakendus Zoom. Teil palutakse sisse logida või koosolekuga liituda. Puudutage nuppu Logi sisse. Sisestage oma mandaadid. Pärast sisselogimist avage seaded ja vaadake, kas profiilipilt kuvatakse. Liituge nüüd koosolekuga.

Pro näpunäide: Vaadake meie juhendit, kuidas seda teha vaigistada ja tühistada inimesi rakenduses Zoom.
Samuti teemal Guiding Tech
3. Määrake Zoomi veebisaidilt profiilipilt
Parim viis Zoomi profiilipildi määramiseks on kasutada selle veebisaiti. Sama pilt sünkroonitakse kõigi ühendatud seadmetega, kuhu olete Zoomi sisse logitud.
Nii et avage Zoomi veebisait aadressilt https://zoom.us/ oma mobiiltelefonis või lauaarvutis ja logige sisse oma kontoga. Klõpsake oma konto seadetes vasakus servas vahekaarti Profiil. Seejärel muutke profiilipilti. Zoomi veebisaidi kaudu seatud pilt on selle rakenduste ees prioriteet.

Pro näpunäide: Kui teil on telefonis Zoomi veebisaidi mobiiliversioonis navigeerimine keeruline, otsige seadet nimega Desktop site. Luba see. Kontrollima brauserid, mis toetavad mobiilisaite.
4. Keela Peida osaleja profiilipildid
Versioonis 5.0 ja uuemates versioonides tutvustas Zoom koosoleku hosti jaoks sätet „Peida osalejate profiilipilt”. Seadistuse põhjuseks on see, et inimesed unustavad Zoomi kontosid vahetada. Nii et kui klõpsate kutselingil, liituksite eelnevalt sisse logitud konto kaudu, mis võib olla teie lapsed. Nii et suvaline koomiksipilt ilmuks ettevõtte koosolekutel. Heh!
Tehniliselt peaks see peitma profiilipildi kõigi osalejate eest ainult siis, kui olete host, kuid mõned kasutajad, peidab see ka nende profiilipildi, kui nad osalevad kellegi korraldatud koosolekul muidu.
Tundub, et selle keelamine taastab teie profiilipildi koosolekul. Selle keelamiseks avage Zoomi veebisait kaudu https://zoom.us/. Logige sisse oma kontoga. Klõpsake vasakpoolsel külgribal valikul Seaded. Klõpsake vahekaardil Koosolek nuppu Koosolekul (põhiline).

Kerige alla ja leiate valiku „Peida koosolekul osalejate profiilipildid”. Keelake selle kõrval olev lüliti. Taaskäivitage Zoom ja peaksite nägema oma profiilipilti.

Samuti teemal Guiding Tech
Olge suumiga turvaline
Zoom on selle privaatsusmeetme eest päris palju kuumust saanud. Õnneks tutvustas Zoom kiiresti häid turvaseadeid. Kui olete Zoomi koosolekute pärast kartlik, vaadake meie postitust, mis teid edasi juhatab kuidas kasutada suumi võimalikult ohutul viisil.
Järgmisena: Kas soovite Suumis videot koos selle heliga jagada? Vaadake, kuidas seda teha järgmiselt lingilt.