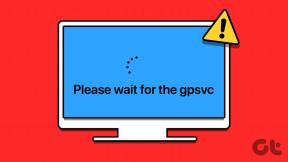Kuidas muuta Netflixi videokvaliteeti arvutis
Miscellanea / / November 28, 2021
Netflix on olnud veebivoogesituse ja meelelahutusteenuste tõusu peamine esilekutsuja. Ikooniline sügav "ta-dum" sissejuhatus tagab peaaegu põneva saate vaatajatele, kes kipuvad muutma iga filmi hiiglaslikuks sündmuseks. Võib-olla ainus asi, mis võib teie täiuslikku Netflixi õhtut rohkem rikkuda kui video puhverdamine, on halva kvaliteediga video. Kui olete selle probleemiga kokku puutunud ja soovite taastada oma ideaalse Netflixi vaatamiskogemuse, on siin postitus, mis aitab teil seda välja mõelda kuidas muuta oma arvutis Netflixi videokvaliteeti.

Sisu
- Kuidas muuta Netflixi videokvaliteeti arvutis
- Miks on Netflixi kvaliteet arvutis nii halb?
- 1. meetod: reguleerige konto seadetes Netflixi videokvaliteeti
- 2. meetod: Netflixi allalaaditud videote kvaliteedi muutmine
- 3. meetod: muutke oma Netflixi tellimusplaani
Kuidas muuta Netflixi videokvaliteeti arvutis
Miks on Netflixi kvaliteet arvutis nii halb?
Netflixi videokvaliteeti võivad mõjutada mõned tegurid. Teie videoseaded võivad olla peamine põhjus. Erinevalt Amazon Prime'ist ja Hotstarist ei anna Netflix kasutajatele võimalust seda reguleerida
video kvaliteet voogesituse ajal. Lisaks võib vigane Interneti-ühendus olla Netflixi halva videokvaliteedi peamine põhjus. Olenemata probleemist saab Netflixi videokvaliteedi vea parandada, järgides alltoodud samme.1. meetod: reguleerige konto seadetes Netflixi videokvaliteeti
Netflixis on mitmesuguseid video voogesituse valikuid, mis on loodud andmete salvestamiseks. On tõenäoline, et teie videokvaliteet on seatud madalamale seadistusele, mis põhjustab uduseid filmiõhtuid. Siin on, kuidas saate Netflixi videokvaliteedi suurendamine arvutis:
1. Avage Netflixi rakendus arvutis ja klõpsake kolmel punktil ekraani paremas ülanurgas.
2. Kahest kuvatavast valikust klõpsake "Seaded".
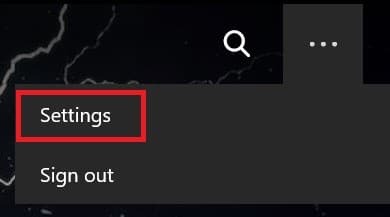
3. Paneelil Kontod kliki „Konto üksikasjad”.
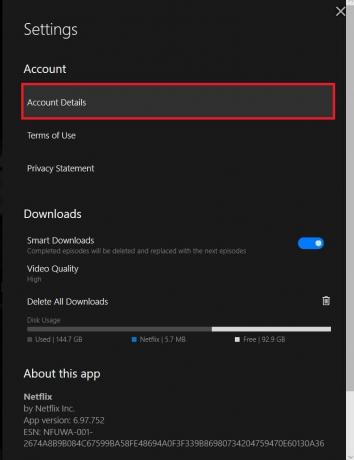
4. Nüüd suunatakse teid vaikebrauseri kaudu teie Netflixi kontole.
5. Kerige jaotises Konto valikud alla, kuni jõuate valikuni "Profiil ja vanemlik kontroll" paneel ja seejärel valige konto mille video kvaliteeti soovite muuta.
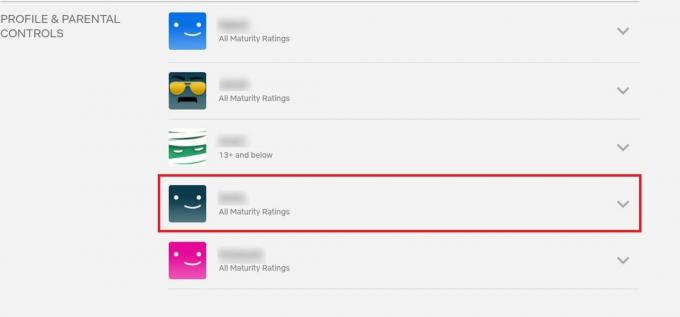
6. Suvandi „Taasesitusseaded” ees klõpsake nuppu Muuda.
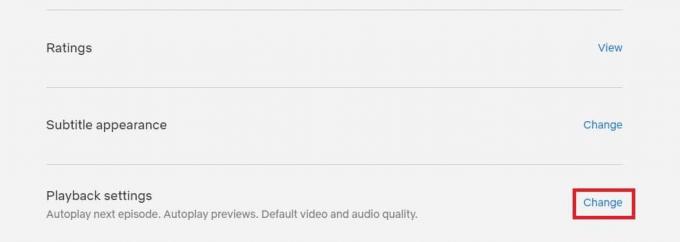
7. all „Andmekasutus ekraani kohta” menüüst valige teie vajadustele kõige paremini vastav valik ja järgib teie andmeplaani. Samuti saate selle määrata vaikeseadeks ja sundida seda oma võrguühenduse põhjal muutma.
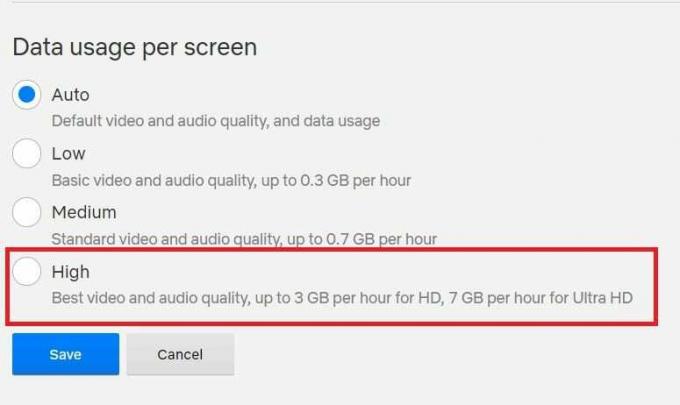
8. Teie Netflixi videokvaliteet muutub vastavalt teie valitud valikule.
2. meetod: Netflixi allalaaditud videote kvaliteedi muutmine
Kui olete voogesituse kvaliteedi reguleerinud, saate muuta ka Netflixi allalaadimiste kvaliteeti. Seda tehes saate filme või saateid eelnevalt alla laadida ja neid kõrge kvaliteediga nautida, kartmata, et videod võivad hilineda.
1. Klõpsake kolmel punktil Netflixi rakenduse paremas ülanurgas ja avage Seaded.
2. Menüüs Seaded minge paneelile pealkirjaga Allalaadimised ja klõpsake "Videokvaliteet".
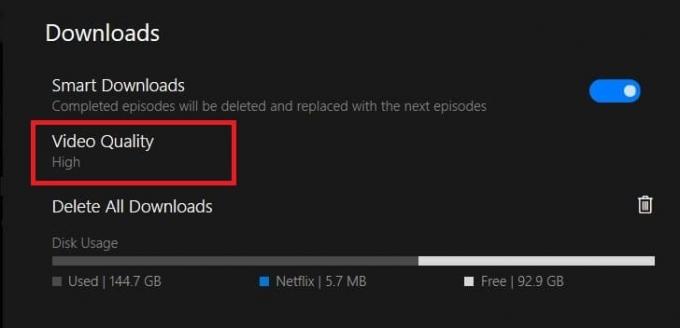
3. Kui kvaliteediks on seatud „Standardne”, saate seda teha muutke see väärtuseks "Kõrge" ja parandada Netflixi allalaaditavate videokvaliteeti.
Loe ka: 9 võimalust parandada Netflixi rakendus, mis ei tööta operatsioonisüsteemis Windows 10
3. meetod: muutke oma Netflixi tellimusplaani
Netflixil on lai valik tellimisplaane, millest igaüks pakub erinevaid eeliseid ja funktsioone. Halva videokvaliteedi probleemi võib väga hästi põhjustada odavam Netflixi plaan. Kuigi standardpakett toetab 1080p, peate 4K eraldusvõime saamiseks üle minema esmaklassilisele plaanile. Windows 10 arvutis saate Netflixi videokvaliteeti muuta järgmiselt.
1. Järgides ülalnimetatud samme, avage oma brauseris oma Netflixi konto seaded. Kolm punkti > Seaded > Konto üksikasjad.
2. Mine lehele "Plaani üksikasjad" paneel ja klõpsake nuppu "Muuda plaani."

3. Vali voogesituse plaan mis vastab teie nõuetele kõige paremini ja jätkake makseprotseduuriga.
4. Kui see on tehtud, täiendatakse teie Netflixi konto videokvaliteeti.
Korduma kippuvad küsimused (KKK)
Q1. Kuidas teha kindlaks, et Netflix esitab HD-kvaliteediga?
Netflix kohandab andmete salvestamiseks kasutajate videokvaliteeti. See võib põhjustada videokvaliteedi halvenemist, kui ühenduvus teie ümber on aeglane. Saate seda funktsiooni muuta, avades oma konto seaded ja muutes video taasesituse sätte kõrgeks. See tagab, et teie Netflixi videod esitatakse HD-kvaliteediga.
Q2. Kuidas ma leian oma arvutis Netflixi eraldusvõime?
Netflixi eraldusvõime otsustatakse teie Interneti-ühenduse või tellimisplaani kaudu. Kui avate oma Netflixi rakenduse seaded ja klõpsate seejärel valikul Konto üksikasjad, suunatakse teid brauseris teie Netflixi kontole. Siin saate kontrollida oma tellimusplaani ja isegi näha, kas teie video kvaliteet on kõrge.
Q3. Kuidas muuta Netflixi videokvaliteeti?
Saate muuta Netflixi videokvaliteeti, kui avate arvuti brauseri kaudu oma konto profiili. Siin avage taasesitusseaded ja klõpsake selle ees olevat valikut Muuda. Vastavalt oma nõudele saate valida oma Netflixi konto jaoks videokvaliteedi.
Hägusad videod ja pöörlevad ringid on video voogesituse halvimad vaenlased. Kui olete nendega hiljuti silmitsi seisnud ja soovite oma vaatamiskogemust täiustada, peaksid ülalnimetatud sammud teid aitama.
Soovitatav:
- Parandage Netflixi tõrge "Netflixiga ei saa ühendust luua"
- Kuidas Netflixis ekraanipilti teha
- 3 võimalust albumipildi lisamiseks MP3-le opsüsteemis Windows 10
- Mis on läbikriipsutamise kiirklahv?
Loodame, et sellest juhendist oli abi ja te suutsite seda teha muutke oma arvutis Netflixi videokvaliteeti. Kui probleem püsib hoolimata teie pingutustest, võtke meiega ühendust alloleva kommentaaride jaotise kaudu ja me võime teid aidata.