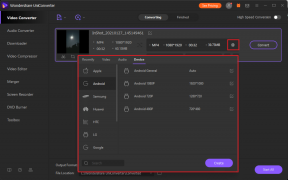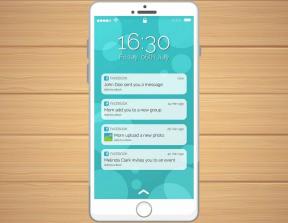7 parimat viisi, kuidas parandada, et Spotify ei reageeri Windowsis ja Macis
Miscellanea / / November 29, 2021
Spotify on kahtlemata populaarseim muusika voogedastusteenus miljonite kasutajate seas. Saate nautida automaatselt loodud esitusloendeid ja muid funktsioone, nagu Grupitunnid privaatse muusika voogedastusseansi korraldamiseks. Kuigi Spotify rakendus töötab Androidis ja iOS-is ootuspäraselt, ei saa seda öelda selle töölaua alternatiivide kohta.

Spotify töölauarakendused ei tundu konkurentidega võrreldes pärismaised. See toimib enamiku osade puhul ootuspäraselt, kuid mõnikord võib tekkida probleeme rakendusega, mis ei reageeri, ja see võib jätta teid varjatult kukalt kratsima.
Kui seisate silmitsi selliste probleemidega, olete jõudnud õigesse kohta. See postitus räägib seitsmest parimast viisist, kuidas parandada, et Spotify ei reageeri Windowsis ja Macis. Alustame.
Samuti teemal Guiding Tech
1. Avage Spotify uuesti
Võimalik, et Spotify rakendus ei käivitunud õigesti ja see võib selle avamisel põhjustada tõrke. Kontrollimiseks klõpsake Spotify sulgemiseks akna paremas ülaosas punast "X". Täielik sulgemine võib võtta veidi aega.

Macis saate paremklõpsata dokis Spotify ikoonil ja valida suvandi Close või Force Sulge.
Oodake mõni sekund ja käivitage see uuesti. Seejärel kontrollige, kas kõik töötab nii, nagu ette nähtud. Kui ei, siis ärge muretsege, meil on veel nippe.
2. Taaskäivitage arvuti või Mac
Soovitan seda lahendust peaaegu kõigis oma Windows 10 ja Maci juhendites. Seadme taaskäivitamine on hea mõte vigade lahendamiseks ilma asjade ümber palju nokitsemata.

Windowsis klõpsake lihtsalt Windowsi ikoonil ja valige Taaskäivita. Macis puudutage vasakus ülanurgas väikest Apple'i ikooni ja valige Taaskäivita.
Samuti teemal Guiding Tech
3. Kasutage tegumihaldurit (Windows)
Enne kui hakkate Spotify kustutama või uuesti installima, on mul veel üks lihtne valik, mis võib olla lahendus kõigile teie Spotify probleemidele Windowsis.
Mõnikord ei peatu Spotify rakendus kunagi korralikult ja jätkab töötamist isegi pärast rakenduse sulgemist. Rakendust uuesti käivitades läheb süsteem segadusse, sest selle järgi Spotify juba töötab. Ja see võib põhjustada Windowsis mittereageerimise tõrke.
Järgige allolevaid samme, et Spotify protsess Tegumihalduri abil taustast täielikult eemaldada.
Samm 1: Vajutage klaviatuuril kiirklahvi Ctrl + Alt + Del ja valige siniselt ekraanilt Task Manager, mis katab teie töölaua.
Teise võimalusena võite tegumihalduri avamiseks kasutada klahvikombinatsiooni Ctrl+Shift+Esc.
2. samm: Tehke paremklõps ja valige vahekaart Protsessid ja navigeerige Spotifysse.
3. samm: Klõpsake Spotify ikooni, avage see ja valige Lõpeta protsess.

4. samm: Taaskäivitage arvuti ja kontrollige, kas Spotify rakendus on avatav ilma tüütut veateadet saamata.
Kui see avaneb edukalt, olete valmis minema, kuid kui see ikka ei reageeri, peate jätkama ja kasutama järgmist meetodit.
4. Aktiivsusmonitori kasutamine (Mac)
Sarnaselt Windowsi tegumihalduriga saate Spotify rakenduse täielikuks sulgemiseks kasutada Macis Activity Monitori. Järgige allolevaid samme.
Samm 1: Kasutage oma Macis Command + Space klahve ja otsige Activity Monitor.
2. samm: Valige menüüst Spotify ja puudutage rakenduse sulgemiseks märki X.

5. Installige Spotify uuesti
Võimalik, et peate oma mängu veidi kiirendama ja tegema Spotify rakenduse puhta uuesti installimise. See peaks probleemi viivitamatult lahendama, kuid protsessi parimal võimalikul viisil läbiviimiseks peaksite järgima mõnda sammu.
Järgige allolevaid samme.
Installige Spotify uuesti Windowsi
Samm 1: Vajutage oma klaviatuuril Windowsi klahvi ja paremklõpsake Spotifyl, et valida suvand Desinstalli.

2. samm: Kui rakendus küsib teilt kinnitust, klõpsake nuppu OK. Nüüd vajutage oma klaviatuuril Windowsi klahvi + E, et avada File Explorer ja navigeerida allolevasse kaustastruktuuri.
C:\Kasutajad\TEIE KASUTAJANIMI\AppData\Roaming\

3. samm: Peate Spotify kausta kustutama. Kui te ei saa oma kasutajanime all rakendust AppData vaadata, paremklõpsake kiirjuurdepääsul ja valige Valikud.

4. samm: Klõpsake vahekaardil Vaade nuppu Kuva peidetud failid, kaustad ja draivid ning seejärel klõpsake nuppu Rakenda ja OK. Nüüd näete peidetud kausta nimega AppData.
Pärast seda saate Microsoft Store'ist Spotify rakenduse uuesti installida.
Laadige alla Spotify Windowsi jaoks
Installige Spotify Macis uuesti
Samm 1: Avage Macis Finderi menüü.
2. samm: Avage Rakendused ja otsige Spotify.
3. samm: Paremklõpsake rakendusel ja teisaldage see prügikasti.

Jätkake ja laadige Mac App Store'ist alla Spotify rakendus.
Laadige alla Spotify Maci jaoks
6. Keela riistvarakiirendus
Paljud Spotify kasutajad on väitnud, et riistvarakiirenduse valiku tühjendamine aitas neil nende ellu mõistuse tuua.
Windowsis vajutage Spotify akna avamisel klaviatuuril klahvi Alt ja valige menüüst Fail valik Vaade.

Nüüd tühjendage valik Riistvarakiirendus ja sulgege Spotify. Oodake mõni hetk ja taaskäivitage see, et kontrollida, kas see töötab või mitte.
Macis saate avada rakenduse Spotify ja valida menüüribalt Spotify menüü ning keelata riistvarakiirenduse.
7. Värskendage süsteemi OS-i
Peaksite tagama, et teie Windowsi või Maci süsteem on täielikult ajakohane. Operatsioonisüsteemi värskendamine saab eemaldada tüütuid vigu, seega on alati hea otsida värskendusi vastavalt Windowsi ja Maci menüüst Seaded või Süsteemieelistused.
Samuti teemal Guiding Tech
Nautige Spotify't ilma tõrgeteta
Spotify on minu kodust töötamise lahutamatu osa. Ja ma olen kindel, et see kehtib ka paljude teist. Kui teil tekib lemmiklugude esitamisel mõni tõrge, tehke ülaltoodud juhised ja probleemi tõrkeotsing. Kui olete selle juures, andke meile allolevas kommentaaride jaotises teada, milline trikk teie jaoks töötas.
Järgmisena: Kas soovite Spotify esitusloendi kaant muuta? Lugege allolevat postitust, et saada teada, kuidas seda mobiilis ja lauaarvutis muuta.