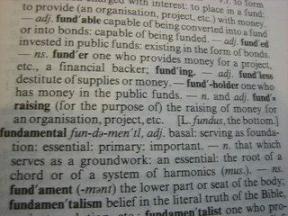Kuidas parandada Steami mänge, mis ei laadi alla
Miscellanea / / November 28, 2021
Steam on suurepärane platvorm, kus saate ilma piiranguteta nautida miljonite mängude allalaadimist ja mängimist. Steami klient saab perioodiliselt värskendusi. Iga mäng Steamis on jagatud mitmeks killuks, mille suurus on umbes 1 MB. Mängu taga olev manifest võimaldab teil vajaduse korral need osad Steami andmebaasist kokku panna. Kui mäng saab värskenduse, analüüsib Steam seda ja paneb tükid vastavalt kokku. Kui Steam lõpetab allalaadimise ajal nende failide lahtipakkimise ja korrastamise, võite aga kohata Steami värskendust, mis takerdub kiirusel 0 baiti sekundis. Lugege altpoolt, et saada teavet selle kohta, kuidas Windows 10 süsteemides Steam mänge alla laadida probleem.

Sisu
- Kuidas parandada Steami mänge, mis ei laadi alla.
- 1. meetod: muutke allalaadimispiirkonda
- 2. meetod: tühjendage Steami vahemälu
- 3. meetod: tühjendage DNS-i vahemälu
- 4. meetod: käivitage SFC ja DISM skannimine
- 5. meetod: lähtestage võrgu konfiguratsioon
- 6. meetod: määrake puhverserveri sätted väärtusele Automaatne
- 7. meetod: kontrollige mängufailide terviklikkust
- 8. meetod: käivitage Steam administraatorina
- 9. meetod: lahendage kolmanda osapoole viirusetõrje häired (kui see on kohaldatav)
- 10. meetod: DeepGuardi keelamine – F-Secure Internet Security (vajadusel)
- 11. meetod: sulgege taustaülesanded
- 12. meetod: keelake ajutiselt Windows Defenderi tulemüür
- 13. meetod: installige Steam uuesti
- 14. meetod: tehke Windowsi puhaskäivitus
- Steami värskenduse takerdunud veaga seotud probleemid.
Kuidas parandada Steami mänge, mis ei laadi alla
Märge: Ärge häirige installiprotsessi ega muretsege ketta kasutamise pärast, kui Steam installib mänge või mänguvärskendusi automaatselt.
Vaatame, millised on selle probleemi ilmnemise võimalikud põhjused.
- Võrguühendus: Allalaadimise kiirus sõltub sageli faili suurusest. Vigane võrguühendus ja teie süsteemi valed võrguseaded võivad samuti kaasa aidata Steami aeglasele kiirusele.
- Laadi alla piirkond: Steam kasutab teie asukohta, et võimaldada teil mänge juurde pääseda ja alla laadida. Sõltuvalt teie piirkonnast ja võrguühendusest võib allalaadimiskiirus erineda. Samuti ei pruugi teile lähim piirkond suure liikluse tõttu õige valik olla.
- Windowsi tulemüür: See küsib teilt luba programmide toimimise lubamiseks. Kuid kui klõpsate nuppu Keela, ei saa te kõiki selle funktsioone kasutada.
- Kolmanda osapoole viirusetõrjetarkvara: See takistab potentsiaalselt kahjulike programmide avamist teie süsteemis. Sel juhul võib see aga põhjustada selle, et Steam ei laadi mänge alla või Steami värskendus takerdub ühenduse lüüsi loomisel 0 baiti.
- Värskendusprobleemid: Võite näha kahte veateadet. [mängu] värskendamisel ilmnes viga ja [mängu] installimisel ilmnes viga. Mängu värskendamisel või installimisel vajavad failid õigeks värskendamiseks kirjutamisluba. Niisiis, värskendage raamatukogu faile ja parandage mängu kaust.
- Probleemid kohalike failidega: Steami värskenduse takerdumise vältimiseks on oluline kontrollida mängufailide ja mängu vahemälu terviklikkust.
- DeepGuard kaitse: DeepGuard on usaldusväärne pilveteenus, mis tagab, et kasutate oma süsteemis ainult turvalisi rakendusi ja programme ning hoiab seega teie seadme kaitstuna kahjulike viiruste ja pahavara rünnakute eest. See võib aga käivitada Steami värskenduse takerdumise probleemi.
- Taustaülesannete täitmine: Need ülesanded suurendavad protsessori- ja mälukasutust ning võivad mõjutada süsteemi jõudlust. Taustaülesannete sulgemine on see, kuidas saate Parandage probleem, et Steam ei laadi mänge alla.
- Steami vale paigaldamine: Kui andmefailid ja kaustad rikutakse, kuvatakse Steami värskendus takerdunud või allalaadimata jätmise tõrge. Veenduge, et selles poleks puuduvaid ega rikutud faile.
1. meetod: muutke allalaadimispiirkonda
Steami mängude allalaadimisel jälgitakse teie asukohta ja piirkonda. Mõnikord võidakse eraldada vale piirkond ja Steam ei laadi mänge alla. Üle maailma on mitu Steami serverit, mis hõlbustavad rakenduse tõhusat toimimist. Põhireegel on see, et mida lähemal on piirkond teie tegelikule asukohale, seda kiirem on allalaadimiskiirus. Steami allalaadimise kiirendamiseks piirkonna muutmiseks järgige antud samme:
1. Käivitage Steami rakendus oma süsteemis ja valige Steam ekraani vasakust ülanurgast.
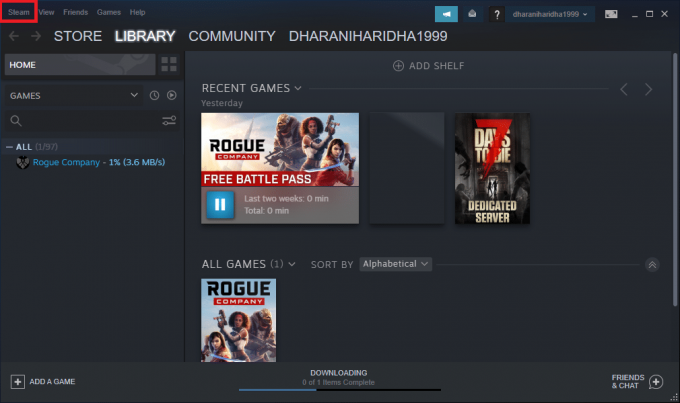
2. Klõpsake rippmenüüs nuppu Seaded, nagu näidatud.

3. Liikuge seadete aknas valikule Allalaadimised menüü.
4. Klõpsake jaotist pealkirjaga Laadi alla piirkond Steami serverite loendi vaatamiseks kogu maailmas.
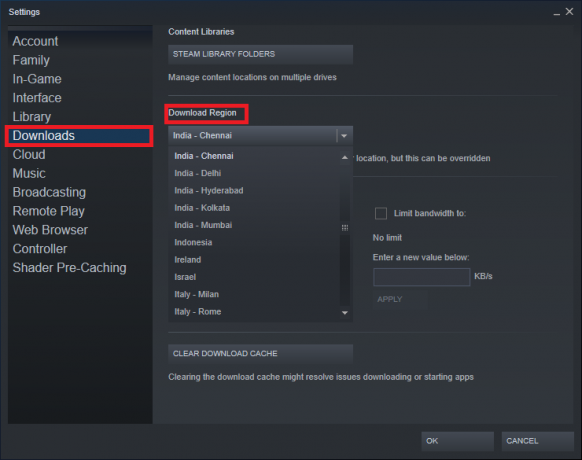
5. Piirkondade loendist valige ala teie asukohale kõige lähemal.
6. Kontrolli Piirangute paneel ja tagada:
- Piira ribalaiustkellele: valik on märkimata
- Keerake allalaadimised voogesituse ajal alla valik on lubatud.
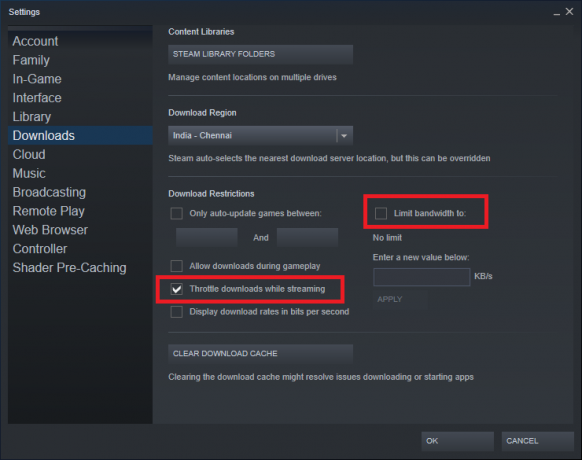
7. Kui kõik need muudatused on tehtud, klõpsake nuppu OKEI.
Nüüd peaks allalaadimiskiirus olema kiirem, lahendades Steami, mitte mängude allalaadimise probleemi.
Loe ka:Kuidas Steamis peidetud mänge vaadata
2. meetod: tühjendage Steami vahemälu
Meetod 2A: tühjendage Steamist allalaadimise vahemälu
Iga kord, kui laadite mängu Steamist alla, salvestatakse teie süsteemi täiendavaid vahemälufaile. Neil pole eesmärki, kuid nende olemasolu aeglustab Steami allalaadimisprotsessi märkimisväärselt. Siin on sammud Steami allalaadimise vahemälu tühjendamiseks:
1. Käivitage Steam ja minna Seaded >Allalaadimised nagu artiklis arutatud 1. meetod.
2. Klõpsake nuppu TÜHJENDAGE ALLALAADIMISE PUHLU valik, nagu allpool näidatud.
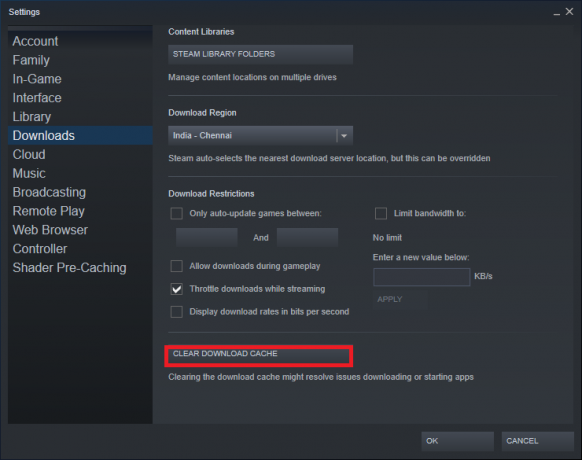
2B meetod: Steami vahemälu kustutamine Windowsi vahemälu kaustast
Kõigi Steami rakendusega seotud vahemälufailide kustutamiseks Windowsi süsteemide vahemälu kaustast järgige antud samme:
1. Klõpsake nuppu Windowsi otsingukast ja tüüp %aplikatsiooni andmed%. Seejärel klõpsake nuppu Avatud paremalt paanilt. Vaata antud pilti.
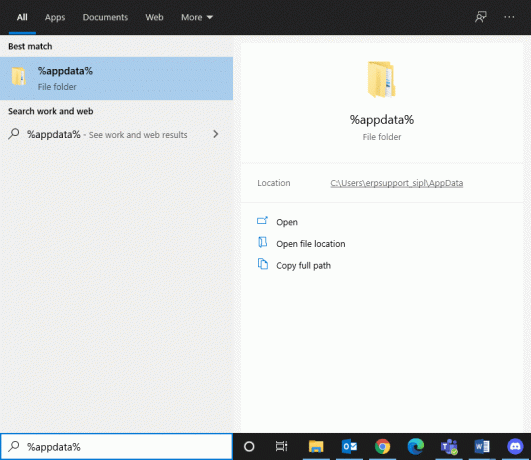
2. Teid suunatakse aadressile AppData Roaming kaust. Otsima Steam.
3. Nüüd paremklõpsake sellel ja valige Kustuta, nagu näidatud.
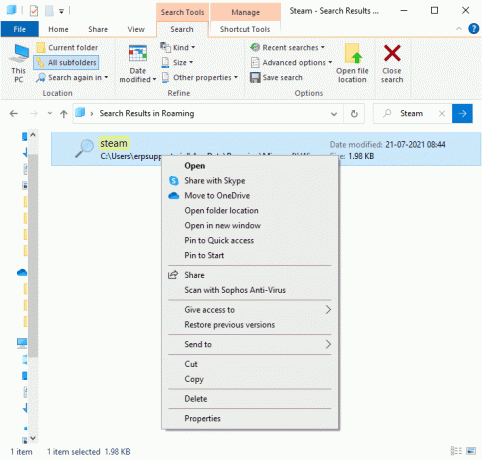
4. Järgmisena klõpsake nuppu Windowsi otsingukast uuesti ja tippige %LocalAppData% seekord.
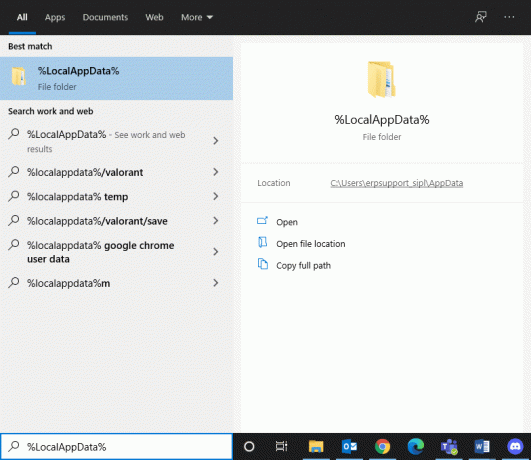
5. Otsige üles Steam teie kaustas kohalik rakenduste kaust ja Kustuta seda samuti.
6. Taaskäivita teie süsteem. Nüüd kustutatakse teie arvutist kõik Steami vahemälu failid.
Allalaadimise vahemälu tühjendamine võib lahendada probleeme, mis on seotud rakenduste allalaadimise või käivitamisega, samuti lahendada Steami mängude allalaadimise probleemi.
3. meetod: tühjendage DNS-i vahemälu
Teie süsteem suudab kiiresti leida teie Interneti-sihtkoha DNS-i (domeeninimede süsteemi) abil, mis tõlgib veebisaitide aadressid IP-aadressideks. Läbi Domeeninimede süsteem, inimestel on lihtne leida veebiaadress kergesti meeldejäävate sõnadega nt. techcult.com.
DNS-i vahemälu andmed aitavad Interneti-põhise DNS-serveri päringust mööda minna, salvestades ajutise teabe eelmise kohta DNS-i otsingud. Kuid päevade möödudes võib vahemälu rikkuda ja koormata ebavajaliku teabega. See aeglustab teie süsteemi jõudlust ja põhjustab probleeme, et Steam ei laadi mänge alla.
Märge: DNS-i vahemälu salvestatakse operatsioonisüsteemi ja veebibrauseri tasemel. Seega, isegi kui teie kohalik DNS-i vahemälu on tühi, võib DNS-i vahemälu olla lahendajas ja see tuleb kustutada.
Windows 10 DNS-i vahemälu tühjendamiseks ja lähtestamiseks järgige antud juhiseid:
1. Aastal Windowsi otsing baar, tüüp cmd. Käivitage Käsurida klõpsates Käivitage administraatorina, nagu näidatud.

2. Tüüp ipconfig /flushdns ja tabas Sisenema, nagu näidatud.
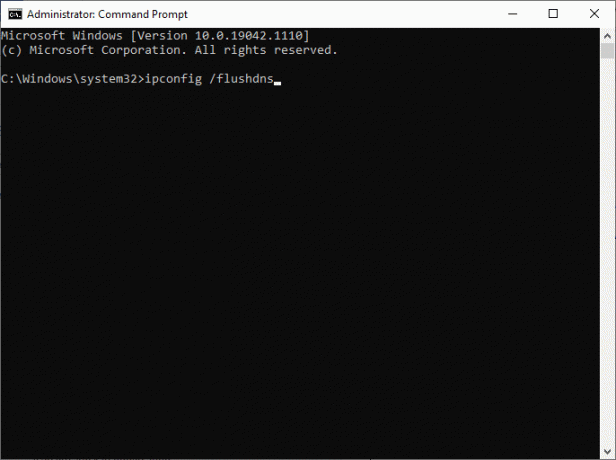
3. Oodake, kuni protsess on lõpule viidud, ja taaskäivitage arvuti.
Loe ka:Kuidas parandada Steami poe laadimistõrge
4. meetod: käivitage SFC ja DISM skannimine
Süsteemifailide kontrollija (SFC) ja juurutuspildi teenindamise ja haldamise (DISM) skannid aitavad parandada teie süsteemis rikutud faile ja parandada või asendada vajalikud failid. SFC ja DISM skannimise käivitamiseks järgige alltoodud samme.
1. Käivitage Käsurida administraatorina, nagu eespool selgitatud.
2. Sisestage järgmised käsud, individuaalselt, ja tabas Sisenema pärast iga käsku:
sfc /scannowDISM.exe /Onlain /Cleanup-image /ScanhealthDISM.exe /Võrgus /Cleanup-image /RestorehealthDISM.exe /Võrgus /Cleanup-image /startcomponentcleanup

5. meetod: lähtestage võrgu konfiguratsioon
Võrgukonfiguratsiooni lähtestamine lahendab mitmed konfliktid, sealhulgas rikutud vahemälu ja DNS-i andmete tühjendamine. Võrgusätted lähtestatakse vaikeolekusse ja teile määratakse ruuterilt uus IP-aadress. Võrguseadete lähtestamise abil saate Steamil mänge alla laadida järgmiselt.
1. Käivitage Käsurida administraatoriõigustega, nagu varem juhitud.

2. Tippige ükshaaval järgmised käsud ja vajutage Sisenema:
netsh winsocki lähtestaminenetsh int ip lähtestamineipconfig /releaseipconfig /renewipconfig /flushdns
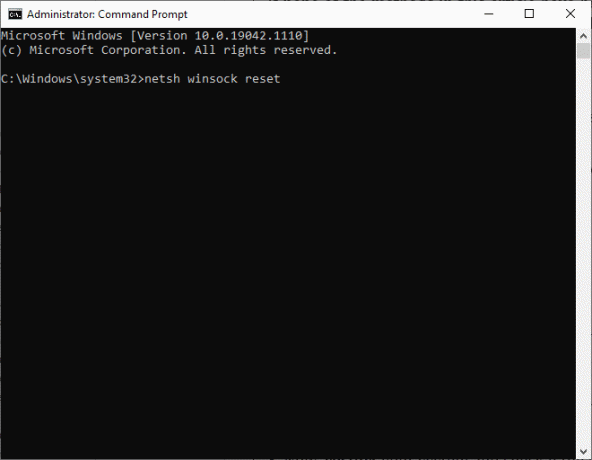
3. Nüüd Taaskäivita oma süsteemi ja kontrollige, kas Steam ei laadi mänge alla, on lahendatud.
Loe ka:Parandage Windowsi kettaruumi eraldamisel kinni jäänud Steam
6. meetod: määrake puhverserveri sätted väärtusele Automaatne
Windowsi LAN-i puhverserveri sätted võivad mõnikord kaasa aidata sellele, et Steam ei laadi mänge alla. Windows 10 sülearvutis/lauaarvutis Steami värskenduse takerdunud vea parandamiseks proovige seada puhverserveri sätted väärtusele Automaatne:
1. Tüüp Kontrollpaneel aastal Windowsi otsing riba ja avage see otsingutulemuste hulgast, nagu näidatud.
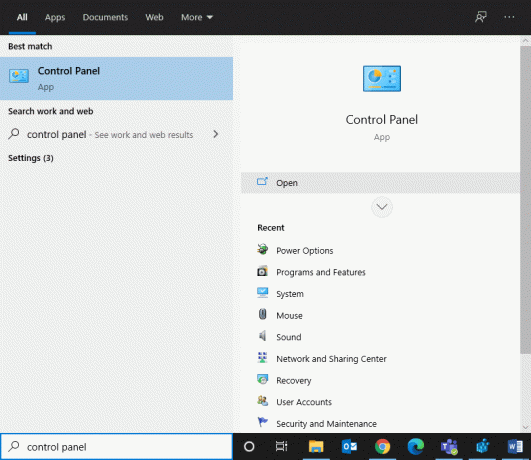
2. Määra Vaatamise järgi > Suured ikoonid. Seejärel klõpsake nuppu Interneti-valikud.

3. Nüüd lülitage sisse Ühendused vahekaarti ja klõpsake nuppu LAN-i seaded, nagu allpool näidatud.
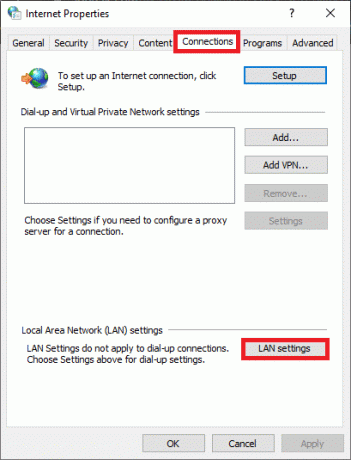
4. Märkige ruut märgitud Tuvasta seaded automaatselt ja klõpsake edasi Okei, nagu esile tõstetud.
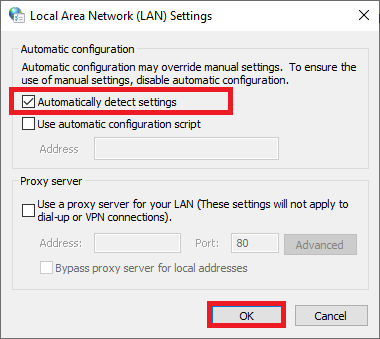
5. Lõpuks Taaskäivita oma süsteemi ja kontrollige, kas probleem püsib.
7. meetod: kontrollige mängufailide terviklikkust
Käivitage alati Steam selle uusimas versioonis, et vältida probleeme, et Steam teie süsteemis mänge alla ei laadiks. Selleks lugege meie artiklit Kuidas kontrollida Steami mängufailide terviklikkust.
Lisaks mängufailide terviklikkuse kontrollimisele parandage teegi kaustu vastavalt allolevatele juhistele.
1. Navigeerige Steam > Seaded > Allalaadimised > Steami raamatukogu kaustad, nagu allpool näidatud.
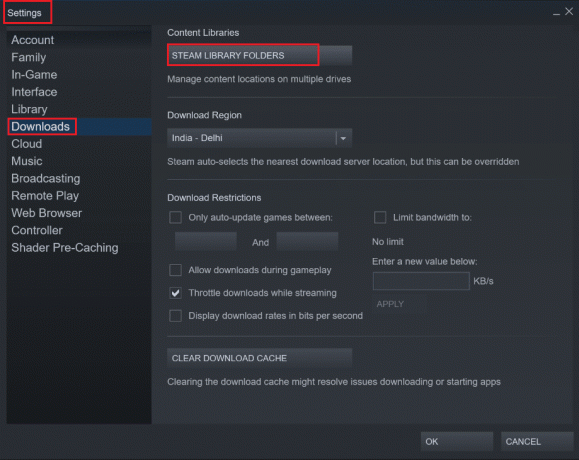
2. Siin paremklõpsake parandataval kaustal ja seejärel klõpsake nuppu Remondi kaust.
3. Nüüd minge File Explorer > Steam > Package kaust.
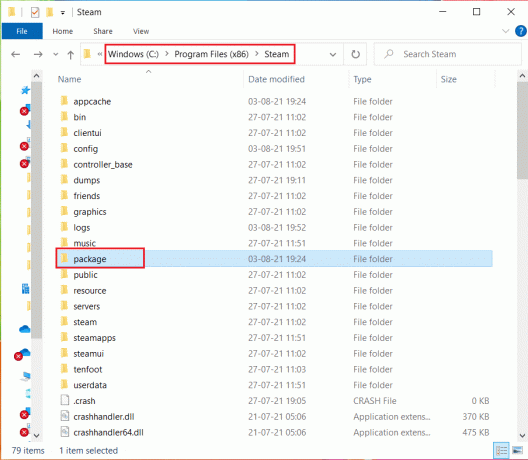
4. Paremklõpsake sellel ja Kustuta seda.
8. meetod: käivitage Steam administraatorina
Vähesed kasutajad soovitasid, et Steami administraatorina töötamine võib parandada Windows 10-s 0 baiti sekundis takerdunud Steami värskenduse
1. Paremklõpsake Steami otsetee ja klõpsake edasi Omadused, nagu näidatud.

2. Lülituge atribuutide aknas valikule Ühilduvus sakk.
3. Märkige ruut pealkirjaga Käivitage see programm administraatorina, nagu allpool näidatud.

4. Lõpuks klõpsake nuppu Rakenda > OK muudatuste salvestamiseks.
9. meetod: lahendage kolmanda osapoole viirusetõrje häired (kui see on kohaldatav)
Mõned programmid, sealhulgas ZoneAlarm Firewall, Reason Security, Lavasoft Ad-ware Web Companion, Comcast Constant Guard, Comodo Internet Security, AVG Antivirus, Kaspersky Internet Security, Norton Antivirus, ESET Antivirus, McAfee Antivirus, PCKeeper/MacKeeper, Webroot SecureAnywhere, BitDefender ja ByteFence kipuvad segama mängud. Steami mängude mitteallalaadimise probleemi lahendamiseks on soovitatav oma süsteemis keelata või desinstallida kolmanda osapoole viirusetõrjetarkvara.
Märge: Toimingud võivad olenevalt kasutatavast viirusetõrjeprogrammist erineda. Siin, Avast tasuta viirusetõrje programmi on võetud eeskujuks.
Avast ajutiselt keelamiseks järgige alltoodud samme.
1. Paremklõpsake Avast ikoon alates Tegumiriba.
2. Klõpsake nuppu Avast kilpide juhtimine valikut ja valige vastavalt oma mugavusele üks järgmistest:
- Keelake 10 minutiks
- Keelake 1 tund
- Keelake, kuni arvuti taaskäivitatakse
- Keela jäädavalt
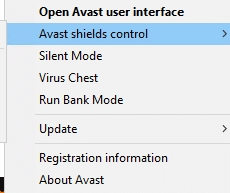
Kui see Steami värskenduse kinnijäämise või allalaadimise probleemi ei lahenda, peate selle desinstallima järgmiselt.
3. Käivitage Kontrollpaneel nagu varem ja valige Programmid ja funktsioonid.

4. Valige Avast tasuta viirusetõrje ja klõpsake edasi Desinstallige, nagu allpool esile tõstetud.

5. Jätkake klõpsates Jah kinnitusviipas.
6. Taaskäivita oma süsteemi, et kinnitada, et probleem on lahendatud.
Märge: See meetod on kasulik kõigi viirusetõrjeprogrammide või valesti töötavate rakenduste püsivaks eemaldamiseks teie süsteemist.
Loe ka:Kuidas Origin mänge Steami kaudu voogesitada
10. meetod: DeepGuardi keelamine – F-Secure Internet Security (vajadusel)
DeepGuard jälgib rakenduse ohutust, jälgides rakenduse käitumist. See takistab kahjulike rakenduste juurdepääsu võrku, kaitstes samal ajal teie süsteemi programmide eest, mis üritavad teie süsteemi funktsioone ja sätteid muuta. Kuigi teatud F-Secure Internet Security funktsioonid võivad Steami programme häirida ja käivitada Steami värskenduse takerdumise või allalaadimise ebaõnnestumise. Siin on mõned lihtsad sammud F-Secure Internet Security DeepGuardi funktsiooni keelamiseks:
1. Käivitage F-Secure Internet Security teie Windowsi arvutis.
2. Valige Arvuti turvalisus ikooni, nagu näidatud.
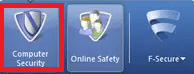
3. Järgmisena minge aadressile Seaded >Arvuti.
4. Siin, klõpsake DeepGuard ja tühistage valik Lülitage DeepGuard sisse valik.
5. Lõpuks Sulge aknast ja väljuge rakendusest.
Olete F-Secure Internet Security funktsiooni DeepGuard keelanud. Selle tulemusena tuleks Steami 0 baiti allalaadimise probleem kohe lahendada.
11. meetod: sulgege taustaülesanded
Nagu varem mainitud, kasutavad taustal töötavad rakendused asjatult süsteemiressursse. Taustprotsesside sulgemiseks ja Steami mängude allalaadimise probleemi lahendamiseks järgige alltoodud samme:
1. Käivitage Tegumihaldur paremklõpsates tühjal alal Tegumiriba.

2. all Protsessid vahekaarti, otsi ja valiülesandeid mida ei nõuta.
Märge: Valige ainult kolmanda osapoole programmid ja vältige Windowsi ja Microsofti protsesside valimist.
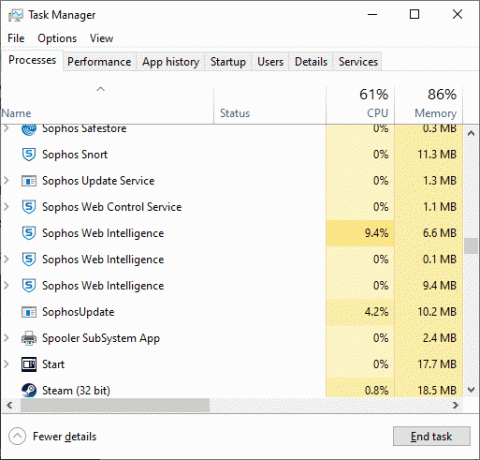
3. Kliki Lõpeta ülesanne ekraani allservast ja taaskäivitage süsteem.
12. meetod: keelake ajutiselt Windows Defenderi tulemüür
Mõned kasutajad teatasid konfliktidest Windows Defenderi tulemüüriga ja Steami värskenduse takerdunud tõrge kadus pärast keelamist. Võite seda ka proovida ja pärast allalaadimisprotsessi lõppu sisse lülitada.
1. Käivitage Kontrollpaneel ja valige Süsteem ja turvalisus, nagu allpool näidatud.

2. Nüüd klõpsake nuppu Windows Defenderi tulemüür.
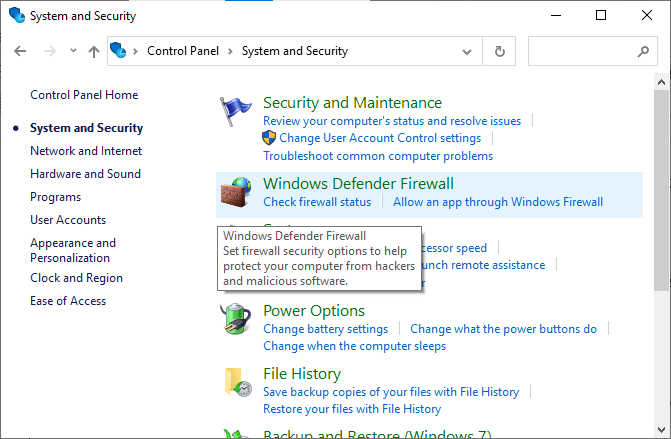
3. Klõpsake nuppu Lülitage Windows Defenderi tulemüür sisse või välja valik vasakpoolsest menüüst.

4. Märkige kõik pealkirjaga ruudud Windows Defenderi tulemüüri väljalülitamine (pole soovitatav) valik.
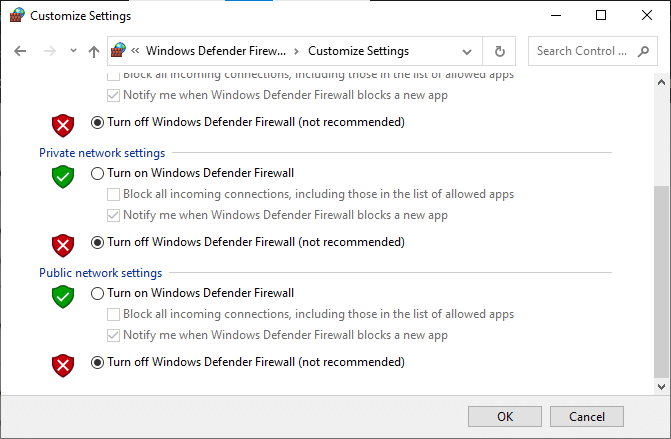
5. Taaskäivitage oma süsteemi ja viige allalaadimisprotsess lõpule.
Märge: Ärge unustage tulemüüri sisse lülitada, kui nimetatud värskendus on tehtud.
Loe ka: Parandage Steamil on probleeme serveritega ühenduse loomisega
13. meetod: installige Steam uuesti
Kõik tarkvaraprogrammiga seotud tavalised tõrked saab lahendada, kui desinstallite rakenduse täielikult oma süsteemist ja installite selle uuesti. Siin on, kuidas seda sama rakendada:
1. Minema Windowsi otsing ja tüüp Rakendused. Kliki Rakendused ja funktsioonid, nagu näidatud.
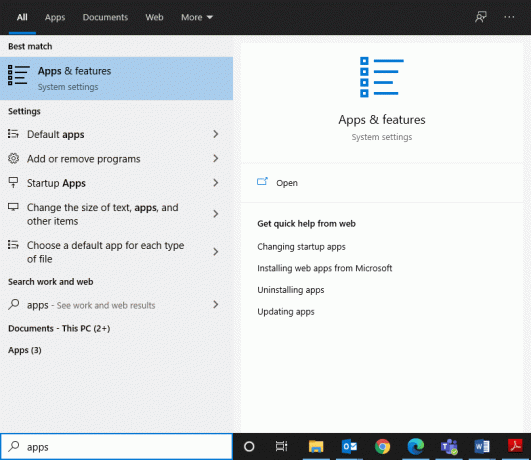
2. Otsima Steam sisse Otsi sellest loendist kasti.
3. Kliki Desinstallige võimalus see arvutist eemaldada.

4. Avage antud link laadige alla ja installige Steam teie süsteemis.
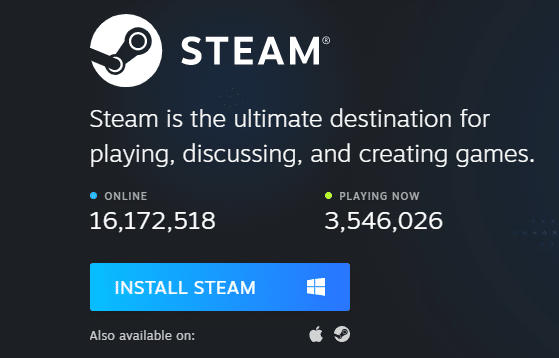
5. Minema Minu allalaadimised ja topeltklõpsake SteamSetup selle avamiseks.
6. Klõpsake nuppu Edasi nuppu, kuni näete ekraanil installi asukohta.
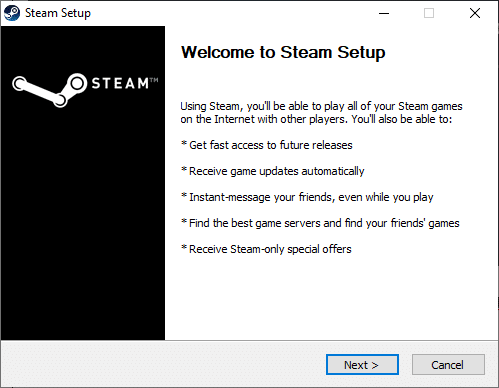
7. Nüüd vali sihtkoht kausta kasutades Sirvi… valik ja klõpsake nuppu Installige.
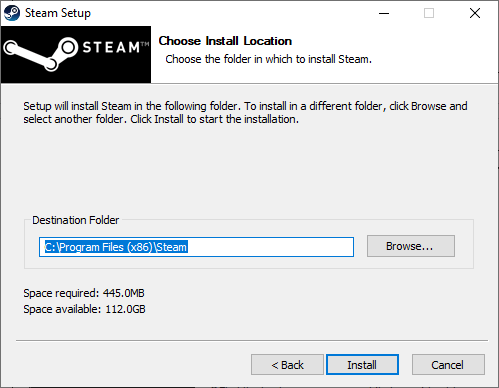
8. Oodake, kuni installimine on lõpule viidud, ja klõpsake nuppu Lõpetama.
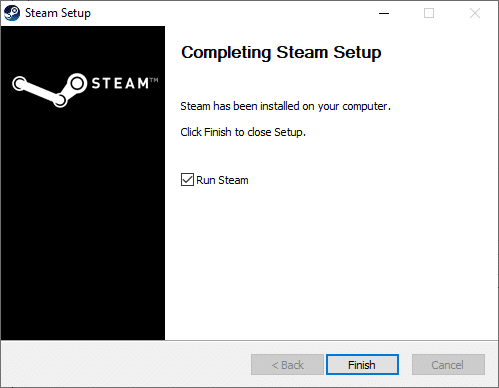
9. Oodake, kuni kõik Steami paketid on teie süsteemi installitud.
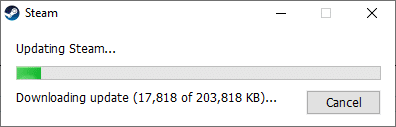
14. meetod: tehke Windowsi puhaskäivitus
Steami värskenduse kinnijäämise või allalaadimata jätmise probleemid saab lahendada kõigi Windows 10 süsteemi oluliste teenuste ja failide puhta käivitamisega, nagu selles meetodis selgitatud.
Märge: Logige Windowsi puhta alglaadimise teostamiseks sisse administraatorina.
1. Käivitage Käivita dialoogiboks vajutades Windows + R klahvid koos.
2. Pärast msconfig käsku, klõpsake nuppu Okei nuppu.
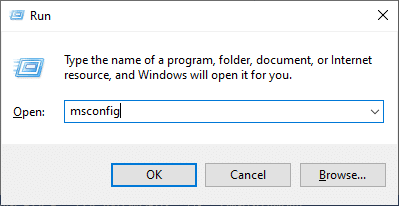
3. The Süsteemi konfiguratsioon ilmub aken. Lülitu Teenused sakk.
4. Märkige kõrval olev ruut Peida kõik Microsofti teenusedja klõpsake nuppu Keela kõik, nagu näidatud esile tõstetud.
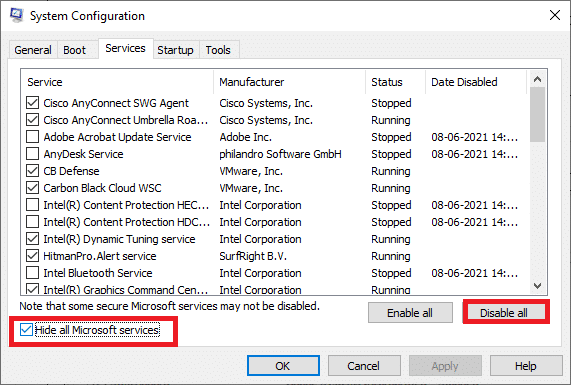
5. Lülitu Käivitamise vahekaart ja klõpsake linki Avage tegumihaldur nagu allpool kujutatud.
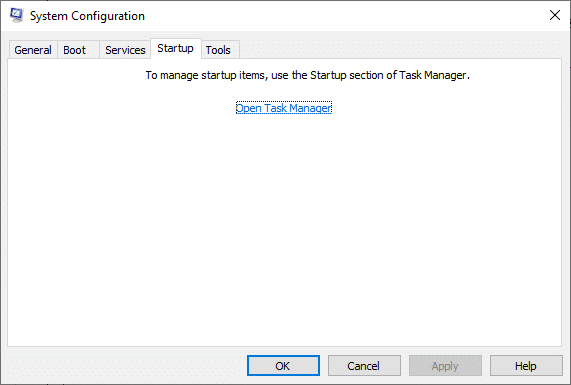
6. Keela mittevajalikud ülesanded Käivitamine sakk.
7. Väljuge Tegumihaldur & Süsteemi konfiguratsioon aken ja Taaskäivita sinu arvuti.
Steami värskenduse takerdunud veaga seotud probleemid
Siin on mõned probleemid, mida saab lahendada käesolevas artiklis käsitletud meetodite abil.
- Steami värskendus jäi 100 juurde: See probleem ilmneb aeg-ajalt ja selle saab lahendada arvuti taaskäivitamise või allalaadimise vahemälu tühjendamisega.
- Steami värskendus jäi eeljaotamisel kinni: Steam tagab alati, et teie arvutis oleks mängude installimiseks ja allalaadimiseks piisavalt ruumi. Seda nimetatakse eeljaotamiseks. Te näete seda viga, kui teie süsteemis pole piisavalt ruumi. Seetõttu on soovitatav salvestusseadmel vaba ruumi vabastada.
- Steam jäi Steami teabe värskendamisel kinni: Steami mängude või Steami rakenduse värskendamisel võite takerduda. Lahenduse leidmiseks kasutage selles artiklis käsitletud meetodeid.
- Steam jäi värskendusahelasse kinni: Saate selle probleemi lahendada, installides Steami uuesti.
- Steami allalaadimine takerdus: Kontrollige oma Interneti-ühendust ja keelake selle vea parandamiseks tulemüür.
- Steami värskendamine paketi väljavõtmiseks: Pärast värskendusprotsessi peate failid manifestipaketist ekstraktima ja neid vastavalt käivitama. Kui olete ummikus, proovige uuesti administraatoriõigustega.
Soovitatav:
- 5 viisi Steam Thinks, et mäng on käimas, lahendamiseks
- Parandage Steami töökoda, mis ei laadi modifikatsioone alla
- Emotikonide kasutamine Windows 10-s
- Num Locki lubamine või keelamine Windows 10-s
Loodame, et sellest juhendist oli abi ja te suutsite seda teha parandage Steam ei laadi mänge alla ja sarnased probleemid teie seadmes. Andke meile teada, milline meetod teie jaoks kõige paremini töötas. Samuti, kui teil on selle artikli kohta küsimusi/kommentaare, jätke need kommentaaride jaotisesse.