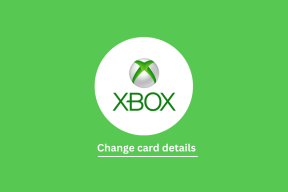Kuidas installida Microsoft Edge'i Chrome'i laiendusi
Miscellanea / / November 29, 2021
Microsoft hiljuti välja lastud oma uue Chromiumi toega Edge'i brauseri varased versioonid. Uuendatud Microsoft Edge keskendub sirvimise, töökindluse ja laienduste toe parandamisele. Saate hankida uue brauseri varase arendaja järgu Kanaar ja Developer tugineb Microsofti uuele Edge Insideri sait.

Kõigest Edge'i uuest on kahtlemata kõige huvitavam Chrome'i laienduse tugi. Selle abil saate brauserisse installida olemasolevad Chrome'i laiendused. Ja see on üks funktsioon, millest võib piisata, et kasutajad lõpuks Edge'ile üle lülituksid.
Nii et kui teil on olnud valus proovida uut Microsoft Edge'i, kuid te ei soovi oma lemmikust loobuda Chrome'i laiendused, vaatame, kuidas saate need uude brauserisse installida.
Installige Microsoft Edge
Enne kui hakkame Edge'i Chrome'i laiendusi installima, installime esmalt Edge'i teie süsteemi:
Samm 1: Soovitud järgu allalaadimiseks minge uuele Edge Insideri saidile.
Laadige alla Microsoft Edge
2. samm: Siin valige üks kahest saadaolevast järgust ja laadige alla installiprogramm.

Märge: Soovitaksin alla laadida arendaja järgu, mis on Canary järguga võrreldes pisut stabiilsem. Saate alla laadida Canary konstruktsiooni, kui soovite jääda arenduse tipptasemele, kuid veenduge, et olete valmis tegelema juhuslike vigadega.
3. samm: Lihtsalt topeltklõpsake paketil ja laske installijal oma asjad ära teha.

Niipea, kui brauser on installitud, avaneb uus Edge'i aken. Mööduge algsest seadistusest, valige paigutus ja oletegi valmis.

Kuidas installida Microsoft Edge'i Chrome'i laiendusi
Nüüd, kui olete Edge'i seadistanud, vaatame, kuidas saate brauserisse Chrome'i laiendusi installida.
Samm 1: Avage Edge'i menüü, klõpsates paremas ülanurgas kolme punktiga nuppu. Valige rippmenüüst valik Laiendused.

2. samm: Lülitage menüüs Laiendused valik Luba laiendusi teistest poodidest. Seejärel küsib brauser kinnitust, klõpsake lihtsalt nuppu Luba.

3. samm: Avage uus vahekaart ja minge Chrome'i veebipoodi.

4. samm: Otsige ja valige oma lemmik Chrome'i laiendus, minu puhul LastPass, ja klõpsake nuppu Lisa Chrome'i.

5. samm: See avab uue hüpikakna. Laienduse installimiseks klõpsake lihtsalt nuppu Lisa laiendus.

6. samm: Brauser laadib laienduse poest automaatselt alla. Pärast laienduse installimist kuvatakse see aadressiriba paremal pool.

Kas see pole lihtne? Kuigi saate saidilt palju laiendusi Microsofti pood samuti pole nii palju võimalusi. Seetõttu on see praegu parim paigaldusviis Chrome'i laiendused Edge'is.
Importige Chrome'i laiendused Microsoft Edge'i
Kui te ei leia Chrome'i veebipoest laiendust või kui soovite installida selle konkreetse versiooni Chrome'i laiendusega, peate laienduste installimiseks oma seadmest järgima neid samme arvuti:
Samm 1: Lülitage Microsoft Edge'i laienduste seadetes sisse arendajarežiim, klõpsates lülitil.

2. samm: Nüüd, et leida kataloog, kuhu teie laiendused on installitud, avage Chrome'is uus vahekaart ja sisestage chrome://version aadressiribal ja vajutage sisestusklahvi.

3. samm: Versioonilehel loetletud profiilitee on koht, kuhu installitakse kõik teie Chrome'i laiendused. Liikuge sellesse kataloogi ja kui te ei leia rakenduse andmete kausta, lülitage kindlasti sisse säte Kuva peidetud failid.

4. samm: Minge tagasi Edge'i ja klõpsake laienduse sätetes nuppu Laadi lahti pakitud.

5. samm: Sisestage dialoogiboksi Profile Path ja valige kaustast laiendus, mille soovite installida. Kaustas olevaid laiendusi saab tuvastada nende laienduse ID abil.

6. samm: Konkreetse laienduse ID leidmiseks avage Chrome'is seade Laiendused ja lülitage sisse arendaja valikud. Nüüd klõpsake installitava laienduse nuppu Üksikasjad.

7. samm: Laienduse ID on loetletud järgmisel lehel ID jaotises.

8. samm: Nüüd, kui teate installitava laienduse ID-d, minge tagasi Edge'i, avage laienduse kaust ja valige esimene kaust. Seejärel klõpsake nuppu Vali kaust.

See on kõik. Kui järgite kõiki samme hoolikalt, peaks laiendus installima hetkega. Kuna see on nii pikk protsess, soovitan teil seda kasutada ainult siis, kui te ei leia Chrome'i veebipoest konkreetset laiendust.

Nüüd, kui teil on Edge'is kõik Chrome'i laiendused, on teil kindlasti lihtsam uuele brauserile lülituda. Eeldatakse, et Microsoft avaldab peagi brauseri stabiilsema beetaversioon ja ma ootan seda kindlasti. Loodan, et ettevõte lisab neile, kellel on liiga palju laiendusi installitud, lihtsama viisi Chrome'ist laienduste importimiseks.
Järgmisena: Kui rääkida liiga paljudest laiendustest, siis kui teil on probleeme kõigi Chrome'i laienduste haldamisega, vaadake neid Chrome'i laiendushaldureid, mis aitavad teil tööd lihtsustada.