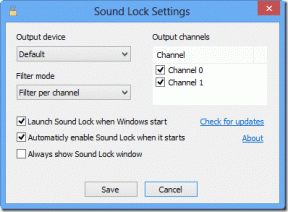PDF-faili parooliga kaitsmine Windowsis ja Macis
Miscellanea / / November 29, 2021
Kodus töötama on võimaldanud enamiku inimeste jaoks uue töövoo. Ei tööta otse kaastöötajatega ega tee kontoris kohvipause. Samuti on tundlike dokumentide jagamine ja failide edastamine töötajate vahel võrgus muutunud pisut stressirohkeks. Lõppude lõpuks ei taha te, et ükski kolmas osapool saaks juurdepääsu uusimatele kvartalituludele, müügiaruandele või teie raskelt teenitud klientide loenditele. Turvalisuse huvides lisage Slackis jagatavatele PDF-failidele autentimiskiht, Zoom või Skype.

PDF-faili saab OneDrive’i üles laadida ja jagatud veebilingile aegumisaja lisada. Või veelgi parem, saate lisada parooli ja piirata PDF-i juurdepääsu konkreetsele inimrühmale.
Windows ja macOS pakuvad PDF-i parooliga kaitsmiseks natiivseid valikuid. Kui te ei ole sisseehitatud lahendusega rahul, võite alati valida veebist kolmanda osapoole rakenduse. Alustame Maciga.
Samuti teemal Guiding Tech
PDF-i parooliga kaitsmine Macis
macOS pakub võimekat sisseehitatud PDF-lahendust koos lihtsa redigeerimisega. Macis PDF-faili parooli lisamiseks järgige allolevaid samme.
Samm 1: Avage PDF Macis, kasutades vaikeeelvaadet.
2. samm: Puudutage menüüribal valikut Fail.

3. samm: Valige Ekspordi ja valige järgmisest menüüst vorminguks PDF.
4. samm: Lubage faili krüpteerimine ja lisage kinnitusega parool.

Valige ekspordi asukoht ja klõpsake allosas nuppu Salvesta. Nüüd saatke PDF-fail koos teistega ja adressaadid peavad PDF-faili avamiseks kasutama parooli.
Kasutage kolmanda osapoole lahendust
Nii Windows kui ka macOS on täidetud suurepärased kolmanda osapoole PDF-i redigeerimisrakendused. Kõik need PDF-i redigeerimisrakendused pakuvad lisafunktsioone, nagu märkmed, marker, märkused, templid, allkiri ja palju muud.
Kuigi Maci ökosüsteemil on võimelised PDF-i redigeerimisrakendused, saavutas PDF-ekspert meie testimise esikoha. Kasutame PDF-faili Macis parooliga kaitsmiseks PDF Experti.
Samm 1: Laadige alla ja installige PDF Expert Macis.
Laadige alla PDF Expert Maci jaoks
2. samm: Avage PDF-fail tarkvaraga PDF Expert.
3. samm: Tehke vajalikud muudatused, kasutades kõiki funktsioone.
4. samm: Kui olete PDF-faili redigeerimise lõpetanud, puudutage menüüribal valikut Fail.

5. samm: Valige Määra parool.
6. samm: Lisage parool ja kinnitage oma otsus.

Minge tagasi Maci faili algsesse asukohta ja näete lukustatud PDF-faili. Pärast seda vajavad kõik, kes soovivad failile juurde pääseda, sisu vaatamiseks parooli.
Samuti teemal Guiding Tech
PDF-faili parooliga kaitsmine Windowsis
Paljud kasutajad pole selle nipiga tuttavad. Windowsis saate muudatuste tegemiseks lihtsalt PDF-faili Microsoft Wordis pukseerida. PDF-faili parooli lisamiseks kasutame Windowsis Microsoft Wordi. Toimingu lõpuleviimiseks järgige allolevaid samme.
Samm 1: Avage oma Windowsi sülearvutis/arvutis failihaldur.
2. samm: Avage rakendus Microsoft Word. Muutke rakenduse akna suurust ja pukseerige PDF failihaldurist Wordi.
3. samm: Word teisendab PDF-faili automaatselt redigeeritavaks liideseks. Tehke vajalikud muudatused.

4. samm: Nüüd puudutage menüüribal valikut Fail. Avage Eksport ja valige Loo PDF.
5. samm: Valige ekspordi asukoht ja puudutage allosas valikut Valikud.

6. samm: Lubage parooliga krüptimine ja see palub teil PDF-i kaitsmiseks parooli lisada.
Kasutage kolmanda osapoole tööriista
Microsoft Word arvutis nõuab PDF-i funktsiooni kasutamiseks Microsoft 365 tellimust. Kui otsite Windowsis spetsiaalset PDF-redaktorit, soovitan teil valida väikese PDF-i.
Kaks põhjust selleks. Esiteks on see veebipõhine, nii et te ei pea läbima standardset tarkvara installiprotsessi.
Märge: Soovitame tungivalt vältida veebipõhiste tööriistade kasutamist tundlikku teavet sisaldavate PDF-failide jaoks.
Teiseks saate osta tellimuse ja kasutada teenust muudel platvormidel, nagu Mac, Linux ja Chrome OS, kuna see on veebipõhine. Nüüd järgige allolevaid samme.
Samm 1: Ava veebibrauseris väikesele PDF-saidile.
Külastage väikest PDF-i
2. samm: Kerige alla ja näete valikut Kaitske PDF-i.

3. samm: Puudutage seda. Importige PDF-fail failihaldurist.

4. samm: Lisage PDF-i jaoks parool ja kinnitage parool uuesti.
5. samm: Valige Krüpteeri PDF ja laadige fail alla järgmisest menüüst.

Saate kasutada ka meililinki, et saata fail otse oma kolleegile. Kui te ei ole väikese PDF-iga rahul, võite alati proovida traditsioonilisi PDF-redaktoreid, näiteks PDFElements, Adobe Acrobatvõi Foxit PDF.
Samuti teemal Guiding Tech
Turvalised PDF-failid
Oluline on lukustada teistelt konfidentsiaalsed PDF-failid. Kuigi nii Windows kui ka Mac pakuvad oma lahendusi paroolide lisamiseks PDF-ile, saate alati valida spetsiaalse PDF-i redigeerija, et avada rohkem funktsioone. Millise lahenduse kavatsete valida? Heli välja allolevas kommentaaride jaotises.
Järgmisena: Kas olete Macis PDF Experti ja Adobe Acrobati vahel segaduses? Oma segaduse kõrvaldamiseks lugege allolevat postitust.