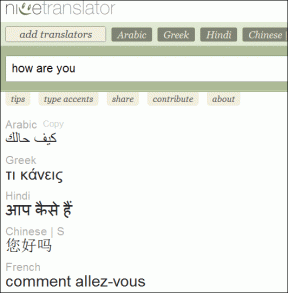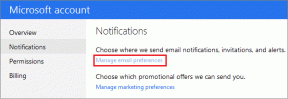8 parimat viisi Microsofti vormide kasutamiseks
Miscellanea / / November 29, 2021
Microsoft käivitas Microsoft Forms septembril 2018. Sellest ajast alates on see kogunud terve publiku inimesi, kes otsivad teenust, mis võimaldab neil koostada küsitlusi, küsitlusi ja viktoriine. Võrreldes Google Formsiga, Microsoft Formsil on puhtam liides. Mõnest selle funktsioonist on aga lihtne mööda vaadata või neid on üsna raske leida.

Noh, ära muretse. Siit me sisse tuleme. Oleme Microsoft Formsi läbinud peene hambakammiga, et saaksite seda kõige paremini ära kasutada.
Kuna see postitus tuleb pikk, hüppame otse sisse ja vaatame mõningaid parimaid viise Microsoft Formsi kasutamiseks.
Samuti teemal Guiding Tech
1. Kuidas vorme luua
Kui tegemist on vormide loomisega, pakub Microsoft Forms teile seitse valikut -
- Mitu valikut
- Tekst
- Hinnang
- Kuupäev
- Edetabel
- Net Promoter Score

Valikvastustega küsimuste puhul on hea see, et Forms analüüsib teie küsimust ja aitab teil vastuseid leida. Näiteks kui küsimus algab sõnadega „Kas ostsite…”, kuvab Forms vastuseks Jah, Ei ja Võib-olla.

Või kui esimene valik on Kurb, palub Forms lisada teise ja kolmanda valikuna Happy and Angry. Tubli, eks?

Nende lisamine on mõttetu. Kõik, mida pead tegema, on valida suvand ja jätkata järgmise küsimusega.
Samamoodi saate tekstiga seotud küsimuste puhul määrata, kas see on pikk või lühike vastus. Samuti saate piirata vastuse tüüpi. Näiteks kui soovite, et väärtus oleks väiksem kui 5, klõpsake lihtsalt kolme punktiga menüül ja valige Piirangud.

Järgmisena valige rippmenüüst üks väärtustest ja lisage väärtused.

Reitingute jaoks saate määrata nii tasemed kui ka sümbolid.
2. Jagamine ja manustamine: kes saab vastata
Kui vorm on täidetud, saate selle saata aadressile vastuseid koguma. Selleks klõpsake paremas ülanurgas nuppu Jaga.
Saate valida oma vormi vaatajaskonna. Kui soovite, et see piirduks ainult teie organisatsiooni inimestega, kasutage vaikevalikuid. Kui aga mitte, klõpsake lingil „Ainult inimesed minu…” ja valige „Igaüks, kellel on link”.

Jällegi saate linki otse oma sihtrühmaga jagada. Kuid parim variant on manustada vormi oma veebisaidil või ajaveebis. Või veel parem, saate lihtsalt alla laadida oma vormi QR-koodi ja jagada seda oma ajaveebis või lisada see meili teel. See meetod muudab teie vastajatele vastamise uskumatult kasulikuks.

Kiire näpunäide: Kas soovite, et teie vorm kloonitaks? Kui jah, lülitage sisse suvand Jaga mallina ja jagage linki oma sõpradega või vormil endal.
Samuti teemal Guiding Tech
3. Millal kasutada hargnemist
Kui koostate küsitlusi ja küsitlusi sageli, peate praeguseks teadma, et mitte iga küsitlus või küsitlus ei ole sirgete küsimuste komplekt. Tingimuslik loogika tuleb kindlasti esile ja kahjuks ei lase Microsoft Forms teil tingimusi lisada lihtsalt nagu Google Forms teeb. See on üks Microsoft Formsi peidetud funktsioone.

Tingimusliku loogika lisamiseks lisage kõik oma küsimused ja kui olete valmis, puudutage paremas nurgas kolme punktiga ikooni ja valige Hargnemine.

Järgmisena puudutage küsimust, mida soovite hargneda. Nüüd valige rippmenüüst järgmine küsimus. Pange tähele, et peate seda tegema kõigi küsimuste puhul.

Vormi eelvaate kuvamiseks tingimusliku loogikaga minge lihtsalt tagasi ja puudutage eelvaate ikooni.
4. Jagage koostöö tegemiseks
Vormid ja küsitlused võivad olla ka kahe või enama inimese töö ning selleks on Microsoft Forms lisanud funktsioon koostöö tegemiseks. Sõbra või kolleegiga vormi jagamiseks puudutage ülaosas olevat nuppu Jaga ja valige parempoolsest menüüst suvand Jaga.


Järgmiseks valige oma eelistuste järgi ja jagage linki oma kolleegidega. Ainus negatiivne külg on see, et te ei saa vormi jagamiseks valikuliselt nimesid valida, mis oleks tulevikus teretulnud.
5. Rühmavormid: mis need on ja mida nad teevad
Enne kui asja juurde asume, vaatame, mis on rühmad. Grupid on eksklusiivne Office 365 teenus, mis aitab teil oma meeskonnakaaslastega koostööd teha. Ja need rühmad ei ole seotud ainult vormidega, vaid on levinud Office Suite'is.
Grupivormide juurde jõudes saavad meeskonnaliikmed vormi nii vaadata kui ka muuta. Ja kui olete osa grupist, ei pea teil selle vaatamiseks vormi linki olema. Selle asemel on need vormid saadaval jaotises Rühmavormid.
Samuti teemal Guiding Tech
6. Kuidas lisada ajapiiranguid ja muid kohandusi
Esmapilgul tundub, et Microsoft Formsil puuduvad mitmed funktsioonid. Kuid nagu me eespool mainisime, on mõned funktsioonid peidetud ja see on üks neist.
Alguskuupäeva ja lõppkuupäeva lisamiseks avage kolme punktiga menüüs Seaded ja märkige ruut Alguskuupäev ja Lõppkuupäev. Sisestage kuupäevad ja kõik.


Teine kohandamine, mida saate teha, on küsimuste segamine vastajate vahel. Samuti saate vormi lõppu lisada kohandatud tänusõnumi.
Kuid üks seade, mis on ülimalt oluline, on meili teatis. Kontrollige teavitusseadet ja see on kõik. Järgmine kord, kui keegi küsitlusele vastab, teavitatakse teid sellest.
7. Analüüsige vastuseid
Niisiis, olete küsitluse välja saatnud ja vastuseid on hakanud tulema. Kuidas aga vastuseid analüüsida?
Lihtsalt minge oma vormi vahekaardile Vastused ja näete vastuseid. Hea on see, et Microsoft Forms esitab kõigi vastuste visuaalse esituse, muutes nende mõistmise lihtsaks.

Kui aga soovite vaadata kõiki üksikuid vastuseid, klõpsake nuppu Kuva tulemused. Järgmisena on vastaja nimi kastis Vastaja ja vastused kuvatakse allosas.

Järgmise vastuse nägemiseks klõpsake nooleikoonil. Veelgi enam, kõigi vastuste tabelisse allalaadimiseks klõpsake nuppu Ava Excelis ja arvutustabel laaditakse teie süsteemi alla.
8. Teema ja mallide muutmine
Mulle meeldib Microsoft Formsis see, et liides on puhas ja segadusevaba. Teine asi, mida selle teenuse juures armastada, on selle teemad. Erksate ja torkavate värvidega muudavad need teemad teie vormid teistest silmapaistvaks.
Kõik, mida pead tegema, on puudutada ülaosas olevat nuppu Teema ja valida üks. Samal ajal saate oma vormile ka kohandatud värvi anda või parem valida pildi arvuti galeriist.

Näiteks kui teie küsitlus puudutab vidinaid ja telefone, on vidina taust mõistlikum kui see, kus mees surfab.

Selleks klõpsake plussikooni ja valige üks kahest valikust. Tausta üleslaadimiseks võite valida ka pildi üleslaadimise oma OneDrive'i kontolt või otsige seda veebist.
Tehke need rokiks!
Kuigi Microsoft Formsil on palju funktsioone koos hea disainiga, puuduvad sellel siiski teatud võimalused, nagu failide üleslaadimise võimalus. Lisaks pole sellel ka kasutusvalmis malle, mille saate lihtsalt üles võtta ja oma tööd jätkata, ilma et kulutaksite palju aega konstruktsiooni ehitamisele.
Järgmisena: Kas soovite luua Microsoft Wordis täidetava vormi? Lugege allolevat artiklit, et teada saada, kuidas.