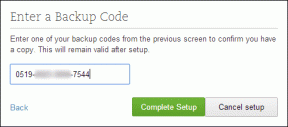6 parimat viisi, kuidas Windows 10 surmavalge ekraani parandada
Miscellanea / / November 29, 2021
Surmavalgele ekraanile (WSOD) komistamine võib olla hirmutav kogemus. Enamasti mõtlete, kas on olemas a käivitamise viivitus rakendus või käivitamine. Kuid kui valge ekraan mõne aja pärast ei kao, teate, et on aeg lahendusi otsida.

Riistvara rike on surma valge ekraani peamine põhjus. On ka juhtumeid, kus tarkvaraprobleemid tulemuseks võib olla valge koodita ekraan. Enamasti võib probleemi lahendada arvuti jõuga taaskäivitamine. Kuid mõnikord peate surma valge ekraani puhastamiseks tegema palju rohkem.
1. Sundkäivitage seade
Äkitselt töötamast lakanud rakendus või tarkvara võib põhjustada WSOD-i. To lahendada kinnijäänud rakendused, taaskäivitage seade. Siin on, kuidas seda teha.
Arvuti väljalülitamiseks vajutage pikalt toitenuppu. Andke sellele umbes 10 sekundit ja vajutage taaskäivitamiseks toitenuppu.

Sülearvutite puhul võite toitekaabli lahti ühendada ja seejärel uuesti ühendada. Seejärel saate arvuti taaskäivitada ja kontrollida, kas süsteem käivitub õigesti.
2. Värskendage graafika draivereid
Enamasti juhtub WSOD kuvadraiverite probleemi tõttu. Kui graafikadraiver on aegunud või ühildumatu, on valge ekraaniga silmitsi seismise tõenäosus levinud. Järgige neid samme, et värskendage oma draivereid.
Samm 1: Paremklõpsake Windowsi ikoonil ja puudutage loendist Seadmehaldur.

2. samm: Otsige üles suvand Kuva adapterid ja laiendage loendit.

3. samm: Paremklõpsake igal draiveril ja vajutage suvandit Värskenda draiverit.

4. samm: Valige, kuidas soovite draivereid otsida, ja järgige protsessi käivitamiseks ekraanil kuvatavaid juhiseid.

5. samm: Oodake, kuni protsess on lõpule viidud, ja taaskäivitage süsteem muudatuste jõustumiseks.
Teise võimalusena võite valida Desinstalli draiverid, seejärel taaskäivitada arvuti ja Windows installib värskendatud draiverid uuesti.
3. Käivitage süsteem turvarežiimis
Süsteemi kasutamine ainult põhifunktsioonidega võib aidata lahendada surma valge ekraani. See on sellepärast, et Windowsi käivitamine turvarežiimis tagab, et teie seadmes töötab minimaalselt rakendusi. Turvarežiim keelab ajutiselt ka kolmandate osapoolte rakendused ja käivitab teie süsteemi vaikeseadetega.
Süsteemi turvarežiimis avamiseks toimige järgmiselt.
Samm 1: Vajutage klahve Windows + R.
2. samm: Tüüp msconfig dialoogiboksis ja vajutage sisestusklahvi.

3. samm: Valige aknas Süsteemi konfiguratsioon suvand Boot.
4. samm: Kerige alla ja kontrollige nuppu Ohutu alglaadimine.
5. samm: Kui soovite turvarežiimis kasutada võrguühendust, märkige suvandi Võrk ruut. Seejärel saate protsessi lõpule viia, vajutades muudatuste värskendamiseks vahekaarte OK ja Rakenda.

6. samm: Taaskäivitage süsteem ja arvuti käivitub turvarežiimis.
4. Ühendage välisseadmed lahti
Probleemi põhjuseks võivad olla USB-mälupulk, mälukaart ja muud välised välisseadmed. Proovige esmalt need ja muud täiendavad välisseadmed lahti ühendada ning seejärel taaskäivitada Windowsi arvuti.

Kui süsteem käivitub ilma veata, peate mõne nende välisseadmete tõrkeotsingut eraldi tegema.
5. Värskendage Windowsi
Windowsi värskendamine tagab, et kasutate uusimaid funktsioone ja veaparandusi. Hoides Windowsi operatsioonisüsteemi värskendatuna, saate võimalikud vead parandada. Siin on, kuidas.
Samm 1: Klõpsake vasakus allnurgas ikooni Start ja valige vahekaart Seaded.

2. samm: Valige suvand Värskendus ja turvalisus.

3. samm: Valige Windowsi värskendus ja parempoolsel paanil kontrollige värskendusi ja kui neid on, klõpsake nuppu Laadi alla.

4. samm: Oodake, kuni protsess on lõpule viidud, ja taaskäivitage seade muudatuste installimiseks.
Märge: Ärge taaskäivitage ega lülitage arvutit selle protsessi ajal välja. Protsessi katkestamine võib pakkuda Windowsi värskendusfailide mittetäielikke või vigaseid plaastreid.
6. Desinstallige hiljutine akna värskendus
Kui avastate, et WSOD hakkas ilmuma pärast hiljutist Windowsi värskendust, saate probleemi lahendamiseks naasta vanale versioonile. Saate seda teha järgmiselt.
Samm 1: Klõpsake nuppu Sätted, seejärel Värskendus ja turvalisus ning Windowsi värskenduste lehel nuppu Kuva värskenduste ajalugu.

2. samm: Installitud rakenduste loendi kuvamiseks klõpsake nuppu Desinstalli värskendused.

3. samm: Hiljuti värskendatud rakenduste kinnitamiseks vaadake installimise kuupäevi. Paremklõpsake oma valikul ja klõpsake nuppu Desinstalli.

4. samm: Taaskäivitage arvuti ja see peaks taastama teie süsteemi eelmise versiooni.
Surma valge ekraani parandamine
Eespool nimetatud meetodid peaksid aitama WSOD-i parandada. Selle lisamiseks saate kontrollida emaplaati, protsessorit, RAM-i, kõvaketast ja ekraani muude põhjuslike probleemide suhtes. Erinevad tarkvara- ja riistvaraprobleemid võivad vallandada surma valge ekraani. Probleemi lahendamiseks peate teadma, millisega te tegelete.