Kuidas parandada Windowsi teenusega ühenduse loomine ebaõnnestus
Miscellanea / / November 28, 2021
Windowsi teenusega ühenduse loomine ebaõnnestus: Selle tõrke peamine põhjus on see, kui Windows ei saa süsteemi toimingute tegemiseks vajalike Windowsi teenustega käivitada või nendega ühendust luua. Selle vea võib põhjustada Windowsi fondi vahemälu teenus, Windowsi sündmuste logide teenus, süsteemisündmuste teavitusteenus või mõni muu teenus. Te ei saa kuidagi aru saada, milline teenus seda probleemi põhjustab, nii et tõrkeotsing sõltub suuresti kõigi võimalike probleemide lahendamise proovimisest. Nii et ilma pikema jututa vaatame, kuidas Windowsi teenusega ühenduse loomise ebaõnnestumist parandada.
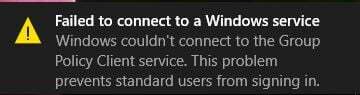
Olenevalt süsteemist võib kasutaja saada ühe järgmistest veateadetest:
Windows ei saanud ühendust süsteemisündmuste teavitusteenusega. See probleem takistab tavakasutajatel süsteemi sisse logida. Administraatorikasutajana saate vaadata süsteemisündmuste logi, et saada üksikasju selle kohta, miks teenus ei vastanud, Windows ei saanud ühendust rühmapoliitika klienditeenusega. See probleem takistab tavakasutajatel süsteemi sisse logida. Administraatorikasutajana saate vaadata süsteemisündmuste logi, et saada üksikasju selle kohta, miks teenus ei vastanud.
Sisu
- Kuidas parandada Windowsi teenusega ühenduse loomine ebaõnnestus
- 1. meetod: kustutage Windowsi logifail
- 2. meetod: kasutage netsh winsocki lähtestamiskäsku
- 3. meetod: parandage viga registriredaktori abil
- 4. meetod: peatage Windowsi fondivahemälu teenus
- 5. meetod: keelake kiire käivitamine
- 6. meetod: puhastage oma süsteem
- 7. meetod: käivitage CCleaner ja Malwarebytes
- 8. meetod: keelake kasutajakonto kontroll
- 9. meetod: käivitage süsteemifailide kontrollija (SFC) ja kontrollige ketast (CHKDSK)
- 10. meetod: teostage süsteemitaaste
Kuidas parandada Windowsi teenusega ühenduse loomine ebaõnnestus
Nii et ilma aega raiskamata vaatame lahendust Windowsi teenusega ühenduse loomine ebaõnnestus Windows 10-s alltoodud juhendi abil.
1. meetod: kustutage Windowsi logifail
Mõnikord on Windowsi logifailid rikutud, mis põhjustab tõrke "Windowsi teenusega ühenduse loomine ebaõnnestus.” Probleemi lahendamiseks kustutage kõik logifailid.
1. Liikuge järgmisse kausta:
C:\Windows\System32\winevt\
2. Nüüd veenduge nimetage kaust Logid ümber millelegi muule.
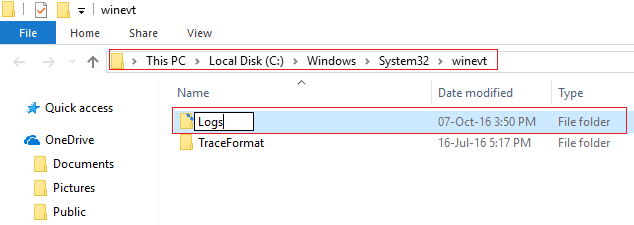
3. Kui te ei saa kausta ümber nimetada, peate selle peatama Windowsi sündmuste logide teenus.
4. Selleks vajutage Windowsi klahvi + R ja seejärel tippige services.msc ja seejärel otsige üles Windowsi sündmuste logid.

5. Paremklõpsake Windowsi sündmuste logide teenus ja valige Peatus. Minimeerige aken Teenused, ärge sulgege seda.

6. Järgmisena proovige kaust ümber nimetada, kui te ei saa ümber nimetada, kustutage kõik, mis on kaustas Logid.
Märge: Kui leiate, et teil pole lukustamise tõttu juurdepääsu kõigile logidele, võite proovida Unlocker Assistant, mis võimaldab juurdepääsu kõigile lukustatud failidele ja võimaluse neid kustutada.
7. Avage uuesti aken Teenused ja käivitage Windowsi sündmuste logide teenus.
8. Kontrollige, kas probleem on lahendatud või mitte.
2. meetod: kasutage netsh winsocki lähtestamiskäsku
1. Vajutage Windowsi klahvi + X ja seejärel valige Käsuviip (administraator).

2. Nüüd tippige cmd-sse järgmine käsk ja vajutage sisestusklahvi:
netsh winsocki lähtestamine

3. Sulgege käsuviiba aken, seejärel taaskäivitage arvuti ja vaadake, kas see õnnestus parandus Windowsi teenusega ühenduse loomine ebaõnnestus.
3. meetod: parandage viga registriredaktori abil
1. Vajutage Windowsi klahvi + R, seejärel tippige "regedit” (ilma jutumärkideta) ja vajutage registriredaktori avamiseks sisestusklahvi.

2. Nüüd liikuge registriredaktoris järgmise võtme juurde:
Arvuti\HKEY_LOCAL_MACHINE\SYSTEM\CurrentControlSet\Services\gpsvc
3. Järgmisena leidke väärtus pilditee võti ja kontrollige selle andmeid. Meie puhul on selle andmed svchost.exe -k netsvcs.

4. See tähendab, et ülaltoodud andmed vastutavad gpsvc teenus.
5. Nüüd liikuge registriredaktoris järgmisele teele:
HKEY_LOCAL_MACHINE\SOFTWARE\Microsoft\Windows NT\CurrentVersion\SvcHost

6. Parempoolses aknapaanis leidke netsvcs ja seejärel topeltklõpsake seda.
7. Kontrolli Väärtuse andmeväli ja veenduge, et gpsvc poleks kadunud. Kui seda seal pole, siis lisage gpsvc väärtus ja olge seda tehes väga ettevaatlik, sest te ei soovi midagi muud kustutada. Klõpsake nuppu OK ja sulgege dialoogiboks.

8. Järgmisena liikuge järgmisse kausta:
HKEY_LOCAL_MACHINE\SOFTWARE\Microsoft\Windows NT\CurrentVersion\SvcHost\netsvcs
Märge: See ei ole sama võti, mis asub SvcHosti all, see asub vasakpoolsel aknapaanil kaustas SvcHost)
9. Kui kausta netsvcs pole kaustas SvcHost, peate selle käsitsi looma. Selleks paremklõpsake ikooni SvcHost kaust ja valige Uus > Võti. Järgmisena sisestage uue võtme nimeks netsvcs.

10. Valige kaust netsvcs, mille lõite just SvcHosti all ja vasakpoolsel aknapaanil, seejärel paremklõpsake ja valige Uus > DWORD (32-bitine) väärtus.

11. Nüüd sisestage uue DWORDi nimi kui CoInitializeSecurityParam ja topeltklõpsake seda.
12. Määra Väärtuse andmed väärtuseks 1 ja klõpsake muudatuste salvestamiseks nuppu OK.

13. Nüüd loo samamoodi järgmised kolm DWORD-i (32-bitine) Väärtus kaustas netsvcs ja sisestage väärtuse andmed, nagu allpool kirjeldatud:
DWORD-väärtuse andmete nimi CoInitializeSecurityAllowLowBox: 1 CoInitializeSecurityAllowInteractiveUsers: 1. Autentimisvõimalused: 3020

14. Klõpsake Okei pärast igaühe väärtuse määramist ja sulgege registriredaktor.
4. meetod: peatage Windowsi fondivahemälu teenus
1. Vajutage Windowsi klahvi + R ja seejärel tippige services.msc ja vajuta sisestusklahvi.

2. Avanevas teenuste aknas leidke Windowsi fondi vahemälu teenus ja seejärel paremklõpsake seda valige Stopp.
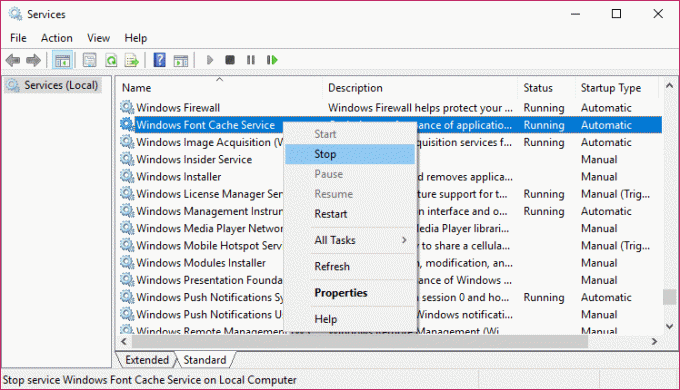
3. Nüüd minimeerige teenuste aken, kuna seda hiljem vajate, ja vajutage uuesti Windowsi klahvi + R, seejärel tippige %localappdata% ja vajuta sisestusklahvi.

4. Järgmisena otsige üles FontCache DAT-failid ja kustutage need. Näiteks minu puhul oli failinimi GDIFONTCACHEV1.
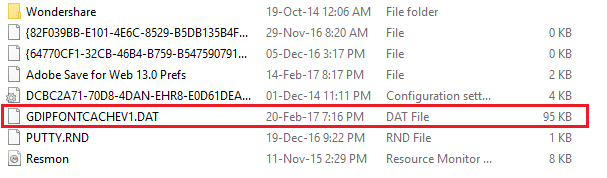
5. Minge uuesti teenuse aknasse ja paremklõpsake sellel Windowsi fondi vahemälu teenus siis vali Start.
6. Muudatuste salvestamiseks taaskäivitage arvuti ja see võib teid aidata Parandage Windowsi teenusega ühenduse loomine ebaõnnestus, see pole jätkamine.
5. meetod: keelake kiire käivitamine
Kiire käivitamine ühendab mõlema funktsioonid Külm või täielik väljalülitamine ja talveunerežiim. Kui lülitate arvuti välja, kui kiirkäivitusfunktsioon on lubatud, sulgeb see kõik teie arvutis töötavad programmid ja rakendused ning logib ka kõik kasutajad välja. See toimib värskelt käivitatud Windowsina. Kuid Windowsi kernel on laaditud ja süsteemiseanss töötab, mis hoiatab seadmedraivereid ette valmistama talveunerežiimi jaoks, st salvestab enne sulgemist kõik teie arvutis töötavad rakendused ja programmid neid.
See võib mõnikord põhjustada programmidega probleeme, mis võivad põhjustada "Windowsi teenusega ühenduse loomine nurjus“. Probleemi lahendamiseks peate tegema keelake kiirkäivituse funktsioon mis tundub teiste kasutajate jaoks töötavat.

6. meetod: puhastage oma süsteem
1. Vajutage Windowsi klahvi + R ja seejärel tippige msconfig ja vajutage sisestusklahvi Süsteemi konfiguratsioon.

2. Valige vahekaardil Üldine Valikuline käivitamine ja veenduge selle all valikus "laadige käivitusüksused” on märkimata.

3. Liikuge vahekaardile Teenused ja märkige ruut, mis ütleb "Peida kõik Microsofti teenused.“

4. Järgmisena klõpsake Keela kõik mis keelaks kõik ülejäänud ülejäänud teenused.
5. Taaskäivitage arvuti ja kontrollige, kas probleem püsib või mitte.
6. Pärast tõrkeotsingu lõpetamist võtke arvuti tavapäraseks käivitamiseks kindlasti tagasi ülaltoodud toimingud.
7. meetod: käivitage CCleaner ja Malwarebytes
Arvuti turvalisuses veendumiseks tehke täielik viirusetõrjekontroll. Lisaks sellele käivitage CCleaner ja Malwarebytes Anti-malware.
1. Laadige alla ja installige CCleaner.
2. Installimise alustamiseks topeltklõpsake failil setup.exe.

3. Klõpsake nuppu Installi nupp CCleaneri installimise alustamiseks. Installimise lõpuleviimiseks järgige ekraanil kuvatavaid juhiseid.

4. Käivitage rakendus ja valige vasakpoolsest menüüst Kohandatud.
5. Nüüd vaadake, kas peate märkima midagi muud peale vaikeseadete. Kui olete lõpetanud, klõpsake nuppu Analüüsi.

6. Kui analüüs on lõpetatud, klõpsake nuppu "Käivitage CCleaner” nuppu.

7. Laske CCleaneril omasoodu käitada ja see tühjendab teie süsteemis kogu vahemälu ja küpsised.
8. Süsteemi edasiseks puhastamiseks valige nüüd Registri vahekaart, ja kontrollige järgmist.

9. Kui olete lõpetanud, klõpsake nuppu "Otsige probleeme” nuppu ja lubage CCleaneril skannida.
10. CCleaner näitab praeguseid probleeme Windowsi register, klõpsake lihtsalt Lahenda valitud probleemid nuppu.

11. Kui CCleaner küsib "Kas soovite registri muudatused varundada?” valige Jah.
12. Kui varundamine on lõpetatud, valige Parandage kõik valitud probleemid.
13. Muudatuste salvestamiseks taaskäivitage arvuti.
Kui see probleemi ei lahenda, siis käivitage Malwarebytes ja laske sellel skannida teie süsteemi kahjulike failide suhtes.
8. meetod: keelake kasutajakonto kontroll
1. Tüüp Kontrollpaneel Windowsi otsingus ja seejärel klõpsake otsingutulemuse ülaosas.
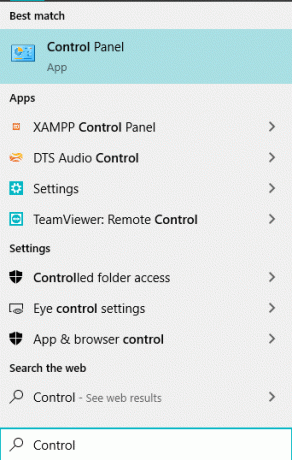
2. Järgmisena valige Kasutajakontod > Kasutajakontod > Muuda kasutajakonto kontrolli sätteid.
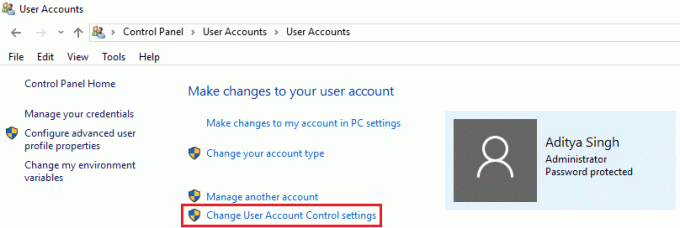
3. Liigutage liugur lõpuni alla kuni Ärge kunagi teavitage.
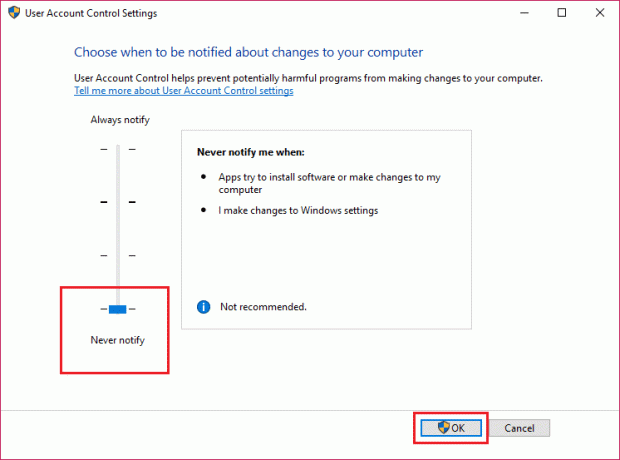
4. Muudatuste salvestamiseks ja süsteemi taaskäivitamiseks klõpsake nuppu OK. Ülaltoodud meetod võib teid aidata parandus ebaõnnestus Windowsi teenusega ühenduse loomisel, kui ei, siis jätka.
9. meetod: käivitage süsteemifailide kontrollija (SFC) ja kontrollige ketast (CHKDSK)
1. Vajutage Windowsi klahvi + X, seejärel klõpsake käsuviip (administraator).

2. Nüüd tippige cmd-sse järgmine tekst ja vajutage sisestusklahvi:
Sfc /scannow

3. Oodake, kuni ülaltoodud protsess lõpeb, ja kui see on tehtud, taaskäivitage arvuti.
4. Järgmiseks käivitage CHKDSK mis võib parandada kõvakettal olevaid vigaseid sektoreid.
5. Laske ülaltoodud protsess lõpule viia ja muudatuste salvestamiseks taaskäivitage arvuti.
10. meetod: teostage süsteemitaaste
Kui ükski ülaltoodud meetoditest tõrke lahendamisel ei aita, võib süsteemitaaste teid kindlasti selle vea parandamisel aidata. Nii et aega raiskamata käivitage süsteemi taastamine selleks, et parandus ebaõnnestus Windowsi teenusega ühenduse loomisel.

See on see, mis teil õnnestus Parandage Windowsi teenusega ühenduse loomine nurjus kuid kui teil on selle artikli kohta endiselt küsimusi, küsige neid kommentaaride jaotises.



