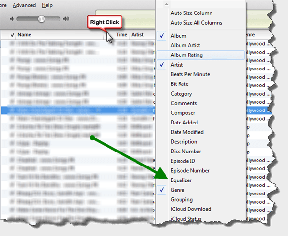Esimesed 7 asja, mida oma uue Samsungi telefoniga teha
Miscellanea / / November 29, 2021
Nii et sina ostsin uue Samsungi nutitelefoni. Palju õnne! Te tunnete end vist üleni juubeldavalt ja elevil. Kuid lubage mul öelda, et teie töö pole veel lõpetatud. Kas te ei tahaks nautida oma äsja ostetud Samsungi telefoniga parimat kogemust? Noh, on mõned sätted ja näpunäited, mida peaksite kohe tegema.

Selles postituses oleme koostanud nimekirja seitsmest esimesest asjast, mida peaksite oma uue Samsungi telefoniga tegema, et sellest maksimumi võtta. Kuna see nimekiri tuleb pisut pikk, alustame, eks?
Samuti teemal Guiding Tech
1. Seadistage navigeerimisliigutused
Võib-olla teate juba, et enamik Samsungi seadmeid tarnitakse tavalise navigeerimisribaga allosas. Kui otsite intuitiivsemat navigeerimissüsteemi, peaksite žestid kohe lubama. Enamik uusi Samsungi seadmeid tarnitakse karbist välja võttes operatsioonisüsteemiga Android 9 Pie ja navigeerimisliigutusi saate sama lihtsalt seadistada.
Selleks avage Seaded > Ekraan > Navigeerimisriba ja valige Täisekraani liigutused. Niipea kui seda teete, märkate, et navigeerimisriba on asendatud kolme ribaga. Ja noh, nende kasutamine on lapsemäng.


Vasakult/paremalt üles pühkimine viib teid ühe sammu tagasi, samal ajal kui keskelt üles pühkimine viib teid avakuvale. Et pääseda juurde Ülevaade Valikmenüü, pühkige üles ja hoidke keskelt. Lahe, eks?
2. Eemaldage bloatware
Samsung on viimasel ajal teinud suurepärast tööd eelinstallitud rakenduste arvu vähendamiseks uus One UI. Siiski on vähe tarbetuid rakendusi, eriti eelarve- või keskklassi seadmetes. Need
Nende rakenduste eemaldamiseks avage rakenduste sahtel ja puudutage rakendust pikalt ja valige Desinstalli, kui kasutate vaikimisi ühe kasutajaliidese käivitaja.


Avage Seaded > Rakendused ja desinstallige need, millest saate loobuda. Pange tähele, et Samsungi telefonid ei luba teil desinstallida valitud kohalikke rakendusi, nagu failid ja märkmed.
3. Vähenda animatsioone
Jah, need animatsioonid Samsung One'i kasutajaliideses on üsna libedad. Kuid kuigi animatsioone on hea vaadata, kipuvad need teid tegema telefon veidi loid. Õnneks saate sujuvamaks ja sujuvamaks kogemuseks animatsioone vähendada.

Selleks liikuge jaotises Seaded valikule Täpsemad funktsioonid ja lülitage lüliti animatsioonide vähendamiseks. See on kõik. Nüüd on teie telefon kiirem ja reageerib kiiremini kui varem.
Samuti teemal Guiding Tech
4. Muutke kiirseadeid
Olgu, kõik seadistused on tehtud. Nüüd on aeg oma telefoni isikupärastada. Ühes kasutajaliideses saate kiirseadete paneeli täielikult kohandada. Siin saate eemaldada nupud, mida te ei vaja, ja lisada need, mida kõige rohkem kasutate.
Selle isikupärastamiseks pühkige alla, et tuua teavituste varju alla, ja puudutage kolme punktiga menüünuppu, nagu on näidatud alloleval ekraanipildil. Järgmiseks vali rippmenüüst nuppude järjestus ja lohista need nupud üles, mida sul pole vaja.


See pole veel kõik. Nuppude arvu saate valida ka menüüs Kiirsätted suvandi Button Grid kaudu. Praegu saab valida kolme erineva suuruse vahel, sealhulgas 3x3 ja 5x3 ruudustiku vahel.
5. Mängige funktsiooniga Always on Display
Kui ostsite AMOLED-ekraaniga Samsungi seadme, olete kindlasti kohanud funktsiooni Always On Display (AOD) funktsiooni. Lisaks sellele, et see annab telefonile šiki välimuse, võimaldab see näha olulist teavet, nagu märguanded ning vastamata kõned ja sõnumid. Ja kõige parem on see, et nende nägemiseks ei pea te isegi telefoni avama ega ekraani sisse lülitama.

Kuid minu arvates on vaikeekraan pisut liiga mainstream. Mantra on kohandada seda vastavalt oma valikule. Õnneks saate muuta peaaegu kõike alates kella stiilist kuni selle värvini.
Minge jaotisse Seaded > Lukustusekraan > Alati sisse lülitatud ekraan ja seejärel puudutage valikut Kella stiil. Siin saate valida mitme erineva kella sihverplaadi hulgast ja ka värvi muuta.


Kui te ei ole sisseehitatud nägudega rahul, võite nipsata paremale ja puudutada pintsliikooni, et laadida Galaxy Theme poest alla kolmanda osapoole teemasid.

Samal ajal saate valida ka aja, millal soovite AOD-i lubada. Kirjutamise ajal saate valida Puuduta kuvamiseks, Kuva alati ja Kuva ajakava järgi.
Lahe näpunäide: Muusikaga seotud teabe vaatamiseks lülitage lüliti valikule Kuva muusikateave.
Samuti teemal Guiding Tech
6. Lülitage nutikas hüpikekraan sisse
Samsung One UI veel üks lahe funktsioon on nutikas hüpikekraan. Kui saate ühelt lubatud rakenduselt teatise, kuvab see funktsioon kõik teatised mullis. Kui puudutate seda, siis see laieneb, et näidata teile sõnumi üksikasju. Ja see pole veel kõik. Saate muuta akna suurust või liigutada seda samamoodi nagu arvutis.


Selle lubamiseks minge jaotisse Täpsemad sätted > Nutikas hüpikekraan ja lülitage nende rakenduste lüliti sisse, mille jaoks soovite seda funktsiooni kasutada. Nutikas hüpikvaade töötab kõige paremini sõnumirakenduste (nt WhatsApp) ja sõnumite vaikerakenduse jaoks.


Parim on see, et praegune rakendus jääb allpool avatuks, samal ajal kui saate hüpikaknas oma tööd jätkata.
7. Keela dubleerivad Samsungi rakendused
Viimaseks, kuid mitte vähem tähtsaks, eemaldage kõik Samsungi duplikaatrakendused, mida te ei kasuta. Nii et kui eelistate Chrome või Firefox üle vaikeväärtuse Samsungi Interneti-brauser, on kõige parem viimane keelata või desinstallida.
Dubleerivate rakenduste keelamiseks puudutage ja hoidke rakenduse ikooni ning valige Keela. Korralik, eks?
Kaunistage oma telefon
Kui teie telefonil on servapaneelid, peaks teie järgmine peatus olema nende paneelide kohandamine. Vaikimisi on umbes viis paneeli, näiteks Inimesed, Kalender, Rakendused jne. Õnneks saate eemaldada need, mida te ei vaja (või lisada mõne kolmanda osapoole) või muuta nende järjekorda.
Äärepaneelide kohandamiseks nipsake aktiveerimistsoonist sissepoole ja seejärel puudutage vasakus allnurgas nuppu Seaded. Ja sa tead ülejäänud!
Kas jätsime lisamata mõned teie lemmiknõuanded? Andke meile allolevates kommentaarides teada.
Järgmisena: Samsung Good Locki rakendus on suurepärane, kui soovite kohandada. Lugege allolevat artiklit, et näha, kuidas oma Samsungi seadmes rakendust Good Lock kasutada.