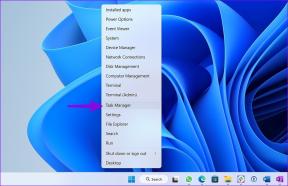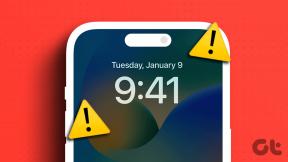Juhend vidinate kasutamiseks opsüsteemis Windows 11
Miscellanea / / November 29, 2021
Windows oli viimane suurem operatsioonisüsteem ilma vidinatoeta. Microsoft kasutas reaalajas teabe pakkumiseks Windowsi käivitusmenüüs Live plaate. Ettevõte andis meile ülevaate vidinate toest Uudiste ja ilmateate vidin tegumiribal. Kõik sai aga kristallselgeks, kui Microsoft tutvustas oma vidinate tuge Windows 11 teadaanne. Siit saate teada, kuidas Windows 11 vidinatele juurde pääseda, neid kasutada ja hallata.

Eelmine Live-plaatide funktsioon on lõplikult kadunud ja vidinad on lõpuks jõudnud Windows OS-i. Microsoft pole lisanud vidinapaneeli lihtsalt Windows 11 funktsiooni märkimiseks. Windows 11 vidinad on läbimõeldult rakendatud ja need on kindlasti paremad kui need, mida Apple MacOS-is pakub.
Samuti teemal Guiding Tech
Kus on vidinad Windows 11-s
Erinevalt macOS-ist on Microsoft lisanud Windows 11 uuele tegumiribale vidinate otsetee. Nii et pärast Windows 11-le üleminek õigel viisil, märkate ülesannete vaate kõrval nuppu Vidinad.

Klõpsake sellel ja Windows 11 tervitab teid spetsiaalse vidinajaoga, mis libiseb vasakult küljelt. Vidinapaneel võtab enda alla peaaegu poole vaatealast, mis annab teile vidinate kaudu parema ülevaate uusimast teabest.
Millised vidinad on Windows 11-s saadaval
Praeguse seisuga on vidinate tugi piiratud mõne Microsofti rakendusega, näiteks Microsoft To-Do, OneDrive, kalender, ilm, liiklus ja nõuanded.
Microsoft on lubanud pakkuda arendajatele vajalikke API-sid, et oma rakendusi vidinate kaudu integreerida. Selle tulemusena võime varsti näha WhatsAppi, Telegrami, Spotify, Evernote'i ja teiste vidinaid.

Microsoft integreerib vidinapaneelile ka jaotise MSN News. Halvim on see, et uudiste vahekaardid avanevad teie valitud brauseri asemel Microsoft Edge'i brauseris.
Samuti teemal Guiding Tech
Vidinate lisamine või eemaldamine Windows 11-s
Vaikimisi on Microsoft lisanud vidinate paneelile käputäie vidinaid. Kuid saate seda alati oma eelistuste põhjal kohandada.
Samm 1: Avage tegumiribal vidinapaneel.
2. samm: Kerige alla ja valige Lisa vidinad.

3. samm: Valige need, mida soovite lisada, ja vajutage menüü sulgemiseks ülaosas olevat märki "x".

Näete neid äsja lisatud vidinaid paneelil.
Mis tahes vidina eemaldamiseks klõpsake lihtsalt vidina kolme punktiga menüül ja valige kontekstimenüüst suvand Eemalda vidin.
Kuidas muuta vidina suurust Windows 11-s
Microsoft pakub arendajatele kolme suurust vidinaid – väike, keskmine ja suur. Pärast seda on arendajate otsustada, kuidas nad soovivad vidinat oma rakendusega kasutada.
Samm 1: Avage tegumiribal vidinapaneel.
2. samm: Klõpsake vidina paremas ülanurgas kolme punktiga menüül.

3. samm: Valige suvand Väike, Keskmine või Suur ja näete, kuidas OS muudab vidina suurust koheselt.
Kuidas muuta vidina asukohta Windows 11-s
Teie eelistuse põhjal soovite teatud vidinaid hoida ülaosas ja vähem kasulikke allosas. Saate hõlpsasti muuta vidina praegust asukohta Windows 11-s.
Avage vidinapaneel ja hõljutage hiirekursorit vidina ülemise osa kohal. Märkate, et hiire indikaator muutub kursorist väikeseks käeks. Klõpsake hiirel või puuteplaadil ja see vidin on nüüd teisaldatav.
Asetage vidin soovitud kohta ja korrake sama protsessi teiste vidinate korraldamiseks.
Samuti teemal Guiding Tech
Uudiste vidinad
Uudiste vidinad pole muud kui Microsoft Newsi toel põhinev lugude ja uudisteartiklite loend. Microsoft on integreerinud mõned detailid, et muuta see teie jaoks isikupärasemaks.
Näiteks saate anda uudise artiklile, millele reageerite nupule Meeldimine. Selle saab salvestada ka hilisemaks lugemiseks, kasutades nuppu Salvesta hilisemaks.

Kasutajad saavad klõpsata uudise kõrval oleval kolme punktiga menüül ja jagada artiklit, blokeerida avaldamist, peita lugu ja muuta kogu lugemiskogemuse isikupärastatud, kasutades nuppu Pöidlad üles/alla.

Kuidas Windows 11 vidinaid keelata
Microsoft on integreerinud vidinate otsetee otse tegumiribale. Kui see takistab teie töövoogu asjatult, saate selle menüüst Seaded keelata. Siin on, kuidas seda teha.
Samm 1: Liigutage hiirekursor tegumiribale ja paremklõpsake seda.
2. samm: Avage tegumiriba seadete menüü.

3. samm: Keela vidinad lüliti tegumiriba üksuste menüüs.

Te ei näe tegumiribal ikooni Vidinad. Samas saate selle samast menüüst uuesti lubada.
Kasutage vidinaid nagu professionaal Windows 11-s
Vidin on üks parimaid funktsioone, mille Microsoft laenas macOS-ist. Teostus on paljulubav. Tänu Microsofti agressiivsele lähenemisele Windows 11 uuele Windowsi poele võime eeldada, et rohkem arendajaid kasutab vidina funktsiooni, et meelitada rohkem kasutajaid.
Millist rakendust soovite Windows 11 vidinatega kasutada? Jagage oma arvamust allolevates kommentaarides.
Järgmisena: Kas teie arvutis kuvatakse tõrketeade "See arvuti ei saa Windows 11 käivitada"? Lugege allolevat postitust, et saada teada, miks see juhtub ja kuidas probleemi tõrkeotsingut teha.