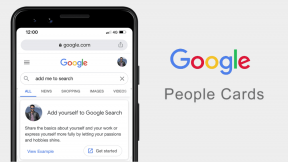Parandage Bluetoothi välisseadme draiverit ei leitud
Miscellanea / / November 28, 2021
Kui proovite ühendada oma Bluetooth-seadet Windows 10 arvutiga, võite näha tõrketeadet "Bluetoothi välisseadme draiverit ei leitud“. Selle tõrketeate peamine põhjus on teie Bluetooth-seadme aegunud, ühildumatu või rikutud seadme draiver. Selle veateate tõttu ei saa te oma arvutisse uut Bluetooth-seadet lisada, Bluetooth-seadmeid, nagu mobiiltelefonid, juhtmeta hiir või klaviatuur jne, ei saa teie arvutis kasutada.
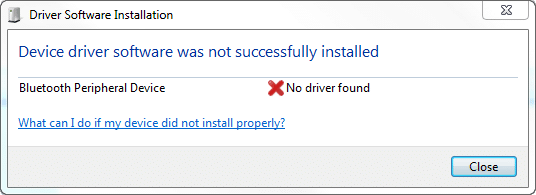
Selle probleemi lahendamiseks peate oma Bluetooth-seadme seadme draiveri uuesti installima. Selleks saate installida draiverid käsitsi või laadida alla uusima draiveri tootja veebisaidilt. Igatahes vaatame aega raiskamata, kuidas parandada Bluetoothi välisseadme draiverit, mida ei leitud alloleva õpetuse abil.
Sisu
- Parandage Bluetoothi välisseadme draiverit ei leitud
- 1. meetod: värskendage Bluetooth-seadme draiverit käsitsi
- 2. meetod: laadige draiverid alla tootja veebisaidilt
- 3. meetod: Microsofti mobiilseadme jaoks
Parandage Bluetoothi välisseadme draiverit ei leitud
Veenduge, et luua taastepunkt juhuks kui midagi valesti läheb.
1. meetod: värskendage Bluetooth-seadme draiverit käsitsi
1. Vajutage Windows Key + R ja seejärel tippige devmgmt.msc ja avamiseks vajutage sisestusklahvi Seadmehaldus.

2. Laiendage seejärel Muud seadmed paremklõpsake Bluetoothi välisseadmel ja valige Uuenda draiverit.

Märge:Näete mitmeid Bluetoothi seadme draivereid (Bluetoothi välisseade ) kollase hüüumärgiga. Kõigi loetletud Bluetooth-seadmete puhul peate järgima neid samme.
3. Valige "Otsige automaatselt värskendatud draiveritarkvara”

4. Oodake Windows otsib Internetist uusimaid draivereid, kui leitakse, laadib Windows automaatselt alla ja installib uusima draiveri.
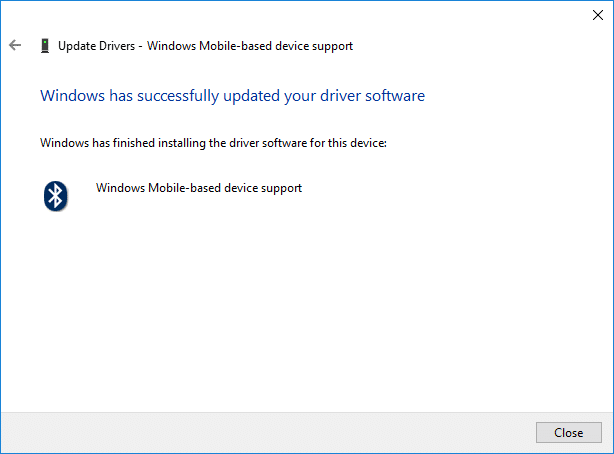
5.Kui see probleemi ei lahenda või Windows ei leidnud uusi draivereid, paremklõpsake oma Bluetooth-seadmel ja valige Uuenda draiverit uuesti.

6. Seekord valige "Sirvige minu arvutit draiveritarkvara otsimiseks“.

7. Järgmisena klõpsake "Lubage mul valida arvutis saadaolevate draiverite loendist“.

8.Valige loendist uusim saadaolev draiver ja klõpsake Edasi.
9. Oodake, kuni Windows selle draiveri installib, ja seejärel taaskäivitage arvuti muudatuste salvestamiseks.
Vaadake, kas saate Parandage Bluetoothi välisseadme draiverit ei leitud, kui ei, siis jätkake järgmise meetodiga.
2. meetod: laadige draiverid alla tootja veebisaidilt
Kui teate oma Bluetooth-seadme tootjat, minge selle veebisaidile ja minge siis aadressile Draiveri ja allalaadimise jaotis, kust saate oma Bluetooth-seadme jaoks hõlpsasti alla laadida uusima saadaoleva draiveri. Kui olete draiverid alla laadinud, installige see kindlasti ja muudatuste salvestamiseks taaskäivitage arvuti.
3. meetod: Microsofti mobiilseadme jaoks
1. Vajutage Windowsi klahvi + R, seejärel tippige järgmine ja vajutage nuppu OK:
juhtimine /nimi microsoft.system
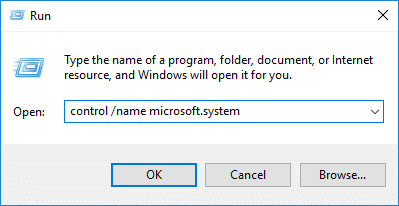
2. Jaotises "Süsteemi tüüp” saad infot oma süsteemi arhitektuuri st. kas teil on 64-bitine või 32-bitine Windows.

3. Nüüd, olenevalt süsteemi tüübist, laadige allolevalt lingilt alla Microsoft Mobile Device Center.
Laadige alla Microsoft Windows Mobile Device Center 6.1
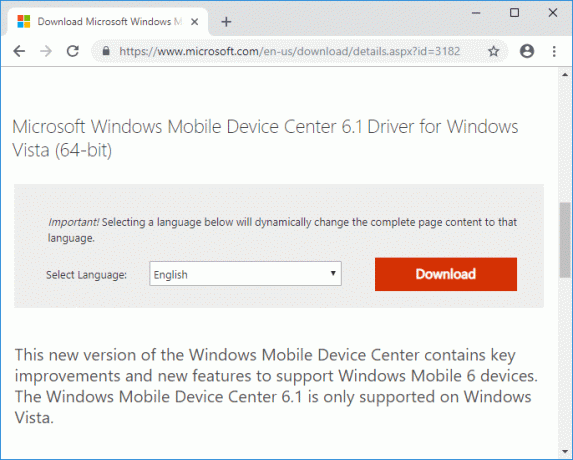
4. Kui olete Microsoft Mobile Device Centeri oma arvutisse alla laadinud, topeltklõpsake drvupdate-x86 või drvupdate amd64 exe-fail installi käivitamiseks.
5. Järgmisena vajutage Windowsi klahv + R ja seejärel devmgmt.msc ja vajutage seadmehalduri avamiseks sisestusklahvi.

6. Seejärel laiendage valikut Muud seadmed paremklõpsake Bluetoothi välisseadmel (kollase hüüumärgiga) ja valige Uuenda draiverit.

Märge: Peate seda järgima kõigi kollase hüüumärgiga Bluetooth-seadme draiverite (Bluetoothi välisseade) puhul.
7. Valige "Sirvige minu arvutit draiveritarkvara otsimiseks“.

8. Järgmisena klõpsake nuppu "Lubage mul valida arvutis saadaolevate draiverite loendist“.

9. Valige loendist "Bluetooth raadiod“.
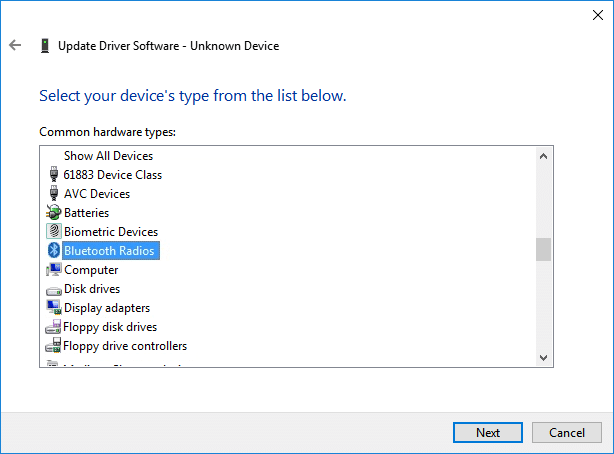
10. Nüüd valige vasakpoolsest paanist Microsoft Corporation seejärel valige parempoolses aknas Windows Mobile'i seadmete tugi.
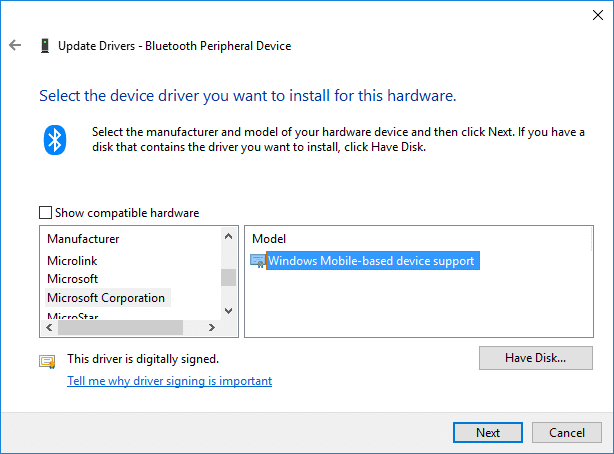
11. Seejärel klõpsake Edasi installimise jätkamiseks jätke tähelepanuta võimalikud hoiatused.
12. Lõpuks klõpsake Lõpetama ja kontrollimaks, kas saate Parandage Bluetoothi välisseadme draiverit ei leitud, avage Seadmehaldur.
13.Laienda Bluetooth raadiod ja sealt sa leiadki Windows Mobile'i seadmete tugi mis tähendab, et sa suutsid parandage ülaltoodud viga.
Soovitatav:
- Parandage video TDR-i tõrge (atikmpag.sys) Windows 10-s
- Windows 10 must ekraan kursoriga [100% töökorras]
- Parandage kahe sõrme kerimine, mis Windows 10-s ei tööta
- Parandage Windows 10 kella valvekoera ajalõpu viga
See on see, mis teil õnnestus Parandage Bluetoothi välisseadme draiverit ei leitud kuid kui teil on selle õpetuse kohta veel küsimusi, küsige neid kommentaaride jaotises.